Gravador de Chamadas Skype
Neste guia, você aprenderá como gravar chamadas Skype eficientemente. Como um serviço VoIP, o Skype já existe há anos. Ele permite que os usuários façam e recebam chamadas de voz e vídeo gratuitas pela Internet no computador, navegador da Web ou dispositivo móvel. De acordo com uma pesquisa recente, atraiu centenas de milhões de usuários em todo o mundo. A boa notícia é que a Microsoft introduziu o recurso de gravação no Skype, para que você possa salvar conversas importantes com facilidade.

Antes de gravar suas chamadas do Skype, há algo que você deve entender:
Abra seu aplicativo Skype ou visite o site em seu navegador e inicie uma chamada normalmente.
Clique na Mais opção com ícone de três pontos no lado inferior direito e selecione Comece a gravar. Então você verá a notificação no canto superior esquerdo. Ele informa a duração da gravação em tempo real.
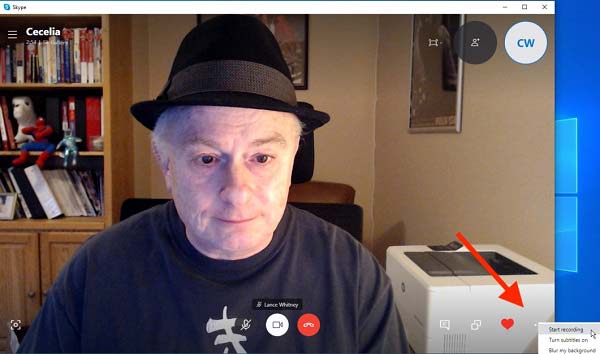
Quando você quiser parar, vá para o Mais opção e escolha Pare de gravar. Alternativamente, você pode acertar o Pare de gravar na notificação para concluí-lo rapidamente.
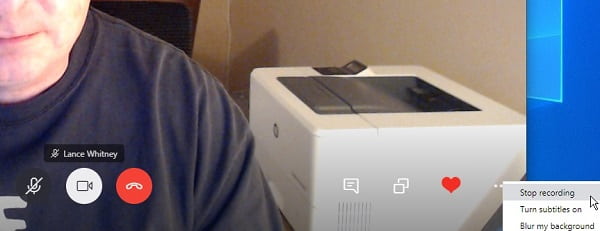
O Skype manterá a gravação por 30 dias. Para evitar a perda de dados, é melhor fazer o download para o seu computador. Vá para o bate-papo, pressione o ícone de três pontos ao lado da gravação e selecione Salvar em downloads. Se você deseja compartilhar a gravação da chamada do Skype com o destinatário, escolha para a frente da lista do menu e pressione ENVIAR botão próximo ao contato desejado.
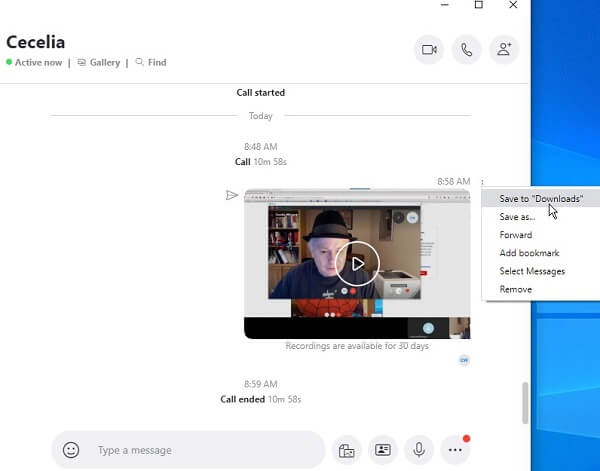
Execute o aplicativo Skype no seu telefone, entre na sua conta, vá para Contactos , selecione um contato e inicie uma chamada tocando no ícone de chamada de vídeo.
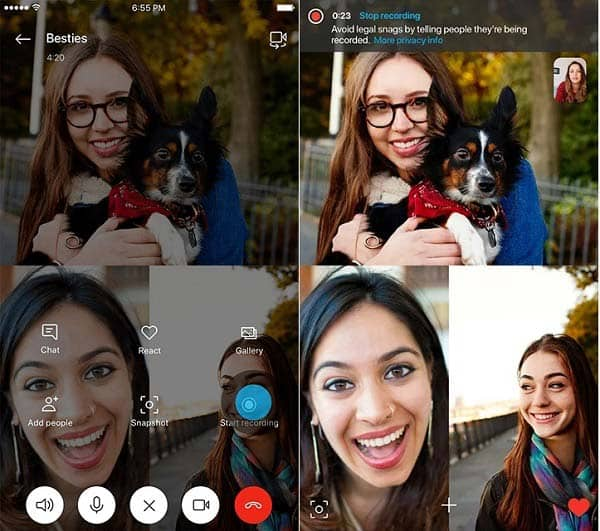
Enquanto a chamada está em andamento, toque no + ícone e toque Comece a gravar. Em seguida, você verá a barra de notificação na parte superior da tela.
Quando a chamada terminar, a gravação será salva automaticamente. Ou você pode tocar Pare de gravar na barra superior para interrompê-lo a qualquer momento.
Não se pode negar que o recurso de gravação integrado é muito fácil de usar no Skype. No entanto, ele notificará todos em seu bate-papo, portanto, você não pode fazer gravações secretamente. Às vezes, não é nada conveniente. Portanto, você pode precisar de um gravador de chamadas do Skype mais poderoso, como Gravador de tela principal de Blu-ray.
Principais recursos do melhor gravador de chamadas do Skype
Instale o gravador de chamadas do Skype
Inicie o melhor gravador de chamadas para Skype assim que instalá-lo em seu computador. Então escolha Gravador de vídeo para entrar na interface principal. Se quiser apenas gravar uma chamada de áudio, selecione Gravador de Áudio em vez de. Abra seu aplicativo Skype e faça uma chamada normalmente.

Gravar uma chamada do Skype
Em primeiro lugar, ative a opção Display e defina a área de gravação de acordo com sua necessidade. Para gravar em tela inteira, selecione completo. Ou escolha Personalizadas e configurá-lo manualmente. Se você quiser capturar a si mesmo e ao seu redor, ative Webcam; caso contrário, desative-o. Em seguida, decida as fontes de áudio, como Sound System e / ou Microfone.
Assim que a chamada do Skype começar, clique no REC botão para iniciar a gravação. Alternativamente, clique em Agendar e defina a hora de início e outras opções. Então, o gravador de chamadas do Skype funcionará automaticamente.

Editar e salvar a gravação de chamadas
Durante a chamada, você pode fazer algumas capturas de tela com o Câmara ícone. Se você deseja adicionar texto ou pinturas, clique no Caneta ícone e você obterá o que deseja.
Quando sua chamada terminar, clique no Dê um basta botão para entrar na janela de visualização. Aqui você pode reproduzir a gravação da chamada e remover quadros indesejados com o Clipe ferramenta. Por fim, clique no Salvar e siga as instruções na tela para exportar a gravação da chamada para o seu disco rígido.

Com este poderoso software de gravação de chamadas do Skype, você também pode gravar chamadas e reuniões do Lync com alta qualidade.
Você pode gravar chamadas de vídeo do Skype sem que a outra pessoa saiba?
O recurso de gravação embutido notificará todos os participantes assim que você iniciá-lo. Se você deseja apenas fazer gravações de chamadas em particular, tente um aplicativo de gravador de chamadas de terceiros.
É legal gravar uma chamada do Skype?
De acordo com o Skype, todos na chamada serão notificados assim que você começar a gravar a chamada do Skype. Portanto, não há surpresas. No entanto, pode produzir alguns problemas se você gravar conversas privadas sem o consentimento de todos.
Por quanto tempo você pode gravar uma chamada do Skype?
A duração máxima de uma gravação de chamada é de 24 horas. As chamadas mais longas serão divididas em vários arquivos de gravação. No entanto, sugerimos que você grave uma chamada no máximo uma hora, pois o arquivo ficará muito grande e sua máquina ficará mais lenta.
Se você estiver usando o Skype para manter contato com seus amigos, colegas de classe, familiares, colegas ou parceiros de negócios, nosso guia será útil. Compartilhamos acima como gravar chamadas do Skype no computador e no celular. O recurso de gravação integrado é simples, com algumas deficiências, como notificar todos na conversa. O Blu-ray Master Screen Recorder, por outro lado, não é apenas fácil de usar, mas também capaz de atender às suas necessidades de gravação de chamadas secretamente. Além de gravar chamadas, também permite que você faça tutoriais em vídeo, gravar vídeos e muito mais. Se você ainda tiver outros problemas, sinta-se à vontade para escrevê-los abaixo.
Mais Leitura
3 maneiras de gravar reuniões do Join.me com áudio e vídeo sem perdas
O Join.me possui o recurso de gravação integrado. Você pode gravar reuniões no Join.me gratuitamente. Se você deseja gravar reuniões no Join.me secretamente, também pode obter 2 soluções viáveis aqui.
2 maneiras de gravar no FreeConferenceCall.com com todos os detalhes
Este é um tutorial completo para gravar uma chamada em FreeConferenceCall.com. Você pode gravar qualquer conteúdo durante a chamada do FreeConferenceCall.com sem perdas, sem que outras pessoas saibam.
Etapas simples para gravar um filme do Fire Stick para o gravador de DVD
Quer capturar vídeos do Amazon Fire Stick? Esta postagem mostrará como gravar os últimos programas de TV e filmes do Amazon Fire TV Stick em um gravador de DVD.
Como gravar tela com áudio usando QuickTime Player
O QuickTime pode gravar tela ou áudio? Na verdade, o QuickTime também funciona como um gravador de tela que pode ajudá-lo a fazer uma gravação de tela ou áudio no seu Mac.