Grave uma chamada em FreeConferenceCall
FreeConferenceCall permite aos usuários fazer conferências de áudio e vídeo gratuitamente. Você pode visitar o FreeConferenceCall.com para hospedar e participar de chamadas em conferência gratuitas. FreeConferenceCall.com oferece as versões desktop e mobile. Assim, não apenas Windows e Mac, mas também usuários de iOS e Android podem obter chamadas em conferência gratuitas.
Por que você precisa gravar no FreeConferenceCall.com? Existem várias razões. Em primeiro lugar, você pode gravar chamadas do FreeConferenceCall.com para treinar novos contratados. Não há necessidade de explicar a mesma coisa repetidamente. Além disso, você pode assistir à chamada de áudio e vídeo gravada do FreeConferenceCall se não comparecer.
O problema é como gravar FreeConferenceCall.com. O próprio FreeConferenceCall oferece o recurso de gravação de vídeo e áudio na tela. Ou você pode usar um gravador de tela de terceiros para gravar uma chamada no FreeConferenceCall.com com mais recursos. Basta ler e obter as etapas detalhadas.
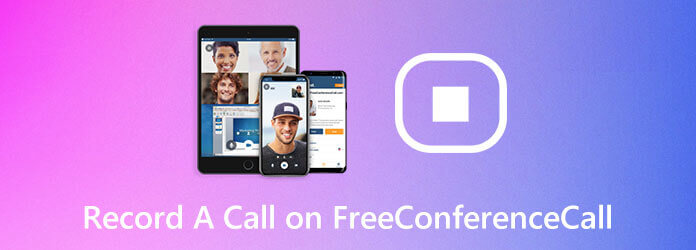
Gravador de tela principal de Blu-ray é capaz de gravar qualquer vídeo e áudio conferência de FreeConferenceCall.com e outros sites. Quando você grava chamadas do FreeConferenceCall, pode adicionar edição em tempo real, como texto, texto explicativo, marcador e muito mais. Além disso, você pode habilitar o efeito do mouse durante a gravação no FreeConferenceCall.com. Todos os seus cliques são rastreáveis.
O software de gravação FreeConferenceCall pode pausar e retomar a gravação. Há também um aparador de vídeo / áudio integrado. Assim, você pode excluir clipes indesejados antes de exportar. O amplo suporte para economia e compartilhamento de produção também é confiável. Assim, você pode gravar, editar, salvar e compartilhar chamadas em conferência no FreeConferenceCall.com em uma única parada.
Baixe, instale e inicie gratuitamente o Blu-ray Master Screen Recorder. Escolher Gravador de Áudio para gravação de chamadas do FreeConferenceCall.com. Ou você pode escolher Gravador de vídeo para gravar videoconferências do FreeConferenceCall.com também.
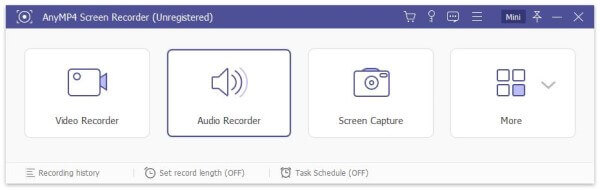
Ligar Sound System para gravar o áudio recebido no FreeConferenceCall.com. Se você quiser gravar sua voz, pode ligar Microfone tão bem.
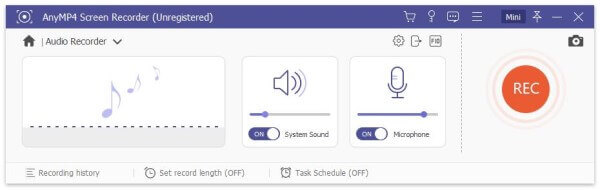
Clique REC para começar a gravar uma chamada em FreeConferenceCall.com. Você estará no visualização janela após clicar Dê um basta. Reproduza e apare o arquivo de gravação de chamadas, se necessário. Por fim, clique Salvar para exportar a gravação de chamadas do FreeConferenceCall.com.
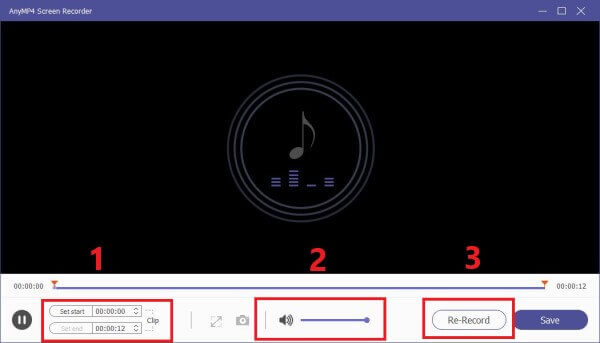
Se você não se importa com a qualidade da saída, você pode usar Gravador de Tela Online Grátis Blu-ray Master ou do seu Gravador de Áudio Online Grátis para gravar chamadas de vídeo e áudio no FreeConferenceCall.com também gratuitamente. (Encontre o melhor gravador de conferencista aqui)
Como o FreeConferenceCall.com oferece versões para web, desktop e celular, você pode obter três maneiras relacionadas de gravar no FreeConferenceCall.com. Para usuários de iPhone e Android do FreeConferenceCall.com, você pode usar os comandos do teclado do telefone diretamente.
Disque como anfitrião no aplicativo Chamada em conferência gratuita.
Press *, 9 See More e 1 para começar a gravar uma chamada do FreeConferenceCall.com.
Você pode pressionar os mesmos comandos do teclado do telefone para interromper a gravação em FreeConferenceCall.com.
Se você hospedar uma chamada em conferência ao vivo, você pode fazer conforme mostrado a seguir.
Visite FreeConferenceCall.com e faça login em sua conta FreeConferenceCall.
Vá para o Parede da reuniãoE clique em Controles da Web no topo.
Clique Registro para iniciar e parar a gravação de chamadas do FreeConferenceCall.com.
Quanto aos usuários de desktop do FreeConferenceCall.com, você pode seguir este tutorial de gravação de chamadas em conferência.
Inicie o software Free Conference Call.
Inicie o compartilhamento de áudio, vídeo ou tela de acordo com sua necessidade.
Clique Registro no painel Reunião para gravar chamadas em FreeConferenceCall.com.
Você pode clicar no mesmo botão novamente para encerrar o processo de gravação de chamadas do FreeConferenceCall.com.
Você pode querer gravar uma sessão do GoToMeeting como participante.
Onde as gravações do FreeConferenceCall.com são salvas?
Vá para o seu Informações da Conta página. Desdobrar o Perfil lista, então escolha História e gravações. Você pode encontrar todas as chamadas gravadas do FreeConferenceCall.com.
Como compartilhar os arquivos FreeConferenceCall gravados?
FreeConferenceCall.com permite aos usuários reproduzir, compartilhar, baixar, excluir e bloquear qualquer gravação. Basta ir ao local de gravação para acessar essas opções.
As chamadas gravadas do FreeConferenceCall.com expirarão?
Não. Sua conta FreeConferenceCall.com e todos os arquivos gravados nunca irão expirar.
Em suma, você pode gravar no FreeConferenceCall.com com sucesso com as etapas acima. O recurso de gravação padrão do FreeConferenceCall.com permite que os usuários gravem uma chamada inteira. Se você quiser explorar recursos mais avançados, pode baixar gratuitamente o Gravador de tela mestre Blu-ray para experimentar.
Mais Leitura
[Resolvido] Como corrigir problemas de áudio de captura de tela Movavi
Movavi Screen Capture fica preso em alguns problemas? Este artigo fornece soluções detalhadas para corrigir problemas de áudio na gravação durante o uso do Movavi Screen Capture.
Tutorial para corrigir sobrecarga de codificação OBS durante a gravação ou streaming
O que você pode fazer para corrigir a sobrecarga da codificação OBS? A partir deste artigo, você pode obter 5 maneiras comprovadas de solucionar problemas de alta codificação em OBS com facilidade. Basta ler e verificar.
Como parar a gravação de tela no QuickTime [resolvido]
Como parar a gravação de tela do QuickTime? Este artigo fornecerá as soluções para interromper a gravação de tela QuickTime facilmente.
Como gravar áudio no iPhone sem perder qualidade
Procurando um método para gravar áudio no seu iPhone? Você está no lugar certo, pois compartilhamos três maneiras de concluir o trabalho sem perder informações.