3 principais maneiras de gravar uma sessão GoToMeeting
Como gravar uma sessão GoToMeeting como participante? Você sabe como gravar GoToMeeting como um arquivo MP4?
Você pode estar familiarizado com o GoToMeeting se tiver reuniões online com frequência. GoToMeeting é um tipo de software de videoconferência e webconferência que pode capturar todos os webinars usando sua plataforma. Ele fornece uma maneira padrão de gravar o conteúdo do GoToMeeting para diferentes usos.
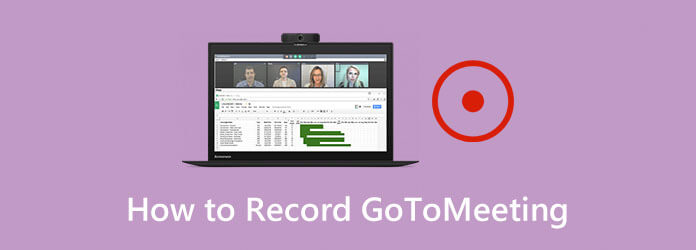
Aqui neste post, vamos compartilhar 3 maneiras simples de gravar GoToMeeting, seja você um organizador de reunião ou um participante. Você pode escolher seu método preferido para salvar o conteúdo valioso do GoToMeeting.
Como mencionado acima, GoToMeeting permite gravar diretamente a reunião se você for um host. Aqui na primeira parte, mostraremos como gravar GoToMeeting por meio de seu gravador embutido.
Passo 1 Quando você tem uma reunião no GoToMeeting, pode clicar no Painel de controle do organizador e escolha o Ver opção. Em seguida, selecione o Gravação recurso para abrir o Gravação janela.
Passo 2 Antes da gravação do GoToMeeting, você pode inserir o Configurações no canto inferior direito para personalizar as opções de gravação de vídeo e áudio de acordo com sua necessidade. Depois de todas essas configurações, você pode clicar OK para confirmar a operação.
Passo 3 Quando você deseja gravar uma sessão GoToMeeting, você pode simplesmente clicar no Iniciar gravação botão. Quando a reunião terminar, você pode clicar no Parar Gravação para interromper todo o processo de gravação.
Após a gravação do GoToMeeting, o conteúdo gravado será salvo automaticamente no seu computador em G2M formatar. Uma coisa que você deve saber é que o arquivo de gravação do GoToMeeting não pode ser reproduzido diretamente pelo reprodutor de mídia usado com frequência. Você tem que converter G2M para MP4 com o GoToMeeting Recording Manager ou algum conversor de terceiros.
Como gravar uma sessão GoToMeeting como participante? Você não tem permissão para gravar diretamente o GoToMeeting se não for o organizador da reunião. Além do mais, você só tem permissão para gravar o GoToMeeting como um arquivo G2M com seu gravador embutido. Então, existe alguma maneira simples de salvar diretamente a gravação do GoToMeeting como um vídeo MP4?
Aqui, recomendamos fortemente um gravador profissional de reuniões online, Screen Recorder para você capturar uma sessão GoToMeeting, seja você um organizador de reunião ou apenas um participante. Este gravador GoToMeeting tem a capacidade de gravar GoToMeeting com alta qualidade e salvá-lo em qualquer formato de vídeo ou áudio popular, incluindo MP4, MOV, FLV, MP3, AAC e muito mais. Você pode baixá-lo gratuitamente e seguir o guia a seguir para gravar GoToMeeting com facilidade.
Passo 1 Escolha a versão correta e clique duas vezes no botão de download para instalar gratuitamente e executar este software de gravação GoToMeeting em seu computador.
Passo 2 Quando você entrar neste gravador GoToMeeting, escolha o Gravador de vídeo recurso para capturar seu GoToMeeting. Se você só precisa da faixa de áudio, aqui você pode usar o Gravador de Áudio função.

Passo 3 Ao acessar a interface principal do Video Recorder, você pode personalizar vários recursos de gravação de vídeo e áudio de acordo com sua necessidade. Você pode ajustar livremente a área de gravação da tela com base na janela GoToMeeting.
Durante esta etapa, você também pode selecionar a fonte de gravação de áudio, Som do Sistema, Microfone ou ambos. Se você deseja capturar seu próprio rosto, aqui você pode ativar a opção de webcam.
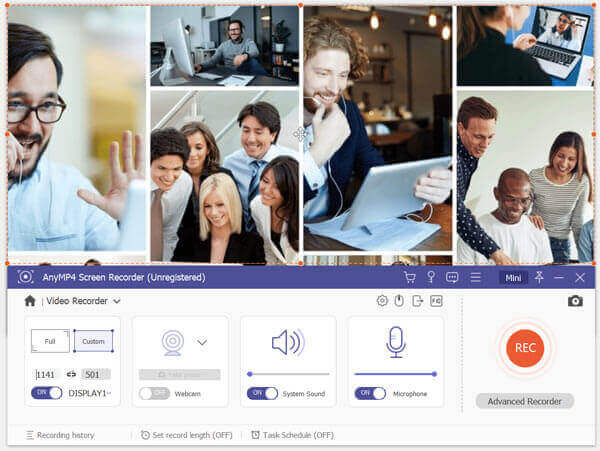
Passo 4 Após todas essas operações, você pode clicar no REC botão para iniciar a gravação GoToMeeting. Você pode pausar, reiniciar ou parar o processo de gravação como quiser. Quando a reunião terminar, você pode clicar Dê um basta para interromper a gravação do GoToMeeting.
Passo 5 Este gravador GoToMeeting foi projetado com alguns recursos de edição. Você será levado à janela de visualização após a gravação. Você pode visualizar o arquivo de gravação e editá-lo. O arquivo de gravação GoToMeeting será salvo em MP4 formato por padrão. Clique no Salvar para salvá-lo no seu computador.
Este software não funciona apenas como um gravador de reuniões online, mas também faz um ótimo trabalho como um gravador de jogador para salvar o jogo no computador.
Além do gravador GoToMeeting acima, você também pode contar com alguma ferramenta de gravação online para capturar o conteúdo da reunião. Você pode escolher o popular Gravador de Tela Online Grátis para gravar a sessão GoToMeeting como um arquivo MP4.
Passo 1 Vá para o site oficial deste gravador GoToMeeting online gratuito em seu navegador.
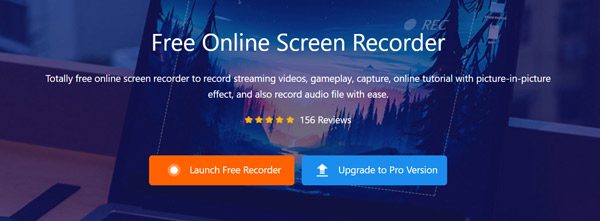
Passo 2 Clique na Inicie o Gravador Gratuito botão para baixar e instalar rapidamente um iniciador para a gravação.
Passo 3 Depois disso, você verá uma janela de gravação aparecer na tela. Você pode personalizar a tela e as configurações de gravação de áudio de acordo com sua necessidade.
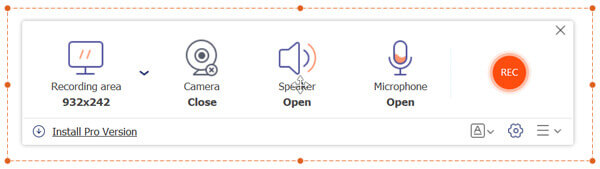
Passo 4 Agora você pode clicar no REC para começar a capturar o GoToMeeting. O arquivo GoToMeeting capturado será salvo em MP4 formato.
Questão 1. Como converter G2M para MP4 com GoToMeeting Recording Manager?
Para converter a gravação GoToMeeting, arquivo G2M em MP4 com o GoToMeeting Recording Manager, você pode usar o recurso Converter Gravação. Localize o arquivo de gravação que deseja converter e selecione um formato de saída adequado na lista suspensa Escolha um formato de arquivo. Você tem permissão para converter G2M em MP4 ou WMV.
Pergunta 2. Como faço para acessar minha gravação GoToMeeting?
Você pode clicar na guia Histórico e marcar a caixa Gravado. Você pode encontrar rapidamente a gravação da reunião lá.
Pergunta 3. Como gravar GoToMeeting no iPhone?
Para gravar uma sessão GoToMeeting em um iPhone, você pode contar com o recurso de gravação de tela do iOS. Você pode ir para o aplicativo Configurações, escolher Centro de Controle e então Personalizar Controles, encontrar o recurso Gravação de Tela e adicioná-lo ao Centro de Controle. Quando você quiser gravar GoToMeeting no iPhone, você pode acessar o Control Center e então usar este recurso de gravação para capturar seu GoToMeeting.
Depois de ler esta postagem, você pode obter 3 maneiras de gravar GoToMeeting. Quando quiser capturar o conteúdo do GoToMeeting, você pode escolher seu método preferido para fazer isso. Deixe-nos uma mensagem se você ainda tiver alguma dúvida sobre como gravar GoToMeeting.
Mais Leitura
Como gravar vídeo de jogo do Minecraft com voz no Windows PC e Mac
Aqui estão 2 maneiras online e offline de gravar Minecraft. Você pode gravar a si mesmo jogando Minecraft com narração. Basta ler e aprender como gravar Minecraft em seu computador Windows ou Mac.
Como gravar vídeo de jogo CSGO em seu computador Windows / Mac / Linux
Leia e obtenha 5 maneiras fáceis de gravar jogos de CSGO em seu computador. Você pode usar Blu-ray Master Screen Recorder, Free Online Screen Recorder, OBS, Game Bar e QuickTime para gravar CSGO com facilidade.
Duas maneiras fáceis de gravar vídeo no Media Player Classic
Quer saber como gravar um vídeo no seu Media Player Classic? Leia este guia para encontrar maneiras offline e online de gravar vídeos do Media Player Classic facilmente.
Soluções para corrigir problemas de captura de tela Movavi
Movavi Screen Capture fica preso em alguns problemas? Este artigo fornece soluções detalhadas para corrigir problemas de áudio na gravação durante o uso do Movavi Screen Capture.