Como gravar uma sessão ou reunião do Teamviewer
TeamViewer é uma ferramenta popular de compartilhamento de tela e monitor remoto que oferece uma maneira simples de conectar, monitorar, gerenciar e controlar remotamente todas as suas máquinas, sensores e muito mais. Ele permite que você faça reuniões online seguras para colaboração produtiva em equipe com facilidade. Você pode contar com o TeamViewer para reproduzir apresentações de slides do PowerPoint ou qualquer outra apresentação para todos os membros da sua equipe. Durante o uso dele, você pode ter a necessidade de gravar reunião ou sessão do Teamviewer.
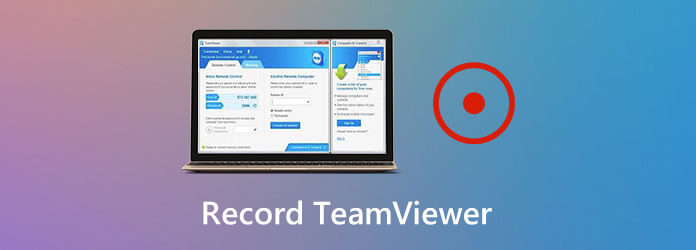
O bom é que o TeamViewer tem um novo recurso de gravação de sessão que permite gravar uma sessão ou reunião ao vivo com facilidade. Este gravador de sessão pode ajudá-lo a capturar apresentações remotas e reuniões online para diferentes necessidades.
Aqui nesta postagem, gostamos de lhe dar um guia detalhado de como usar este recurso de sessão de registro do TeamViewer. Além disso, apresentaremos a você uma ótima alternativa TeamViewer para registrar melhor reuniões e sessões em seu computador.
O TeamViewer foi projetado com um recurso de gravação para você capturar reuniões e sessões, incluindo vídeo, som, voz sobre IP e imagens de webcam. Aqui na primeira parte, mostraremos como usar esse recurso de sessão de registro do TeamViewer em detalhes.
Passo 1Quando você configura uma conexão remota e deseja gravar sua sessão no TeamViewer, você pode clicar no Arquivos e extras guia na barra de menu superior.

Passo 2Agora você pode ver um Iniciar a gravação da sessão opção aparece na guia. Você pode simplesmente clicar nele para iniciar a gravação da sessão do TeamViewer.
Passo 3Você recebe o controle total do processo de gravação do TeamViewer. Você pode pausar ou interromper a gravação livremente de acordo com sua necessidade. Quando quiser terminar a gravação, você pode clicar no botão vermelho e escolher o Pare e salve botão.

Durante esta etapa, você pode selecionar uma pasta de arquivo de destino adequada para a sessão gravada do TeamViewer em uma caixa de diálogo pop-up. O arquivo de gravação da sessão ou reunião será salvo no próprio TeamViewer .tvs formato. Você não tem permissão para reproduzi-lo diretamente com o seu reprodutor de mídia.
Passo 4Após a gravação do TeamViewer, você precisa converter o formato TVS para AVI para uma melhor reprodução ou edição. Você precisa abrir o software TeamViewer e escolher o Extras opção. Na lista suspensa, escolha o Tocar ou converter sessão gravada opção.
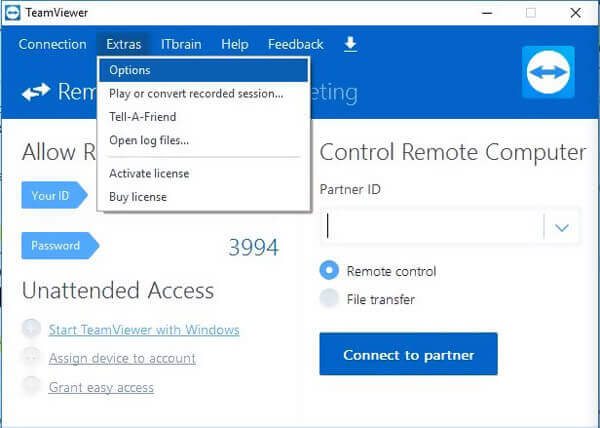
Passo 5Abra a sessão gravada do TeamViewer. Assim que o vídeo começar a ser reproduzido no TeamViewer, você pode clicar no Converter botão para converter o arquivo de gravação para AVI. Você pode selecionar o tipo de codec adequado e a resolução de acordo com sua necessidade.
Você tem que admitir que o formato TVS de saída arruinou o recurso de sessão de gravação do TeamViewer. Certamente você não deseja fazer uma conversão após a gravação. Para gravar diretamente uma reunião ou sessão do TeamViewer e salvá-la em um formato popular, você pode contar com o famoso Screen Recorder.
O Screen Recorder é uma ferramenta de gravação poderosa que pode ajudá-lo a gravar sessões e reuniões do TeamViewer com alta qualidade.
Passo 1Este gravador TeamViewer permite capturar sessões e reuniões em PCs com Windows e Mac. Você pode escolher a versão correta e clicar duas vezes nela para instalar o software do gravador em seu computador.
Passo 2Quando você entrar na tela inicial, escolha o Gravador de vídeo opção para capturar a sessão no TeamViewer.
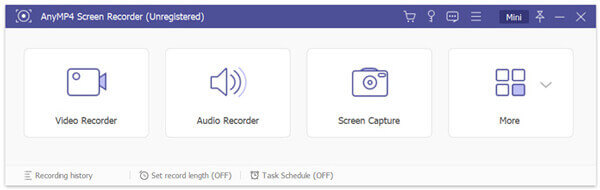
Passo 3Antes da gravação do TeamViewer, você pode personalizar a região de gravação da tela e selecionar a fonte de áudio de acordo com sua necessidade. A sessão capturada do TeamViewer será salva como um MP4 vídeo por padrão. Você pode clicar no Configuração de gravação ícone para entrar Preferencias janela e altere o formato de saída.

Passo 4Agora você pode clicar no REC botão para iniciar a sessão de gravação ou reunião no TeamViewer. Você pode clicar no Dê um basta botão para terminar o processo de gravação.
Passo 5Como mencionado acima, este gravador está equipado com alguns recursos de edição. Após a gravação, você pode visualizar e editar diretamente o vídeo gravado. Então clique Salvar para salvá-lo no seu computador.
Pergunta 1. Como registrar automaticamente todas as sessões com o TeamViewer?
O TeamViewer oferece a opção de gravar automaticamente todas as suas sessões. Você pode ir para a tela principal do TeamViewer e escolher a guia Extras. Em seguida, clique em Opções e em Controle remoto. Agora você pode habilitar a opção Gravação automática de sessões de controle remoto.
Questão 2. Como faço para gravar uma sessão online gratuita?
Para capturar uma sessão online, você também pode contar com algumas ferramentas gratuitas de gravação online. Se você não sabe qual deve usar, pode dar o popular Gravador de Tela Online Grátis uma tentativa.
Pergunta 3. Como alterar as configurações de controle de acesso do TeamViewer?
Para alterar as configurações de Controle de acesso do TeamViewer, você pode clicar no menu Extras, clicar em Opções e, em seguida, clicar na opção Avançado. Agora você pode ver algumas opções em Configurações avançadas para conexões a este computador. Clique em Configurações personalizadas e escolha o botão Configurar para abrir a caixa de diálogo Detalhes de controle de acesso. Você pode personalizar facilmente várias configurações de controle de acesso lá.
O TeamViewer foi especialmente projetado para controlar, gerenciar, monitorar e reparar computadores, dispositivos móveis, máquinas de rede e muito mais. Ele também permite que você grave sessões e reuniões em sua plataforma. Você pode obter um guia detalhado sobre como usar este Sessão de registro do TeamViewer destaque neste post. Além do mais, uma ótima alternativa ao TeamViewer é recomendada para você capturar melhor várias atividades ocorridas em seu computador.
Mais Leitura
Como gravar jogabilidade PUBG com som (áudio interno e bate-papos por voz)
Aqui estão maneiras gratuitas e profissionais de gravar a jogabilidade do PUBG com som. Você pode gravar PUBG mobile no PC/Mac/iPhone/Android com áudio interno e externo com facilidade.
Como gravar Pokémon GO no Android e iPhone
Como gravar Pokémon GO? Este post mostrará duas maneiras fáceis de gravar Pokémon GO no seu Android e iPhone com alta qualidade.
Como gravar vídeo de jogo do Minecraft com voz no Windows PC e Mac
Aqui estão 2 maneiras online e offline de gravar Minecraft. Você pode gravar a si mesmo jogando Minecraft com narração. Basta ler e aprender como gravar Minecraft em seu computador Windows ou Mac.
Como gravar vídeo de jogo CSGO em seu computador Windows / Mac / Linux
Leia e obtenha 5 maneiras fáceis de gravar jogos de CSGO em seu computador. Você pode usar Blu-ray Master Screen Recorder, Free Online Screen Recorder, OBS, Game Bar e QuickTime para gravar CSGO com facilidade.