Não é possível interromper a gravação de tela do QuickTime? Como consertar?
Além de reproduzir arquivos de vídeo e áudio, o QuickTime Player também pode gravar a tela do seu iPhone, iPad ou iPod touch e a tela do seu Mac. E você pode encontrar as gravações na pasta QuickTime do seu Mac.
No entanto, muitos usuários encontraram o erro de gravação que O QuickTime não pode parar a gravação da tela. Se você também tiver problemas para interromper a gravação de tela do QuickTime ou não conseguir salvar a gravação em andamento, leia esta postagem e mostraremos maneiras rápidas e fáceis de interromper a gravação de tela do QuickTime.
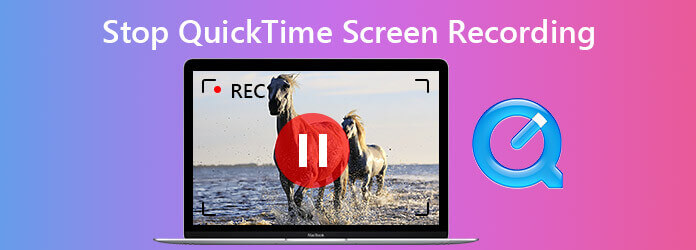
Para parar a gravação de tela no QuickTime, a maneira direta é encontrar o botão Gravar na barra de gravação e clicar nele para parar a gravação.

Se não houver botão Gravar ou a barra de gravação não aparecer, você pode tentar as seguintes maneiras de pausar a gravação da tela do QuickTime.
Para mostrar a barra de gravação, basta pressionar Esc e você verá o ícone Parar. Clique nele para parar de gravar o scree e, em seguida, você pode visualizar o vídeo gravado e salvá-lo no seu Mac.
Se o QuickTime não encerrar a gravação, você pode forçar o encerramento do QuickTime para encerrar a gravação. Observe que sua gravação pode não ter sido salva.
Localize e clique no menu Apple e selecione Forçar Encerrar. Localize e realce QuickTime e clique no botão Forçar Encerrar no canto inferior direito da janela. O QuickTime player deve ser fechado e a gravação da tela em andamento será interrompida.
Se os métodos acima não funcionarem, tente fechar o QuickTime no Activity Monitor.
Navegar para em destaque > Aplicações > Utilidades > monitor de atividade. Ou você pode simplesmente abrir o aplicativo com o Spotlight. Em seguida, clique no CPU guia e escolha Tempo rápido. Em seguida, clique no X no canto superior esquerdo do aplicativo. Portanto, você pode encerrar o aplicativo QuickTime Player.
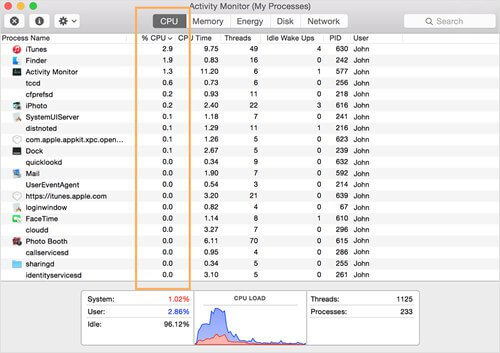
Mesmo que possamos usar o QuickTime para criar novas gravações sem instalar nenhum software de terceiros, isso pode causar uma série de problemas incômodos. Para gravar a tela no Mac sem problemas e fazer gravações profissionais, AnyMP4 Screen Recorder é uma alternativa competitiva ao QuickTime. É capaz de capturar qualquer atividade de tela e vídeo em alta qualidade. Além disso, você pode usá-lo para capturar música, rádio, chamadas de telefone VoIP, notas de voz e qualquer outro áudio. Também oferece opções avançadas para edição em tempo real durante a gravação, gravação de agendamento de tarefas, configuração do formato de saída e muito mais.
Características chaves:
Ao interromper a gravação, você pode visualizar o vídeo com antecedência. Se estiver satisfeito com o resultado, você pode ir para Envie o e escolha Salvar. Você verá uma nova janela pop-up na qual poderá nomear a gravação e escolher a pasta de destino. Por fim, clique Salvar exportá-lo para o seu Mac.
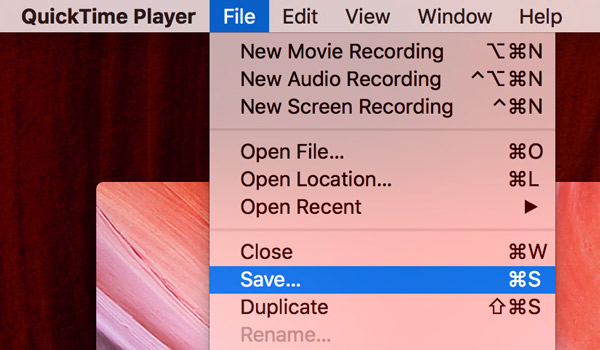
E se o seu Gravação de tela do QuickTime não funciona?
1. Como criar uma nova gravação de tela com QuickTime Player?
Primeiro, você precisa iniciar o QuickTime Player em seu Mac. Escolha Arquivo e selecione Nova Gravação de Tela. Em seguida, pressione o botão Gravar. Uma tela com instruções adicionais aparecerá. Clique no botão Gravar para iniciar a gravação. Quando terminar, clique novamente na barra de menus para interromper a gravação.
2. Por que as gravações de tela do QuickTime não têm som?
O QuickTime não captura a tela com o som do som do sistema do computador e dos aplicativos integrados. A gravação de áudio do QuickTime só funciona com seu microfone integrado, microfone externo ou outro dispositivo de áudio compatível com Core Audio.
3. Como forçar o encerramento do aplicativo QuickTime?
Quando o QuickTime está congelado, você pode pressionar o atalho Command + Control + Esc para forçar o QuickTime a encerrar. Ou você pode Forçar o encerramento no menu Apple.
4. Como alterar o local padrão QuickTime dos arquivos de gravação?
Para alterar a localização dos seus arquivos QuickTime, abra o aplicativo QuickTime e vá para os controles da tela. Em seguida, escolha a seta apontando para baixo no lado direito da tela. Em seguida, você pode escolher o local desejado para salvar suas gravações QuickTime da lista do menu.
5. Como recuperar a gravação de tela QuickTime não salva?
Abra o Finder no seu Mac. Pressione Command + Shift + G e você verá uma caixa pop-up Go-to. Cole aqui o comando:
~ / Library / Containers / com.apple.QuickTimePlayerX / Data / Library / Autosave Information /. Este caminho o levará aos arquivos QuickTime não salvos e, em seguida, localizará a gravação desejada para salvá-la.
Estas são maneiras fáceis que você pode tentar parar a gravação da tela no QuickTime. Recomenda-se adotar um gravador de tela avançado como AnyMP4 Screen Recorder é uma opção mais sábia. Você pode usá-lo para gravar a atividade da tela no seu PC com Windows ou Mac, capture a jogabilidade no PS4, salve a jogabilidade do Clash Royale e muito mais.
Mais Leitura
[Resolvido] Como criar uma gravação de tela / áudio com QuickTime
O QuickTime pode gravar tela ou áudio? Na verdade, o QuickTime também funciona como um gravador de tela que pode ajudá-lo a fazer uma gravação de tela ou áudio no seu Mac.
QuickTime Export MP4 - Converta QuickTime MOV para MP4
Este post mostra como exportar diretamente o vídeo QuickTime para MP4. Além disso, você pode aprender a gravar e converter QuickTime para MP4.
Download do QuickTime Player para Windows e revisão imparcial
Antes de baixar o QuickTime Player em seu Windows 10/8/7, é melhor você ler nosso guia e revisar, para que possa tomar a melhor decisão sobre como aproveitar o vídeo.
[Resolvido] Como corrigir o QuickTime Player não consegue abrir vídeos MOV
Por que o QuickTime Player não abre o MOV no Windows ou Mac? Este guia compartilha as soluções definitivas para corrigir esse problema e aproveitar seus filmes sem problemas.