Conversão QuickTime MOV para MP4
Quer diretamente exportar QuickTime para MP4 mas obter apenas o formato de saída MOV?
Ao exportar vídeo por meio do QuickTime, você não tem mais a opção MP4 do recurso Exportar, apenas o formato MOV oferecido lá. Certamente, você pode facilmente visualizar e editar arquivos MOV no macOS. Mas, em muitos casos, você prefere salvar o QuickTime como MP4. A questão é: como fazer QuickTime exportar MP4?
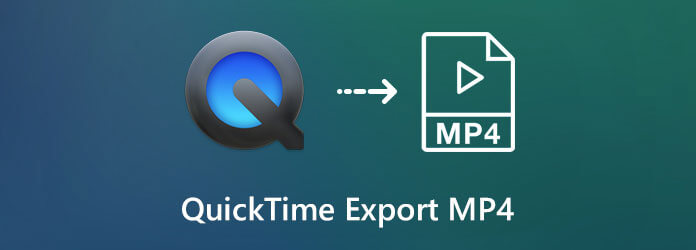
QuickTime Player foi desenvolvido com um recurso de gravação de tela para você capturar várias atividades que aconteceram em seu computador. Mas, por enquanto, ele só permite exportar filmes QuickTime para MOV. Considerando sua necessidade, gostamos de compartilhar três maneiras eficazes de ajudá-lo a exportar ou converter QuickTime para MP4.
Como fazer o QuickTime Player gravar em MP4 em vez de MOV?
Depois de realizar uma captura de tela do meu computador usando o recurso de gravação de tela QuickTime, pode ser necessário salvar o vídeo QuickTime como MP4. Mas, como mencionamos acima, QuickTime não oferece a opção MP4. Aqui na primeira parte, gostamos de compartilhar uma maneira simples de fazer QuickTime exportar para MP4. Você pode seguir o seguinte guia para fazer isso.
Você pode pegar o caminho normal para parar e exportar vídeo no QuickTime. Clique Envie o na barra de menu superior e escolha o Exportações opção na lista suspensa.
Escolha o iPad, iPhone, iPod touch e Apple TV... opção para exportar seu filme QuickTime ou arquivo de gravação de tela.
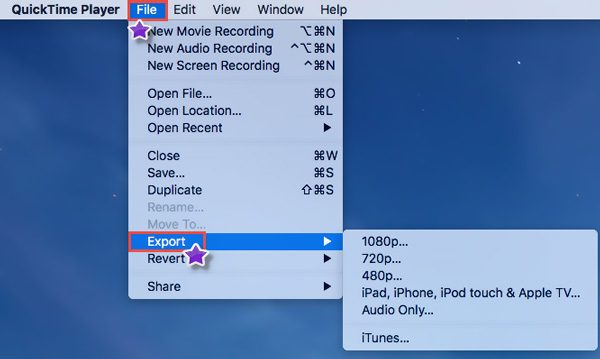
Agora você pode seguir as instruções para salvar QuickTime em M4V formato. Tecnicamente, M4V é o formato MP4. Você pode simplesmente mudar o .m4v para .mp4 para converter QuickTime M4V para MP4 sem perda de qualidade.
Na verdade, você não precisa converter a gravação de tela do QuickTime para MP4. Você pode capturar diretamente a tela do seu computador com outro gravador de tela e depois salvar diretamente o vídeo capturado como um arquivo MP4. Aqui, recomendamos fortemente o popular software de captura de tela, Screen Recorder para você gravar qualquer coisa exibida na tela do computador com alta qualidade.
Comparado com o recurso de gravação de tela do QuickTime, este gravador de tela pode oferecer uma melhor experiência de gravação de imagem e som. Primeiro, você pode escolher uma versão correta e instalá-la gratuitamente em seu computador.
Inicie este software de gravação de tela e escolha o Gravador de vídeo recurso para capturar a tela do computador.
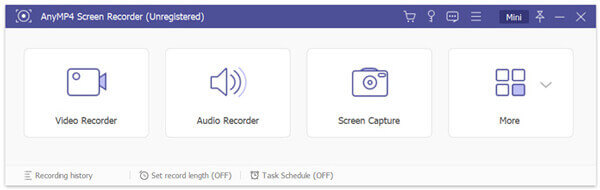
Antes de fazer a gravação do filme QuickTime, você pode personalizar livremente a área de gravação da tela. Além do mais, você pode optar por capturar o som da placa de áudio do sistema, do microfone ou de ambos.
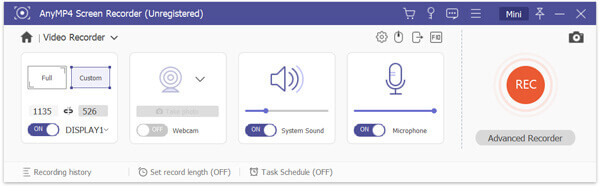
Quando quiser capturar a tela, você pode simplesmente clicar no REC botão para iniciar a gravação da tela. Você pode pausar, reiniciar ou parar o processo de captura de acordo com sua necessidade.
Quando a gravação terminar, você permitiu visualizar o vídeo capturado e editá-lo. Alguns recursos básicos de edição são projetados neste gravador de tela, você pode editar o vídeo gravado como quiser. Em seguida, clique no Salvar botão para salvá-lo como um arquivo MP4.
Além de MP4, ele também permite que você exporte a gravação em outro formato popular, incluindo MOV, AVI, FLV e muito mais. Além disso, este software de gravação de tela tem a capacidade de capturar apenas faixas de áudio e tirar screenshots. Você pode baixá-lo gratuitamente e experimentar.
Também permite que você gravar vídeo no iMovie e QuickTime no Mac para salvar vídeo como MP4.
Ao obter um filme QuickTime MOV, você também pode optar por convertê-lo para MP4. Se preferir uma forma gratuita de fazer a conversão, experimente um conversor online. Aqui, apresentamos você com o popular Conversor de Vídeo Online Grátis para converter QuickTime MOV para MP4.
Abra seu navegador e navegue até o site oficial deste conversor de vídeo online gratuito. Quando você chegar lá, clique no Lançamento Free Converter botão para executar este QuickTime para MP4converter grátis.
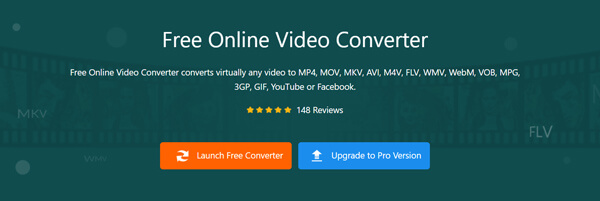
Uma janela pop-up aparecerá na tela para você selecionar o vídeo QuickTime MOV que deseja converter.
Verifique se o formato de saída está MP4 e, em seguida, clique no Converter para iniciar a conversão do QuickTime MOV em MP4.
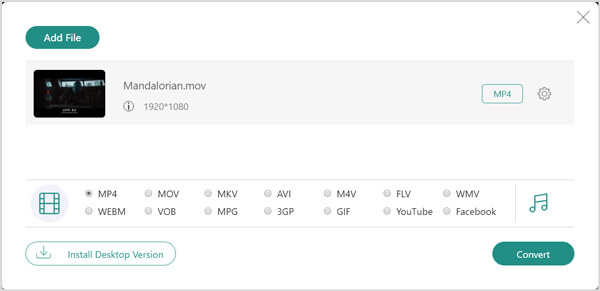
Antes da conversão final do QuickTime em MP4, você pode selecionar uma pasta de destino adequada para o arquivo convertido. Depois disso, o processo de conversão começará imediatamente.
Pergunta 1. A conversão do QuickTime MOV em MP4 perde qualidade?
Não. A conversão de QuickTime para MP4 não perderá muita qualidade que você pode notar visualmente.
Pergunta 2. O VLC pode converter MOV para MP4?
Sim, você pode contar com o VLC para converter QuickTime MOV em MP4. Ao abrir um filme QuickTime no VLC, você pode escolher a seção Perfil e selecionar Vídeo-H. 264 + MP3 (MP4) como formato de saída.
Pergunta 3. Como usar o recurso de gravação de tela QuickTime?
Abra o QuickTime Player, clique em Arquivo na barra de menus e selecione a opção Nova gravação de tela. Uma janela de gravação de tela aparecerá na tela, você pode clicar no botão vermelho de gravação para usar este recurso. (A gravação de tela QuickTime não está funcionando?)
Como faço para converter uma gravação de tela QuickTime em MP4? Depois de gravar esta postagem, você pode encontrar 3 métodos simples para exportar ou converter QuickTime MOV para MP4. Se você ainda tem alguma dúvida sobre Exportação QuickTime MP4, você pode nos deixar uma mensagem.
Mais Leitura
Como gravar filmes do QuickTime (.MOV / .MPEG / .AVI / .WAV, etc.) em DVD no Mac e PC?
Tem muitas coleções de filmes do QuickTime na sua biblioteca de mídia local e deseja gravá-las em DVD? Você precisa de um criador de DVD profissional que possa converter todos os formatos de filmes do QuickTime para DVD no Mac ou PC.
6 soluções gratuitas para converter DVD em MOV no Windows Computer / Mac
Para reproduzir e compartilhar DVD em mais plataformas e players, a conversão de DVD para MOV é um bom método. Aqui estão 6 conversores de DVD para MOV GRÁTIS para converter DVD para MOV no computador Mac / Windows.
Tudo o que você precisa saber sobre PotPlayer e a melhor alternativa
Antes de baixar PotPlayer em seu Windows, você deve ler nossa análise imparcial sobre o reprodutor multimídia cuidadosamente e então tomar a melhor decisão.
Como abrir e reproduzir vídeos FLV no Windows 10? É possível reproduzir um arquivo FLV no Windows Media Player 12? Aqui estão as melhores maneiras que você deve saber.