Você pode gravar arquivos MOV em DVD? Ao longo dos anos, os dispositivos móveis e os sites de streaming permitiram que as pessoas assistissem filmes offline e online. Como resultado, o DVD tornou-se menos popular. No entanto, isso não significa que os DVDs sejam eliminados. Na verdade, algumas pessoas preferem assistir filmes em formato DVD e reproduzi-los na tela grande. Agora, se você é usuário de Mac, pode ter coleções de filmes QuickTime. Portanto, gravá-los em DVD provavelmente já passou pela sua cabeça. Embora seja fácil reproduzir QuickTime MOV, pode ser um desafio reproduzi-los em um DVD player doméstico. Então, através deste post, aprenda como converter MOV para DVD de forma fácil e eficaz. Fornecemos as melhores soluções alternativas que você pode executar para o seu filme QuickTime.
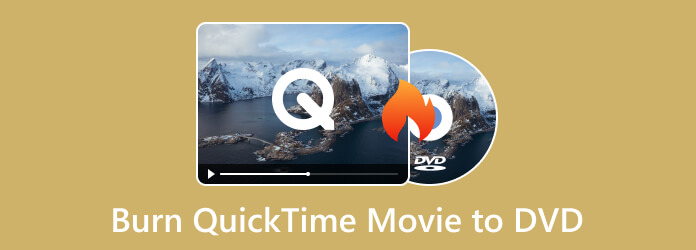
Part 1. Como gravar um filme QuickTime em DVD no Mac
A Apple vende uma unidade óptica externa, chamada USB SuperDrive. É uma unidade portátil que lê, grava e grava CDs e DVDs. Ele foi projetado para computadores Apple sem unidades de CD ou DVD integradas. É popular por seu design compacto e elegante e simplicidade. Torna as tarefas convenientes, como criar discos de backup, instalar software a partir de discos físicos e muito mais. Além disso, você pode gravar arquivos mov em DVD usando-o. O Apple USB SuperDrive pode ser uma escolha simples para usuários de Mac. Ele também oferece boa qualidade de gravação de DVD. No entanto, existem desvantagens a serem consideradas. A unidade portátil tem funcionalidade limitada. Além disso, você não conseguirá gravar discos Blu-ray. Outra coisa, tende a ser mais caro que alternativas de terceiros. A dependência do USB pode ser limitante para modelos de Mac mais recentes com portas diferentes. Finalmente, pode não ser a opção mais rápida para gravar DVDs.
No entanto, se você já o possui, use-o para gravar seu filme QuickTime em DVD. Para saber como converter mov para o formato dvd, siga os passos abaixo.
Passo 1.Em primeiro lugar, certifique-se de ter discos DVD-R ou DVD+R vazios disponíveis. Além disso, prepare o filme QuickTime que deseja gravar. Inicie o em destaque aplicativo no seu Mac para abrir sua janela. Em seguida, insira o DVD em branco no Apple USB SuperDrive.
Passo 2.Aguarde até que o menu da janela pop-up apareça. Escolha uma ação – Abra o Finder. Então, acerte o OK botão. Então, você poderá ver o disco inserido em em destaque.
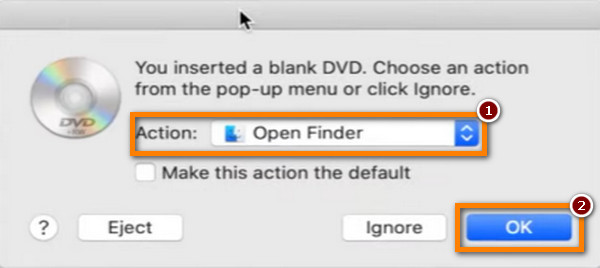
Passo 3.Em seguida, selecione o arquivo QuickTime MOV que deseja gravar. Depois, copie e cole-o no DVD vazio inserido. Então, acerte o Queimar botão no canto superior esquerdo.
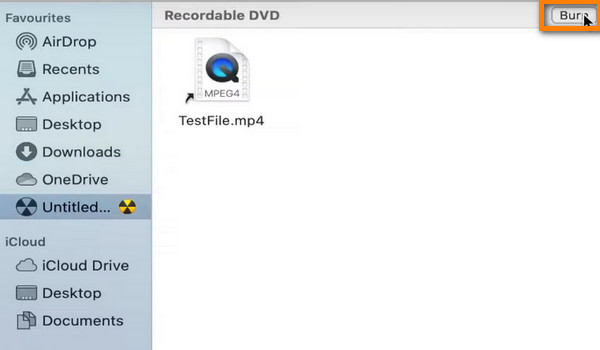
Passo 4.No prompt da janela, personalize o nome do seu DVD. Siga as instruções na tela e aperte o botão Queimar botão para executar o processo. Assim que a gravação for concluída, ejete o DVD do SuperDrive. E é isso.
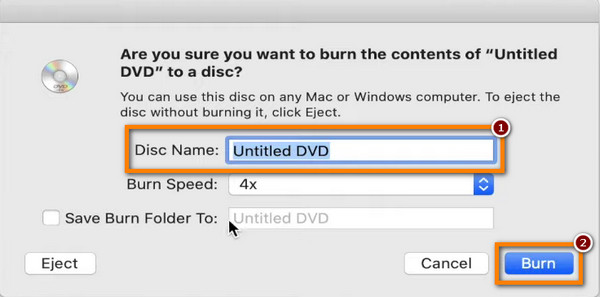
Part 2. Como gravar MOV em DVD no Windows
Para gravar arquivos MOV em DVD em um computador Windows de maneira fácil e eficaz, use Criador de DVD, escolhido pelo Blu-ray Master. É uma ferramenta útil e considerada um dos melhores conversores de MOV para DVD. A ferramenta suporta vários formatos de vídeo, como MOV, MP4, FLV, MKV e muito mais. Permitindo assim que você grave qualquer vídeo em DVD de uma forma muito mais fácil. Além do mais, ele pode criar arquivos ISO e pastas Blu-ray. Ele também oferece saída de vídeo, foto e áudio de alta qualidade. Além disso, o programa possui opções de menu personalizáveis e temas pré-fabricados. Você pode escolher temas como feriados, casamento, família, viagens e muito mais. Se não estiver satisfeito com os fornecidos, você pode criar e projetar um modelo personalizado. Além disso, editar, cortar, mesclar e dividir seu arquivo MOV antes de gravá-lo também é possível com a ferramenta.
Dados seus extensos recursos, faz com que os usuários escolham gravar mov em DVD reproduzível. Você não só pode usar o DVD Creator no Windows, mas também no Mac. Portanto, se você tiver um arquivo QuickTime MOV no seu Mac, use a ferramenta e grave-o em DVD. Para aprender como gravar com DVD Creator, siga os passos abaixo.
Passo 1.Para começar, baixe Criador de DVD no seu computador. Siga as instruções do guia na tela para instalar a ferramenta. Inicie-o depois.
Download grátis
Para Windows
Download seguro
Download grátis
para macOS
Download seguro
Passo 2.Em seguida, insira um DVD virgem na unidade de DVD. A seguir, selecione o DVD Disc digite na janela que aparece. Clique no Adicionar arquivo (s) de mídia botão para adicionar o arquivo MOV que deseja gravar.
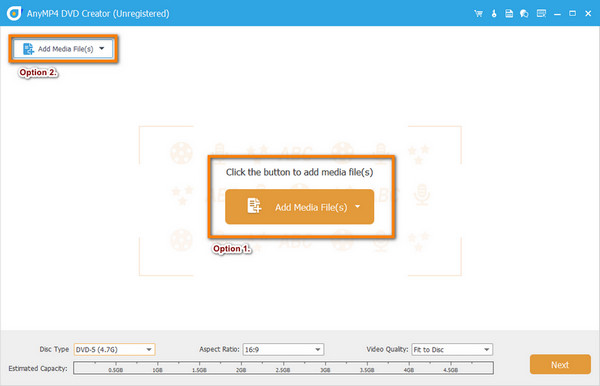
Passo 3.Alternativamente, clique no botão Power Tools opção para editar seu arquivo de vídeo MOV. Nesta parte, você pode cortar, girar, recortar, adicionar efeitos e muito mais ao seu vídeo. Depois de personalizar seu vídeo, clique no botão Próximo botão.
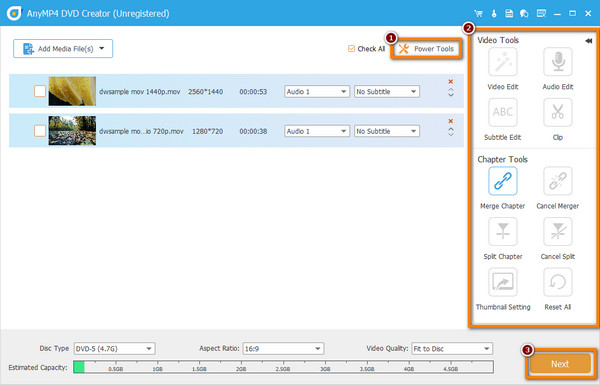
Passo 4.Na janela seguinte, você pode escolher o Modelo de menu que você deseja. Suponha que nada do modelo fornecido satisfaça suas necessidades; você pode personalizar seu modelo. Mude o fundo e clique no Estrela botão Salvar como modelo personalizado. Você também pode adicionar música de fundo, se desejar.
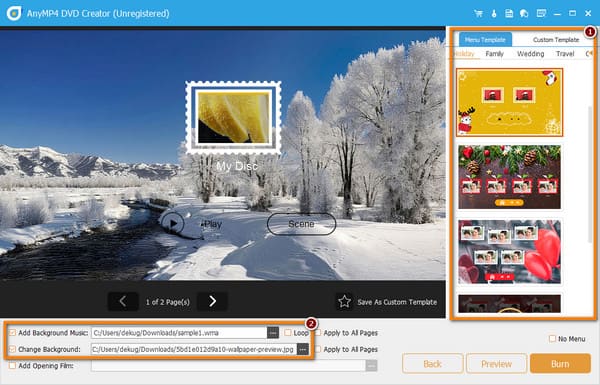
Passo 5.Quando terminar, clique no visualização botão para verificar a saída. Se você estiver satisfeito, clique no botão Queimar botão, seguido de apertar o botão Início botão para iniciar o processo de gravação. Agora você pode fazer um DVD a partir de um arquivo MOV.
Part 3. Perguntas frequentes sobre como gravar filmes QuickTime em DVD
-
Os leitores de DVD podem reproduzir arquivos MOV?
Infelizmente não. os reprodutores de DVD padrão não podem reproduzir arquivos MOV diretamente. Para reproduzir arquivos MOV em um DVD player, você precisará convertê-los para um formato compatível. Em seguida, grave-os em um DVD. Você pode usar Criador de DVD para criar um DVD a partir de MOV.
-
O QuickTime reproduzirá DVDs?
Sim. O QuickTime pode reproduzir algum conteúdo do DVD, como arquivos de mídia que estão no DVD (como arquivos de vídeo). No entanto, ele não pode reproduzir todos os menus interativos do DVD.
-
Existe um reprodutor de DVD para Mac?
Sim, o macOS costumava vir com um aplicativo DVD Player integrado que permitia reproduzir DVDs. No entanto, começando com o macOS Catalina (lançado em 2019), a Apple removeu esse aplicativo. Ainda assim, você pode usar Leitor de DVD software para reproduzir DVDs no Mac.
-
Qual é o melhor formato de vídeo para gravar em DVD?
O melhor formato de vídeo para gravar DVDs é MPEG-2 com codec H. 262. Oferece boa qualidade de vídeo e compatibilidade com a maioria dos reprodutores de DVD.
-
Por que os DVDs não são reproduzidos no Mac?
Existem vários motivos pelos quais você não consegue reproduzir DVDs em um Mac. Pode ser porque o Mac não possui uma unidade de DVD integrada. Outra coisa, por causa do código de região, unidade ou DVD sujo ou danificado e assim por diante.
Embrulhar
Este guia explorou as 2 melhores maneiras de queimar Arquivos MOV para DVD em computadores Windows e Mac. Cada método tem diferentes recursos e opções a oferecer. Além disso, para converter MOV em DVD, siga o processo do guia passo a passo fornecido. Entre os dois, o Criador de DVD escolhido pelo Blu-ray Master é o melhor. Seus vastos formatos suportados e recursos de edição de vídeo provam que ele se destaca. Além disso, possui uma interface simples, tornando-o adequado para cada tipo de usuário.
Mais do Blu-ray Master
- Como Copiar DVD para Mac: Conheça as 3 Melhores Soluções
- 8 gravadores de DVD fenomenais para gravar um DVD excepcionalmente
- Melhor método para converter DVD em arquivo MOV no Windows e Mac
- Como converter MOV para MP4 e MP4 para MOV com eficiência
- Grave DVD no Mac com os 3 principais criadores de DVD [2024]
- Vários tipos de capacidade de DVD e formatos a serem observados
Filtros de Vídeo
Crie um DVD

