Uma revisão dos 8 melhores gravadores de DVD para um processo de gravação brilhante
Ter um disco físico para o conteúdo do DVD é uma vantagem extra para quem mantém coleções de filmes. Isso se deve à enorme capacidade de dados e à qualidade que um disco óptico oferece em comparação com os arquivos. Assim, mesmo que a tecnologia nos dê um processo avançado e mais conveniente de assistir DVDs digitalizados, ainda há tempo para gravar DVDs. Por esse motivo, muitos ainda se interessam por um gravador de DVD para que eles executem o processo de gravação com eficiência. Pensando nisso, reunimos 8 dos melhores programas para você escolher. Portanto, vamos começar esta revisão abrangente e verificar o que eles podem oferecer a você.
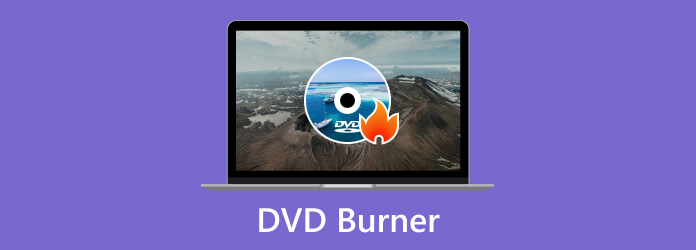
Vamos começar a revisão fornecendo a você esta tabela de comparação para comparar os preços dos gravadores, recursos de edição, velocidade de gravação e saídas de qualidade. Adicionamos essas categorias para você conferir além da descrição e outros atributos dos fabricantes de DVD a seguir.
| queimadores | Preço | Feitiço Ardente | Funcionalidades de Edição | Qualidade dos resultados |
|---|---|---|---|---|
| Criador de DVD | $ 34.96 (tempo de vida) | pomposidade | Efeitos, aparar, girar, virar, adicionar elementos e cortar | Alta |
| Wondershare DVD Creator | $49.95 | pomposidade | Corte e adicione texto e marca d'água | Alta |
| Leawo DVD Creator | $29.95 | Moderado | Aparar, recortar, efeitos | Bom |
| iSkysoft DVD Creator | $49.95 | Moderado | Aparar, girar, cortar, mesclar | Bom |
| DVDFab DVD Creator | $59.99 | pomposidade | Adicionar legendas e faixas | Bom |
| Gravação fácil de CD e DVD Roxio | $29.99 | Moderado | Cortar, aparar. | Bom |
| Criador de DVD Xilisoft | $39.95 | Moderado | Adicione efeitos, apare e corte. | Bom |
| 4Criador de DVD de mídia | $39.99 | Moderado | Cortar, recortar, aplicar efeitos e definir legendas. | Bom |
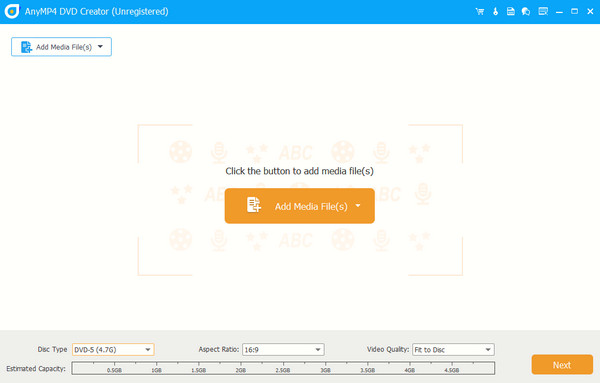
Criador de DVD, trazido a você por Blu-ray Master, é um programa de software dedicado à criação de DVDs usando diferentes formatos de vídeo como MP4, AVI, WMV, MOV, MKV e centenas de outros em discos de DVD, pastas ou arquivos ISO. O software gravador de DVD oferece uma ampla gama de recursos para personalizar o processo de criação de DVDs, onde você pode adicionar muitos vídeos a um DVD com um menu, oferece vários modelos de menu e adiciona música ou imagem ao menu. Além disso, você pode personalizar os botões do menu, se desejar, e editar o conteúdo do vídeo cortando, adicionando marcas d'água, recortando e ajustando os efeitos do vídeo antes de gravá-lo em DVD. No geral, é o melhor gravador útil para preservar e compartilhar seus vídeos com seus entes queridos, criando uma cópia em DVD.
SO suportados: Windows e Mac.
Tipos de mídia suportados:
Entrada- AVI, 3GP, FLV, MKV, MP4, MOV, WMV, MPV e muito mais.
Saída- Todos os tipos de DVDs e Blu-rays.
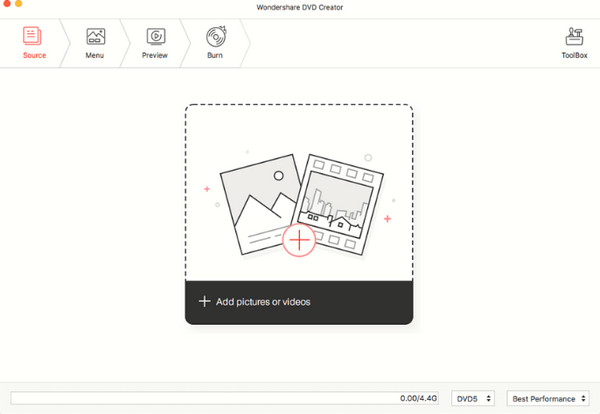
Wondershare DVD Creator, um programa desenvolvido pela Wondershare Technology, é o próximo software de gravação que você deve observar. Este software permite que você grave e crie DVDs enquanto usa seus menus de personalização disponíveis, tornando-os reproduzíveis em seus DVD players padrão escolhidos e outros dispositivos que podem reproduzi-los. Além disso, este criador de DVD oferece recursos e capacidades adicionais, como criar apresentações de slides de fotos com uma música de fundo, editar os vídeos antes de gravá-los e criar arquivos e pastas ISO de DVD. No entanto, alguns de vocês podem achar sua curva de aprendizado desafiadora, pois não é tão fácil de usar.
SO suportados: Windows e Mac.
Tipos de mídia suportados:
Entrada-AVI, MP4, MPG, RMVB, DAT, MOV, MPEG, FLV, 3GP, WMV, ASF, RM, MKV, M4V, VOB, F4V, TS, MTS, M2TS.
Saída-Todos os tipos de DVDs.
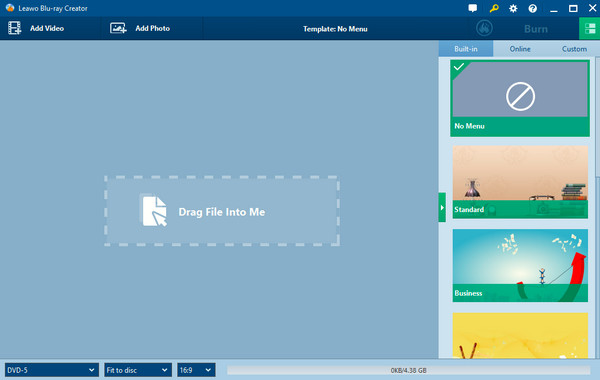
O Leawo DVD Creator é outro bom software de autoração de DVD que permite criar DVDs de boa aparência a partir de seus arquivos de vídeo. Além disso, este programa é uma maneira simples e eficiente de converter seus filmes, vídeos caseiros ou outro conteúdo de vídeo em seu disco. Além disso, este software de gravação oferece opções de personalização para ajudá-lo a aprimorar seus projetos, e essas opções de edição destinam-se a cortar segmentos indesejados, adicionar marcas d'água ou legendas, corte o tamanho do quadro, ajuste os efeitos de vídeo e muito mais, garantindo que você atinja a saída desejada. No entanto, você pode não experimentar os referidos recursos com sua versão de avaliação gratuita, a menos que compre seu pacote premium.
SO suportados: Windows e Mac.
Tipos de mídia suportados:
Entrada- AVI, MP4, WMV, MKV, MOV, RMVB, FLV, VOB e muitos outros.
Discos e pastas de DVD de saída.
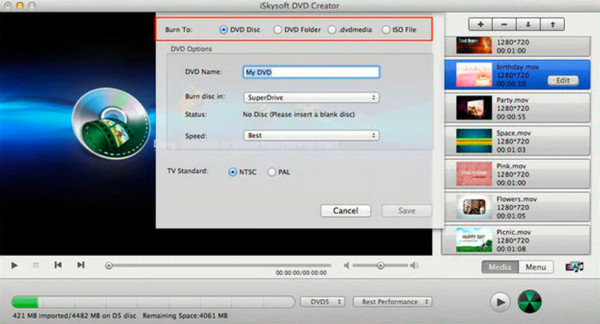
O próximo da lista é o iSkysoft DVD Creator. É um programa de gravação que funciona para criar um DVD de aparência profissional usando vários arquivos de mídia, como vídeos, músicas e imagens. Ele ajuda você a criar DVDs personalizados, preservar suas memórias valiosas ou produzir apresentações profissionais com facilidade. Em relação à sua interface, este criador de DVD oferece uma navegação amigável que os iniciantes podem entender facilmente. Portanto, é mais fácil cortar, ajustar a configuração de áudio e adicionar legendas aos seus vídeos antes de gravá-los como um especialista. Por outro lado, se você deseja um software com um preço razoável de acordo com suas características, este programa não é uma prioridade para adquirir.
SO suportados: Windows e Mac.
Tipos de mídia suportados:
Entrada- MPEG, WMV, AVI, MP4, MOV, MKV, FLV, 3GP e muito mais.
Saída- DVD ISO, disco e pasta.
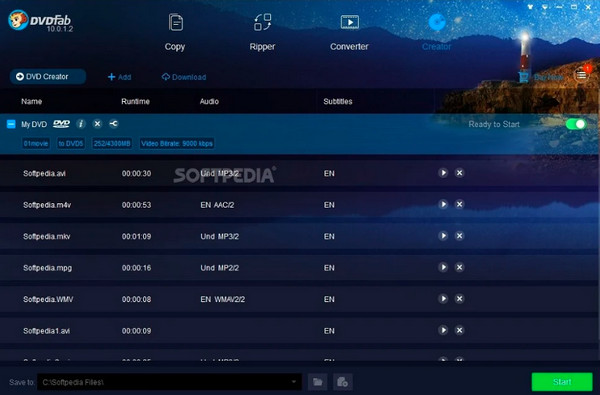
Avançar é mudar para este poderoso DVDFab DVD Creator, um software de gravação que converte vídeos nos formatos AVI, MP4, MKV e WMV em seus formatos compatíveis com DVD desejados. Junto com ele suporta até mesmo vídeos em alta definição, garantindo a você saídas de DVD com excelente qualidade. Além disso, este DVDFab oferece muitas funcionalidades e recursos que permitem personalizar facilmente suas criações de DVD. Um dos grandes recursos deste criador de DVD é a coleção oferecida de modelos de menu personalizáveis, que permitem adicionar menus interativos e dar aos seus DVDs um toque de configuração profissional. Além disso, você pode selecionar entre diferentes temas e personalizá-los, colocando as imagens de fundo desejadas ou alterando o texto e os estilos dos botões. No entanto, com essas boas características, este software de criação de DVD tem, não podemos negar o fato de quão caro este software é.
SO suportados: Windows e Mac.
Tipos de mídia suportados:
Entrada- Padrão e alta definição de AVI, MP4, MOV, MPEG, FLV, MKV, WMV e outros.
Saída- DVD ISO, disco e pasta.
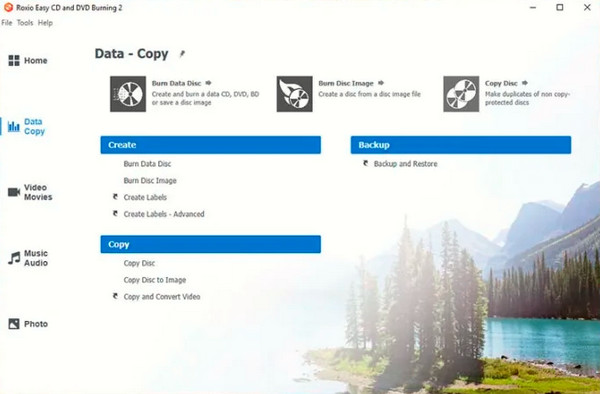
Roxio Easy CD & DVD Burning é um easyDVD Creatorsuite criado por uma empresa popular chamada Roxio para suas soluções de programas multimídia. Ele foi desenvolvido para fornecer a você uma maneira simples e conveniente de gravar, bem como criar e copiar CDs e DVDs. Com este Roxio Easy CD & DVD Burning, você pode realizar várias tarefas relacionadas ao gerenciamento de mídia e gravação de disco, pois também funciona para rotular, dividir e editar seu disco. No entanto, você pode achar que o design da IU do criador do DVD Roxio está desatualizado.
SO suportados: Windows
Tipos de mídia suportados:
Entrada- AVI, WMV, MOV, MPEG, MP4 e muito mais.
Saída- DVDs e CDs ópticos.
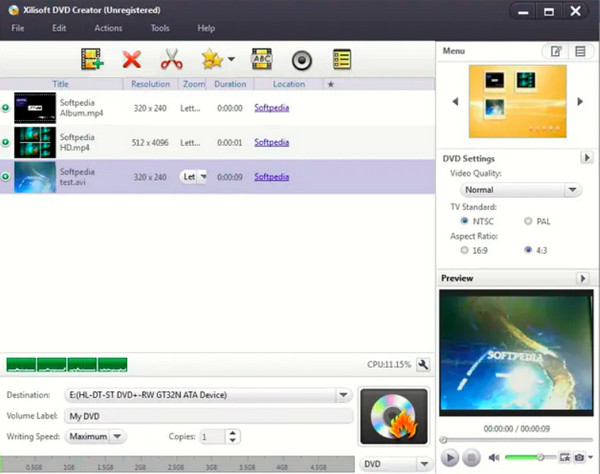
Vamos a Xilisoft DVD Creator, outro software de gravação amigável com uma ampla gama de recursos para customizar e personalizar suas criações em DVD. Com este Xilisoft DVD Creator, você pode converter seus arquivos de vídeo em formatos populares, incluindo AVI, MPEG, WMV, MP4, DivX, XviD, VOB, etc., para o formato DVD. Além disso, suporta a gravação rápida de vídeos em lote em um único disco óptico, com opções adicionais para ajustar o padrão de TV (NTSC ou PAL), tipo de DVD (DVD-5 ou DVD-9) e proporção para atender às suas necessidades. No entanto,
SO suportados: Windows e Mac.
Tipos de mídia suportados:
Entrada WMV, DivX, MOV, MPEG, MP4, VOB, AVI e DV.
Saída- DVDs.
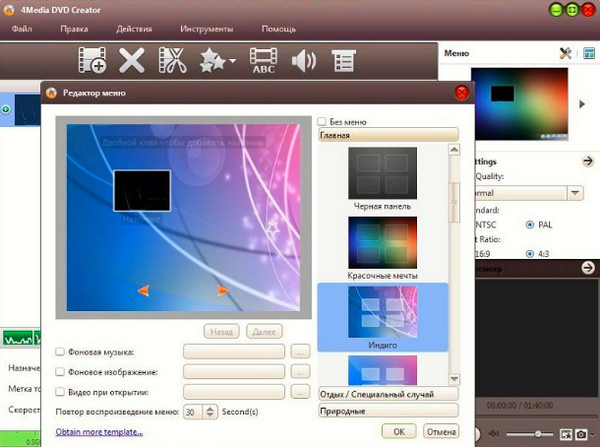
O 4Media DVD Creator oferece uma interface simples e completa combinada com uma ampla gama de opções de personalização na criação de seus DVDs. Depois de enviar seus arquivos de vídeo, você pode configurá-los e organizá-los na ordem desejada e, em seguida, criar um menu de DVD adequadamente, adicionando imagens de fundo, música e texto. Depois de personalizar seu DVD, esta ferramenta permite visualizar o resultado final e gravá-lo em um DVD em branco. No entanto, se você deseja gravar Blu-ray de repente, esse gravador não é a escolha.
SO suportados: Windows e Mac.
Tipos de mídia suportados:
Entrada - AVI, MPEG, VOB, 3GP, M4V, MOV, DivX, WMV, MP4, XviD, H.264/AVC, AVCHD Videos.
Pasta de saída-DVD, ISO e disco.
O primeiro gravador de DVD no conteúdo acima visa resolver qualquer problema de criação de DVD e atender a qualquer demanda, que fornece três métodos para criar DVD, como gravar um disco de DVD com vídeos, converter vídeo em pasta de DVD e criar arquivo de imagem ISO de DVD a partir de vídeos com facilidade. Aqui estão as etapas detalhadas sobre como gravar DVD com vídeos.
Escolha o formato de disco de DVD em branco e as marcas corretas
Como o DVD tem vários formatos para escolher, você precisa selecionar o adequado para a sua unidade, gravar o software, a finalidade e os dispositivos, bem como o equipamento de reprodução no qual você pretende visualizá-lo. Antes de investir dinheiro em um novo DVD em branco, faça uma pequena pesquisa e saiba quais formatos são compatíveis com seus dispositivos. Saber disso antes de comprar um grande pacote de discos evitará erros frustrantes e dispendiosos.
DVD+R: O disco DVD+R é regravável e você pode excluir arquivos do disco e substituí-los por novos. O arquivo ficará oculto sob os novos e ocupará algum espaço em disco.
DVD-R: O disco DVD-R não pode ser apagado e não pode ser reutilizado, embora os arquivos possam ser copiados para outra unidade e gravados em um novo disco.
ROM: O disco DVD ROM é uma mídia somente leitura que não pode ser apagada e é permanentemente gravada no disco.
RW: O disco DVD RW informa que o arquivo antigo foi completamente apagado, não ocupando nenhum espaço no disco após ser regravado ou gravado novamente. Nem todos os discos de DVD são feitos para gravar com um computador, e alguns discos permitem que você grave filmes e menus de um DVD no disco, mas não funcionam em DVD Players. Observe quais marcas funcionam melhor nos dispositivos também.
Insira o disco de DVD na unidade de DVD
Em primeiro lugar, verifique se o seu laptop tem drive de DVD interno, caso contrário, encontre uma unidade de DVD externa. Como computador desktop precisa de uma unidade de DVD externa para obter ajuda. Depois de escolher o disco de DVD e preparar a unidade de DVD, você começa a inserir o disco de DVD em branco na unidade de DVD externa ou interna para aguardar o reconhecimento.

Baixe e instale o software DVD Burner
Faça o download do programa DVD Maker a partir do link de download acima e instale-o no computador, este software é compatível com o Windows 10 / 8 / 8.1 / 7 / Vista / XP. Lançar o programa e, em seguida, a interface principal apareceria.
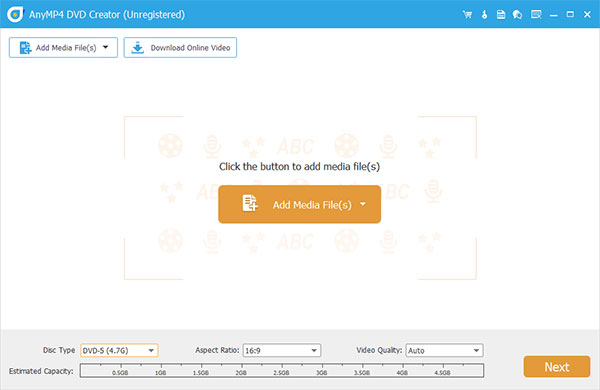
Adicionar arquivo de vídeo ao programa
Clique Adicionar arquivo (s) de mídia botão para adicionar os vídeos locais à lista de arquivos. Este programa suporta quase todos os formatos de vídeo como MP4, AVI, WMV, MKV, VOB, FLV, MOV, TS, MPEG e muito mais. Se precisar adicionar mais de um arquivo de vídeo, você pode selecionar Adicionar arquivo(s) de mídia -> Adicionar pasta no canto superior esquerdo.
Verifique se a capacidade do vídeo adicionado é menor que a capacidade do tipo de DVD selecionado, o tipo de DVD contém DVD 5 (4.7G) e DVD 9 (8.5G).
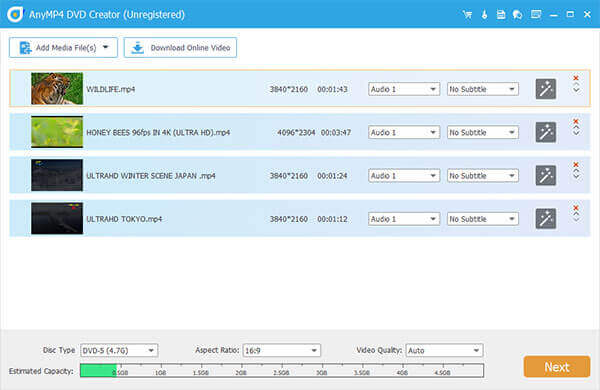
Comece a gravar discos de DVD com arquivos de vídeo
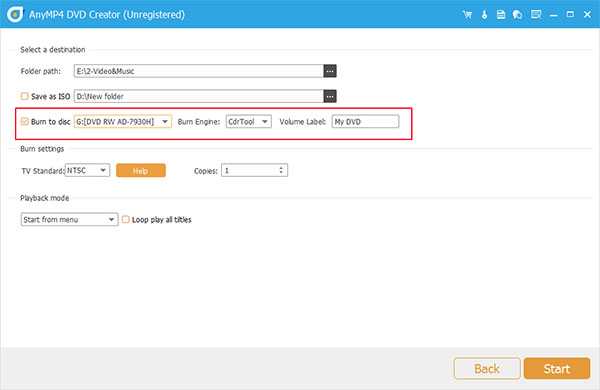
Clique na Próximo botão para entrar no Queimar janela de preparação. O Queimar A janela de preparação permite selecionar um destino para o disco de DVD de saída, escolher o padrão da TV e o número de cópias do DVD e também o modo de reprodução, como Iniciar a partir do menu or Comece do primeiro título. Depois de terminar todas as configurações, você pode clicar no botão Início botão para iniciar a gravação do disco DVD.
Se você é um zelote de DVD, você quer assistir DVD, mas os discos são fáceis de danificar ao armazenar. Recomendamos que você salve como pasta de DVD no disco local do PC, que possui estrutura de disco de DVD para reprodução em DVD Player como DVD. Você não precisa salvar as coleções de DVD em casa e economizar muito espaço.
Como fazer pasta de DVD e salvar no disco rígido no computador? AnyMP4 DVD Maker também pode ajudá-lo a resolver o problema. Os passos detalhados são os mesmos criando um disco de DVD, mas aqui você não precisa inserir um disco DVD em branco. Basta adicionar vídeo ao programa e clicar Próximo botão e depois toque em Queimar botão para entrar na janela de preparação de gravação. Como este programa é o padrão para criar a pasta de DVD, aqui você precisa escolher um destino para a pasta de DVD de saída. Clique Início botão para criar pasta de DVD.
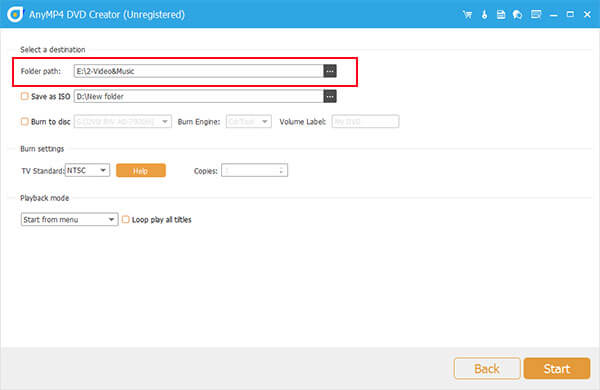
Se o seu computador tiver uma unidade virtual instalada, você pode usar o software DVD Maker para criar um arquivo de imagem ISO de DVD para salvar no disco rígido. Como criar um ISO arquivo de imagem com qualquer vídeo? O guia detalhado também é o mesmo do Método 1. Ao escolher o arquivo de destino no Queimar janela de preparação, você precisa verificar Salvar como ISO alvo e defina o destino correspondente. Por fim, você pode clicar Início para começar a criar o arquivo de imagem ISO do DVD.
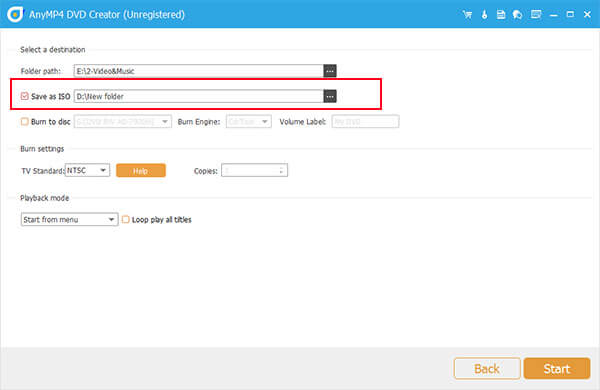
O Criador de DVD de Mestre Blu-ray tem vários recursos de edição de vídeo para editar qualquer arquivo de vídeo e permite selecionar modelos de menu de DVD, adicionar música/imagem/filme de fundo e também editar ou adicionar áudio faixa/legenda. Aqui estão os detalhes sobre como editar vídeo e personalizar o menu do DVD pelo software de gravação de DVD.
Edite o arquivo de vídeo para melhor entretenimento
Clique no botão Editar à direita da lista de vídeos e abra a janela Editar.
![]()
Girar o vídeo: Aqui você pode girar livremente a posição de vídeo pelos modos 4: Gire 90 no sentido horário, Gire 90 no sentido anti-horário, Horizontal flip e Vertical flip.
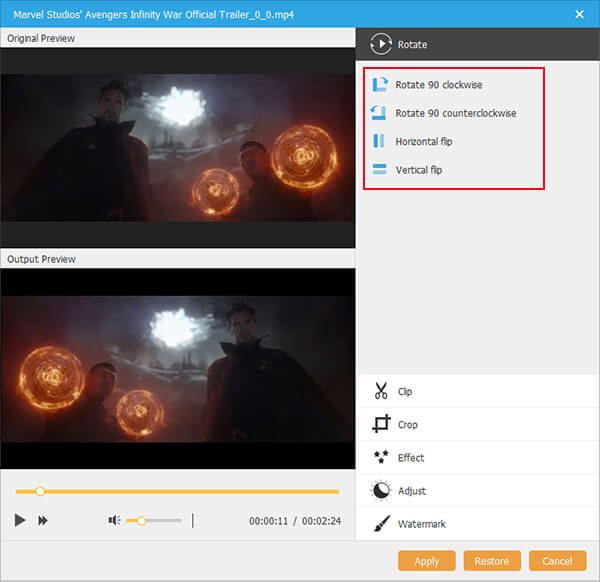
vídeo: Escolha o arquivo que deseja recortar na lista de arquivos, arraste o Tesoura de Ponto Inicial para marcar o início do segmento e arraste o Tesoura de ponto final para marcar o fim do segmento.
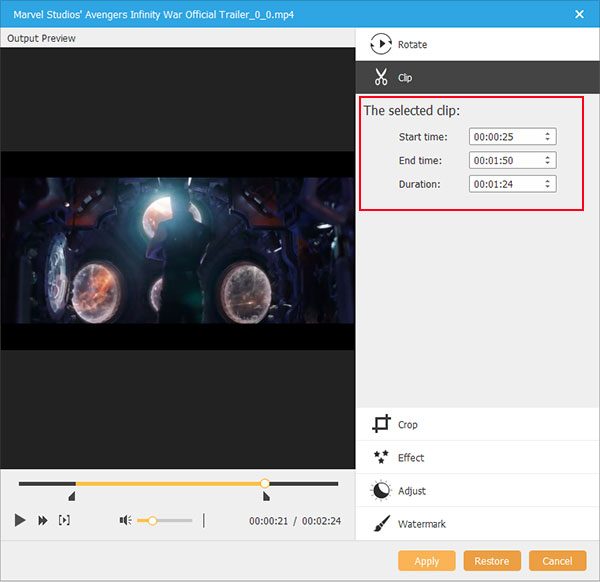
Moldura de vídeo de recorte: Clique Colheita botão na janela Editar para recortar o quadro de vídeo e definir o modo de zoom como Letterbox, Center, Pan & Scan e Full.
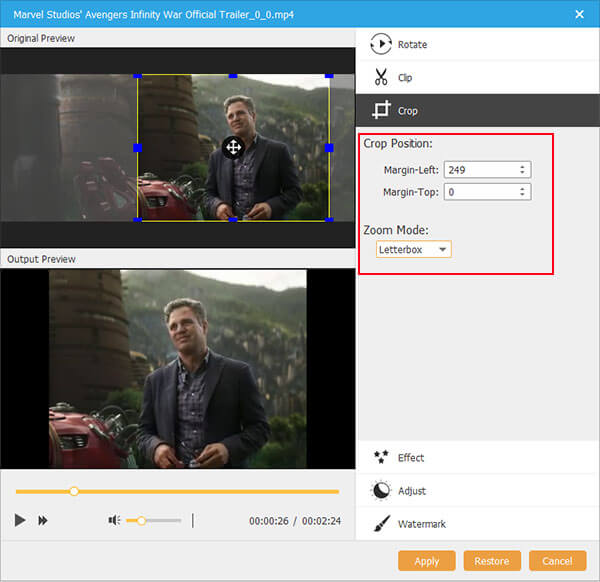
Escolha o efeito de vídeo: Vários efeitos de vídeo clicando Efeito botão, aqui você pode escolher Blur, Sharpen, Frame, Gray, Sketch, Color Pencil, Erode, Cube, Spherize, Film Grain, Wiener, Emboss, Sculpture e muito mais.
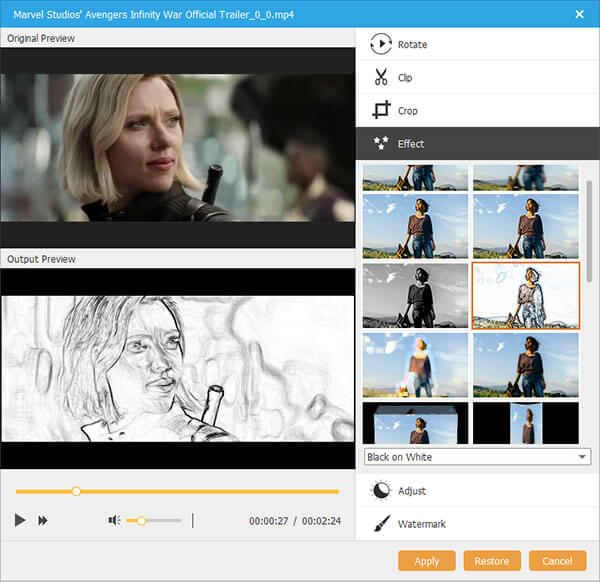
Ajustar efeito de vídeo: Ajuste de volume de vídeo, brilho, contraste, saturação e matiz de acordo com a barra deslizante para obter um efeito de vídeo melhor.
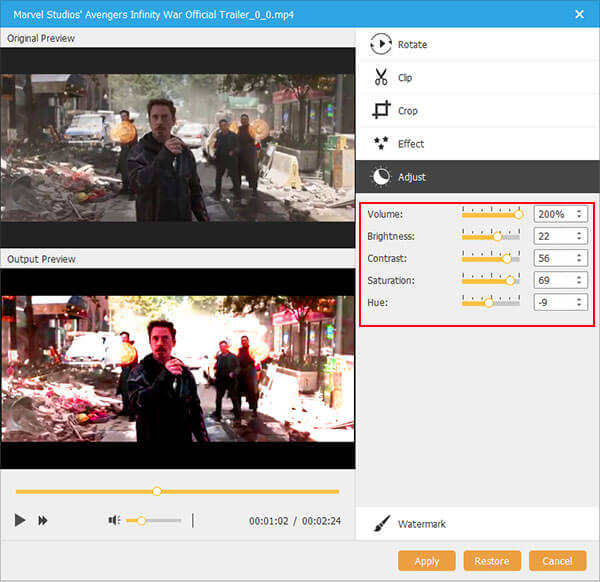
Adicione uma Marca D'água: adicione marca d'água ao vídeo adicionando imagem e escrevendo texto ao vídeo. Clique fonte para abrir o fonte janela para editar a fonte do texto e clique em Cor para abrir a janela de cores para escolher uma cor de fonte.
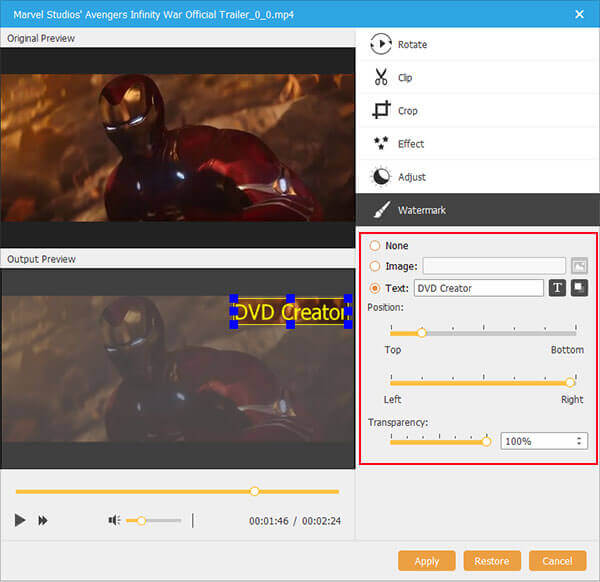
Depois de editar o arquivo de vídeo, você precisa clicar Aplicar botão na parte inferior para terminar e salvar todas as suas configurações de edição e fechar a janela Editar.
Adicionar ou editar faixas de áudio e legendas para filmes em DVD
Clique Faixa de áudio ou legenda para abrir a janela Faixa de áudio/Legenda e, em seguida, adicionar ou editar a faixa de áudio e a legenda.
Clique Adicionar áudio botão para adicionar faixa de áudio ao vídeo ou clique Adicionar legenda botão para adicionar legendas para o filme de DVD de saída.
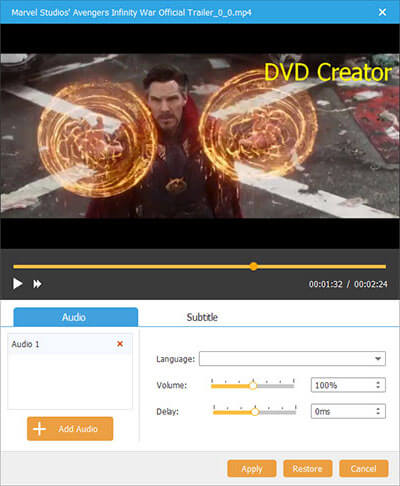
Para faixa de áudio:
Língua: Clique no botão suspenso para escolher um idioma para assinar a faixa de áudio. Por favor, note que a mudança do idioma não irá alterar o conteúdo da faixa de áudio.
Volume: Arraste o controle deslizante Volume para ajustar o volume de saída da trilha de áudio selecionada. Além disso, você pode inserir um valor entre 0% -200% na caixa de texto de volume diretamente ou ajustar o valor do volume com os botões para cima e para baixo.
Demora: Se houver um atraso entre a faixa de áudio e a imagem do vídeo, você poderá arrastar o controle deslizante Atraso de áudio para sincronizar a trilha de áudio com a imagem do vídeo ao reproduzir um arquivo de vídeo.
Para legendas:
Língua: Clique no botão suspenso para escolher um idioma para assinar a legenda.
Posição: Arraste o controle deslizante Posição vertical para ajustar a posição da legenda.
Transparência: Faça a transparência do ajuste de legendas a partir do 0-100.
Demora: Se houver um atraso entre a legenda e a faixa de áudio, você poderá arrastar o controle deslizante de Atraso de legenda para sincronizar a legenda com a faixa de áudio ao reproduzir o arquivo de vídeo.
Clique Aplicar botão para finalizar todos os processos de edição de faixas de áudio e legendas.
Personalize modelos de menu de DVD com diferentes temas
Clique Próximo botão na parte inferior da interface principal e vá para a janela Menu. Existem vários modelos de menu gratuitos para você usar, você pode selecionar o favorito para o filme de DVD de saída. Ou você pode baixar mais modelos de menu de DVD online se for um usuário completo. Você pode escolher diferentes temas como férias, família, casamento, viagens e outros. E também, você tem permissão para verificar Nenhum menu para remover todos os modelos de menu.
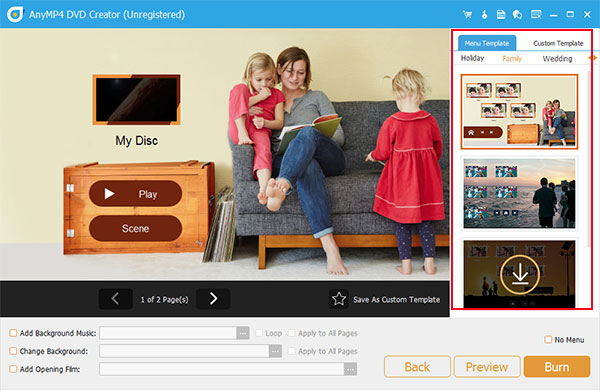
Adicione música, imagem e filme de fundo ao DVD
Na parte inferior da janela do Menu, ele fornece música de fundo, imagem e filme para escolher.
Adicionar música de fundo: Verifica a Adicionar música de fundo opção, e clique no botão Navegador botão ícone para escolher a música que você gosta como música de fundo do menu.
Mude o fundo: Verifica a Mude o fundo opção, e clique no botão Navegador botão ícone para selecionar a imagem que você gosta como imagem de fundo do menu.
Adicionar filme de abertura: Verifica a Adicionar filme de abertura opção, e clique no botão Navegador botão para adicionar o vídeo que deseja como filme de abertura.
Depois de editar, você pode clicar visualização botão para visualizar o menu pessoal do DVD.
E, em seguida, clique em Queimar botão para começar a gravar o vídeo em DVD.
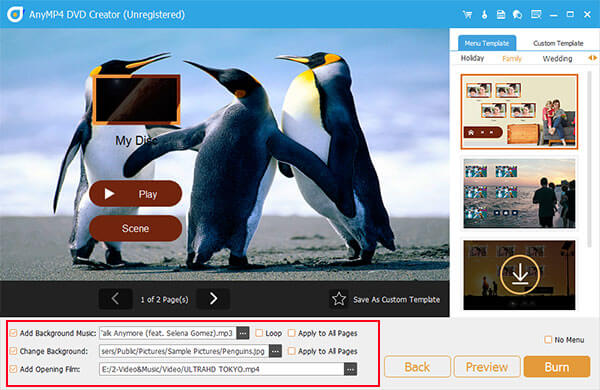
Com os guias detalhados sobre como fazer um filme em DVD a partir de arquivos de vídeo com o melhor gravador de DVD para Windows 11/10 e o mais recente macOS Sonoma, você pode converter totalmente o local e os vídeos em DVD/filme com velocidade de gravação super rápida e excelente qualidade de vídeo. Todos os problemas de gravação de DVD podem ser resolvidos com o poderoso software DVD Burner.
O Adobe DVD Creator está disponível?
A Adobe não possui um criador de DVD específico. No entanto, um plug-in chamado Adobe Encore permite que você use o Premiere Pro para criar DVDs.
Posso usar um gravador de DVD para gravar áudio em CDs?
Sim, os gravadores de DVD também podem ser usados para gravar arquivos de áudio em seus CDs.
Existe um gravador de DVD externo?
Você pode encontrar gravadores de DVD externos no mercado que podem ser conectados ao seu computador ou laptop via USB.
Um gravador de DVD é igual a um DVD player?
Um gravador de DVD externo pode reproduzir DVD através de uma porta USB. Um gravador de DVD é usado para gravar e editar DVD com vídeos. Você pode visualizar filmes em DVD através de um gravador de DVD. Um DVD player é usado para reproduzir discos de DVD, pastas ou arquivos ISO e uma variedade de vídeos.
O Windows 10 tem software de gravação de DVD?
Sim, você pode gravar DVD no Windows 10. Com o recurso integrado de gravação de DVD do Windows 10, você pode gravar vídeos, áudio e documentos em DVD/CD e reproduzi-los no computador.
O gravador de DVD pode gravar vídeo em arquivo iso?
Sim, você pode gravar vídeo em arquivo ISO com o gravador de DVD. Com o AnyMP4 DVD Creator, é fácil gravar vídeos em pastas de DVD / Blu-ray ou arquivo ISO.
Acima estão os principais gravadores de DVD que você deve experimentar. Compartilhe o artigo com mais pessoas se achar útil e ajude mais pessoas a escolher uma ferramenta de gravação de DVD adequada. Mas se você ainda estiver em uma situação em que não pode escolher, recomendamos que você vá para Criador de DVD, pois possui uma maneira mais fácil e impressionante de gravar DVDs.
Mais Leitura
10 Melhor Software Free DVD Ripper para Rasgar DVD Com Facilidade
Existem os 10 melhores Rippers de DVD gratuitos para você copiar DVD para qualquer vídeo com excelente qualidade. Você pode aprender mais detalhes neste artigo.
Os 5 melhores gravadores externos de Blu-ray para preencher discos Blu-ray
Para sua sorte, se você estiver procurando por um gravador de Blu-ray externo louvável, encontrará as cinco melhores opções para comprar ao clicar neste artigo.
Uma revisão imparcial do Leawo Blu-ray Player e Alternative
Esta é uma análise confiável para um dos melhores reprodutores multimídia, Leawo Blu-ray Player. Leia-o com atenção antes de abrir sua carteira e comprar o player.
6 softwares confiáveis para personalizar menus e capítulos de DVD
Quer saber como criar capítulos e menus para o seu DVD? Saiba mais aqui e inspire-se para personalizar seus arquivos de DVD.