Segundo a Wikipedia, um arquivo ISO é uma imagem de disco de um disco óptico. Também é um arquivo que contém tudo o que foi extraído do seu disco de DVD. Você pode criar um DVD inicializável a partir de um arquivo ISO. Em outras palavras, você precisa montar e gravar arquivos ISO em DVD para reproduzir arquivos ISO no Mac.
Este artigo apresenta maneiras diferentes de gravar imagem de disco no Mac. Você pode usar o recurso interno de gravação de ISO para DVD ou gravador de DVD de terceiros para gravar arquivos ISO de DVD no Mac. Qual é a melhor maneira de gravar ISO no Mac? Vamos discutir isso mais tarde.

Part 1. Como gravar ISO em DVD no Mac sem perda de qualidade
Você pode criar um disco de DVD com arquivos ISO usando AnyMP4 DVD Copy para Mac de 100% de qualidade original. Sendo equipado com a tecnologia avançada, você pode gravar um arquivo de imagem ISO de DVD em um DVD em branco com a velocidade mais rápida e a melhor qualidade de saída. Todos os discos de DVD, DVD players e gravadores são suportados. Você pode escolher entre três modos de cópia de DVD para gravar DVD no Mac com qualquer conteúdo que desejar. Além disso, você pode editar e definir os arquivos de saída livremente. Em uma palavra, o AnyMP3 DVD Copy for Mac é capaz de tornar um arquivo ISO inicializável com etapas simples.
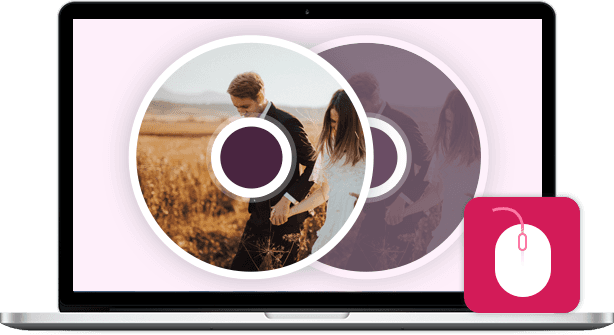
- Grave um arquivo ISO em um DVD+R, DVD-R, DVD+RW, DVD-RW, DVD RAM e outros discos de DVD, bem como na maioria dos reprodutores e gravadores de DVD.
- Copie o arquivo de imagem ISO do DVD para um disco DVD sem perda de qualidade e velocidade de gravação rápida.
- Copie o filme completo, o filme principal ou o capítulo especial personalizado de acordo com suas necessidades.
- Selecione a trilha de áudio, adicione/remova legendas, remova/pule menu e defina os efeitos de saída como desejar.
- Grave ISO no Mac Mojave, High Sierra e outros OS X 10.6 ou superior (macOS Sonoma incluído).
Download grátis
Para Windows
Download seguro
Download grátis
para macOS
Download seguro
Passo 1. Baixe e instale o gravador ISO para DVD para o software Mac. Insira um disco de DVD em branco na sua unidade óptica. Gire a etiqueta do disco em sua direção.
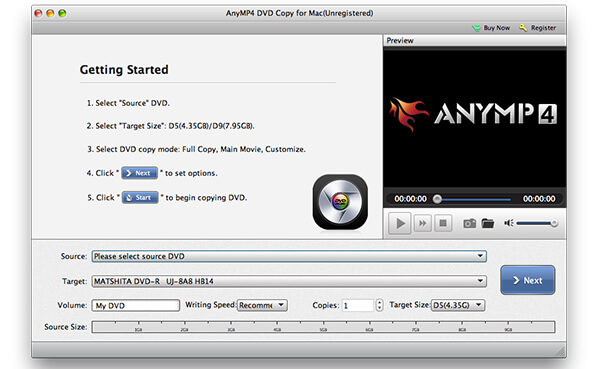
Passo 2. Clique Na Fonte , navegue e importe seu arquivo ISO. Você pode clicar no ícone de pasta pequena ao lado. Verifique se há espaço livre suficiente para gravar um arquivo ISO em DVD no Mac. O DVD Copy for Mac pode reconhecer seu arquivo ISO e reproduzi-lo no visualização janela. Posteriormente, selecione o disco de DVD inserido no Target Lista.
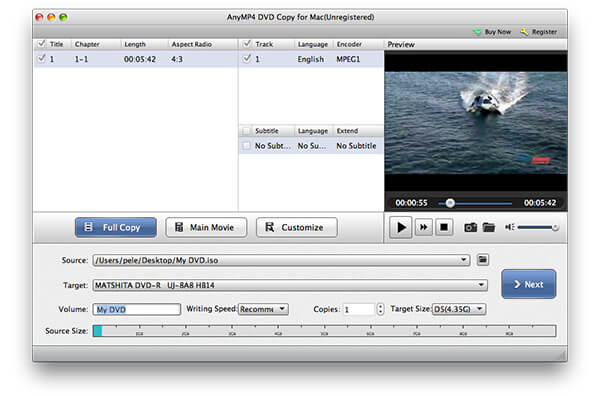
Passo 3. Escolha o modo de cópia de DVD em Cópia completa, Filme principal e Personalizar. Você também pode ajustar Volume, Velocidade de Escrita, Cópias e Tamanho do alvo próximo à parte inferior. Por fim, clique em Próximo gravar ISO em DVD no Mac.
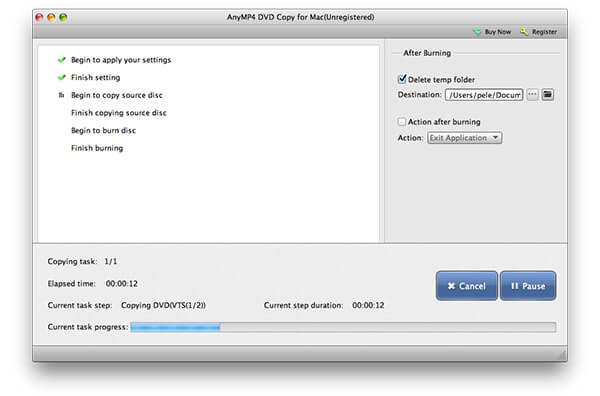
Part 2. Como gravar ISO em DVD no Mac com Finder
Finder é o aplicativo padrão para todos os usuários do Apple Mac OS X / 11. Na verdade, você também pode usar o Finder como o software de gravação de ISO.
Passo 1. Abra em destaque. Navegue e escolha seu arquivo de imagem ISO.
Passo 2. Selecionar Gravar imagem de disco ** em disco do Envie o lista suspensa. Você também pode obter a mesma imagem de disco na opção de gravação de DVD no menu do botão direito.
Passo 3. Coloque um disco de DVD em branco na unidade óptica.
Passo 4. Clique Queimar para começar a criar um DVD inicializável a partir do arquivo ISO com o Finder no Mac.
Passo 5. Aguarde até que o processo de gravação ISO para DVD termine. Você verá uma notificação quando terminar.
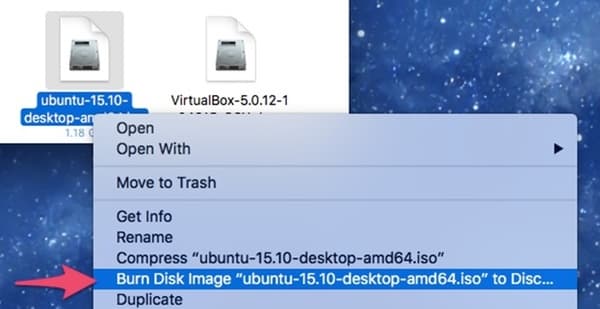
Part 3. Como gravar ISO em DVD no Mac com Terminal
Se você está familiarizado com o Terminal, também pode gravar .iso em DVD no Mac com linhas de comando. Esteja ciente de que o Terminal começará a gravar ISO automaticamente no disco de DVD inserido depois de executar o comando. Se não for o disco que você deseja gravar com arquivos ISO, remova-o da unidade óptica.
Passo 1. Baixe um arquivo ISO da Internet. Ou você pode mover o arquivo ISO para a área de trabalho de outro lugar.
Passo 2. Coloque um disco vazio em seu computador Mac OS X / 11.
Passo 3. Execute em destaque. Escolher Aplicações. Clique duas vezes em terminal no Utilidades pasta.
Passo 4. Copie e cole hdiutil burn ~ / Path / To / DiskImageFile.iso na janela Terminal. Lembre-se de substituir DiskImageFile pelo nome real do seu arquivo ISO do DVD.
Passo 5. Depois de pressionar o Entrar tecla, você pode descobrir que o Mac OS X / 11 grava a imagem ISO em DVD imediatamente.
Depois disso, você pode reproduzir os arquivos de DVD com o Leitor de DVD no Mac convenientemente.
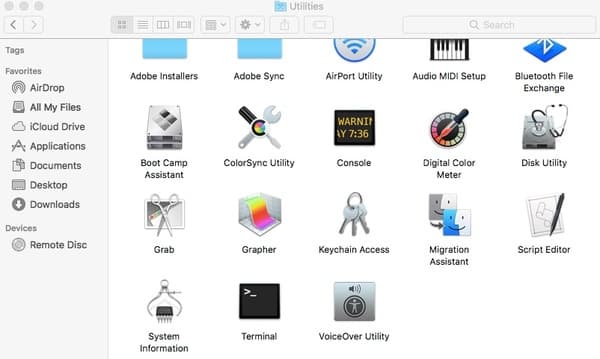
Part 4. Como gravar ISO em DVD no Mac com o Utilitário de Disco
Se você estiver executando o sistema operacional Mac OS X 10.10 ou anterior, poderá obter mais uma ferramenta para gravar um arquivo de imagem ISO no Mac. Não é necessário queimador ISO de terceiros. Você pode gravar ISO em DVD com o Disk Utility no Mac gratuitamente.
Passo 1. Insira um disco de DVD vazio na unidade óptica. Na janela pop-up, escolha Açao Social seguido Abra o Utilitário de Disco. Então clique OK seguir adiante. Você também pode encontrar Utilitário de disco no Utilidades pasta. Apenas corra em destaque e abra a pasta Aplicativos primeiro.
Passo 2. Você pode colocar seu arquivo ISO na área de trabalho. Posteriormente, arraste e solte o arquivo ISO no painel esquerdo. Você pode ver outros discos rígidos na mesma lista.
Passo 3. Clique Queimar na barra de ferramentas superior. o Gravar disco diálogo será ativado.
Passo 4. Vá para o Depois de queimar seção. Marcar antes Verificar dados gravados. Clique Ejetar disco para ejetar seu disco de DVD inicializável com segurança.
Passo 5. Clique Queimar para salvar as alterações e sair da janela. Apenas deixe seu computador em paz para concluir o processo de gravação de ISO para DVD.
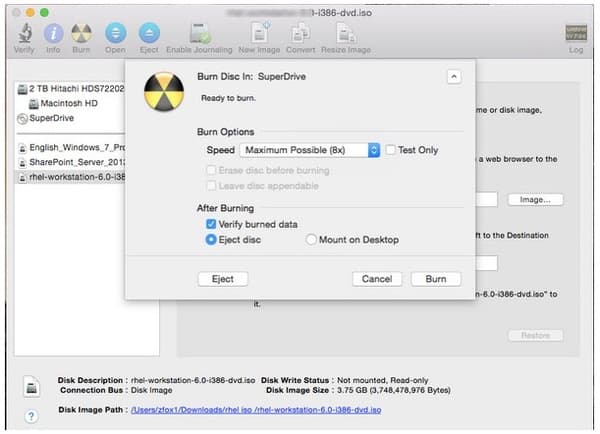
Download grátis
Para Windows
Download seguro
Download grátis
para macOS
Download seguro
Part 5. Perguntas frequentes sobre gravação de ISO em DVD no Mac
-
1. Qual é o melhor software de gravação de DVD para Mac?
Pegamos 4 softwares de gravação de DVD no Mac e mostramos as etapas detalhadas da criação para o DVD. Como escolher o melhor? Qual é o melhor software de gravação de DVD? Encontre a resposta neste post: Melhor revisão gratuita de gravação de DVD.
-
2. Como faço para o meu Mac reconhecer minha unidade de DVD externa?
Existem algumas regras básicas que você deve seguir para conectar a unidade de DVD ao Mac durante a gravação de ISO em DVD. Primeiramente, você deve ligar o seu computador Mac, em seguida conectar o cabo USB no Mac e no dispositivo, após isso, não usar o hub, conecte seu dispositivo diretamente na porta do seu Mac e, finalmente, ligue a unidade externa quando o cabo USB está conectado.
-
3. Como posso obter o DVD de backup do Mac para ISO?
Na verdade, o Mac oferece as ferramentas integradas, que permitem fazer backup de DVD para ISO e armazenar os arquivos no seu Mac com segurança. Para as etapas detalhadas de fazendo backup de DVD para ISO no Mac, Você pode checar aqui.
-
4. Como posso reproduzir um DVD no meu MacBook Pro?
Se o seu Mac tiver uma unidade de DVD embutida, basta inserir o DVD na unidade e o DVD Player será aberto automaticamente. Além disso, você pode conectar um DVD player externo como o Apple USB SuperDrive ao MacBook Pro para reprodução de DVD. Além disso, você pode usar o Software reprodutor de DVD para abrir os arquivos do DVD diretamente.
Conclusão
Dependendo do tamanho do arquivo ISO, o processo de gravação do DVD pode demorar várias horas. Se você deseja obter a velocidade de gravação super rápida, não perca o AnyMP4 DVD Copy for Mac. O software do gravador ISO é capaz de gravar arquivos ISO em DVD em lote de maneira rápida e sem perdas. Tem a capacidade de criar discos de DVD com arquivos de imagem ISO na proporção perfeita de 1: 1. Você também pode obter opções personalizáveis para decidir se deseja gravar DVD de forma completa ou flexível. A propósito, você pode fazer backup de discos de DVD para pastas de DVD ou arquivos ISO no Mac dentro do programa em cliques também.
Isso é tudo sobre como gravar ISO em DVD no Mac Catalina, Mojave e outras versões. Se você tiver algum outro gravador de ISO profissional ou gratuito no Mac, pode compartilhar conosco nos comentários abaixo. Também é bem-vindo compartilhar sua experiência de gravação de arquivos ISO com Disk Utility, Terminal, Finder e AnyMP4 DVD Copy for Mac.
Mais do Blu-ray Master
Crie um DVD


