Melhores maneiras de converter MOV para MP4 ou MP4 para MOV no Windows, Mac e online
Não nos surpreenderá se você quiser aprender como mudar seu MOV para MP4 ou MP4 para MOV. Se você tem um Mac e adora adquirir vídeos QuickTime que geralmente têm formatos MOV, então você deve saber como convertê-los. Embora a extensão de arquivo MOV contenha elementos de boa qualidade, como clipes, áudio, imagens estáticas e legendas, não podemos negar suas limitações de compatibilidade. A razão mais óbvia para esse problema de compatibilidade é que essa extensão de arquivo foi criada apenas para dispositivos Apple desde que a Apple a desenvolveu. Embora existam arquivos MOV compatíveis com Windows e Macintosh, ainda assim, a maioria dos filmes e vídeos com o formato MOV não foi reproduzida em reprodutores de mídia populares.
No entanto, esta informação não deve fazer você ficar do lado do MP4. Porque se discutirmos mais a fundo o MOV vs. MP4, ainda há boas razões para você converter MP4 para MOV. É por isso que reunimos os conversores que permitirão que você converta os vídeos QuickTime para os universais e vice-versa, com mais eficiência. Assim, vamos saber o que é devido sem demora lendo o conteúdo abaixo.
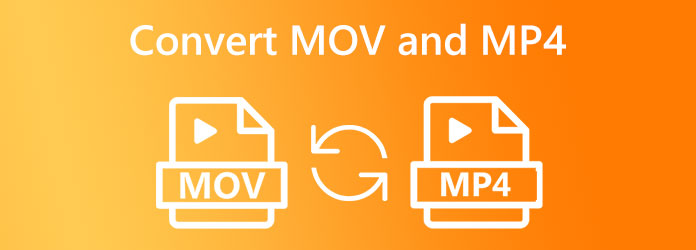
Apresentando a você este melhor conversor de MOV para MP4 de todos os tempos, o Video Converter Ultimate. É um conversor de arquivos de mídia completo que você pode adquirir facilmente no Windows e no Mac. Para complementar sua fácil aquisição, está sua interface simples e fácil de usar, que até mesmo um iniciante pode entender facilmente. Além disso, você ficará feliz em saber como esta excelente ferramenta pode fornecer um processo de conversão incrivelmente rápido, que permite que você desfrute de um processo 70 vezes mais rápido. Graças à sua avançada tecnologia ultrarrápida e de aceleração de hardware. Enquanto isso, além de MOV e MP4, o Video Converter Ultimate também suporta mais de 500 outros formatos como AVI, WMV, WebM, VOB, MKV, XVID, MTV e muito mais.
Além da conversão de MOV para MP4 e MP4 para MOV, o Toolbox possui uma extensa coleção de poderosas ferramentas de edição para maximizar o aprimoramento do seu vídeo. Além disso, essas ferramentas são alimentadas por inteligência artificial, o que facilita o aprimoramento e a edição sem complicações. Existem muitos outros recursos extras que você pode aproveitar com este conversor definitivo. Enquanto isso, vamos nos concentrar na conversão de vídeo em massa apresentada com as etapas detalhadas abaixo.
Características chaves:
Baixe e instale o melhor conversor
Em primeiro lugar, o dispositivo do seu computador precisará baixar e instalar este melhor conversor de vídeo. Para fazer isso rapidamente, clique no botão Baixar botões acima e siga o rápido processo de instalação.
Importe os arquivos MOV ou MP4
Após o processo de instalação é feita a importação do arquivo, assim que a ferramenta for iniciada, clique no botão Adicionar ícone no centro da interface. Alternativamente, você pode clicar no botão Adicionar arquivos guia no canto superior esquerdo e faça upload de arquivos em massa. Ou você pode simplesmente soltar os arquivos de vídeo depois de arrastá-los de sua pasta local.
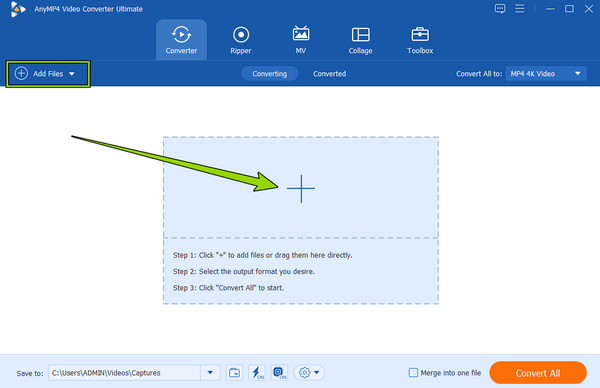
Defina os arquivos MOV para MP4
Agora você pode clicar no ícone de seta suspensa no Converter tudo Para caixa de diálogo no canto superior direito da interface. Em seguida, uma pequena janela perguntará onde estão os formatos de saída. A partir daí, escolha e clique no formato de destino no Vídeo cardápio. Escolha se é MP4 ou MOV de acordo e clique no codificador escolhido para aplicar.
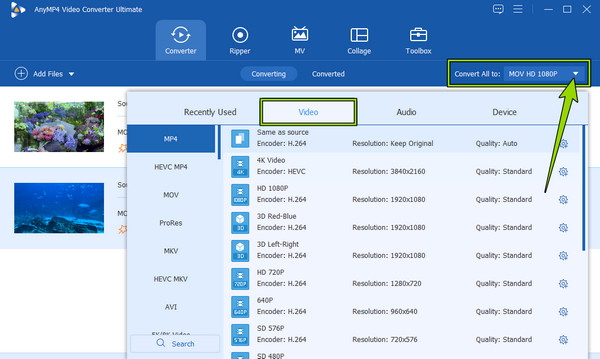
Converta os arquivos de vídeo
Por fim, para iniciar o processo de conversão, clique no botão Converter tudo botão vermelho no canto inferior direito da interface do usuário. Caso contrário, você pode ajustar o destino do arquivo primeiro clicando no botão suspenso na salvar a seção e, em seguida, clicando no botão Navegar e selecionar a pasta aba. Além disso, clique no Ultra rápido ícone antes de converter os vídeos.
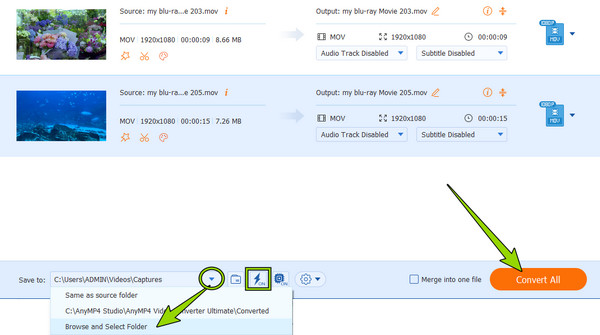
Sem dúvida, a ferramenta de conversão de vídeo acima é a melhor para Windows e Mac. No entanto, se você é um usuário de Mac e não deseja instalar uma ferramenta de terceiros, temos aplicativos integrados que você pode usar para converter MOV para MP4 no Mac. Essas ferramentas também permitem que você converta MP4 para MOV de volta. Então, sem mais delongas, vamos conhecer e aprender o processo das referidas ferramentas abaixo.
O iMovie é uma das estrelas da Apple. É um aplicativo disponível em dispositivos Mac e iOs. Como proprietário de um Mac, você deve conhecer este aplicativo, pois ele possui várias funções além de ser um criador de filmes. Com o iMovie, você pode facilmente aprimorar, editar e adicionar música, voiceovere envie um texto para o seu vídeo. Além disso, este aplicativo fantástico tem a capacidade de produzir saídas MOV e MP4 de alta qualidade, pois estão entre seus especialistas. Em relação à atmosfera deste aplicativo, muitos apreciam a simplicidade e a elegância de sua interface. Isso se deve ao seu procedimento direto, fazendo com que você o entenda mesmo sem um guia de usuário adequado. Assim, vamos converter livremente MOV para MP4 ou MP4 para MOV usando o iMovie abaixo.
Execute o iMovie no seu Mac. Para localizá-lo facilmente, você pode usar o em destaque e procurá-lo nos aplicativos. Depois de iniciado, abra o arquivo de vídeo que deseja converter clicando no botão add Media botão.
Quando o vídeo for carregado, alcance imediatamente o Exportações ícone no canto superior direito da interface e clique no botão Exportar arquivo opção.
Depois disso, escolha livremente o formato que deseja para sua saída. Além disso, você pode escolher a resolução, compactação e qualidade e clicar no botão Próximo e, em seguida, o Salvar botões.
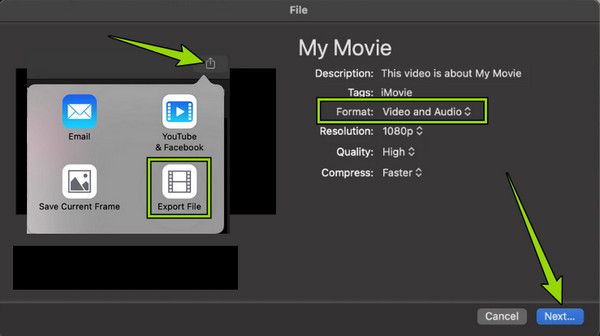
Sim, você leu corretamente. Você pode usar o aplicativo Finder para converter os arquivos MOV e MP4. Isso é apenas para esses arquivos, pois não há diferenças significativas entre os dois arquivos. Nesta nota, alterar os tipos de extensão dos referidos formatos pode ser feito rapidamente usando este aplicativo que supostamente ajuda você a encontrar coisas. No entanto, lembre-se de que, ao contrário de outras ferramentas de conversão, o Finder não duplicará seu arquivo de vídeo. Em vez disso, ele mudará totalmente o formato sem ter uma cópia do formato original. No entanto, aqui estão as maneiras de usar o Finder para alterar .mp4 para .mov ou converter .mov para arquivos .mp4.
Inicie o aplicativo Finder e procure o arquivo de vídeo que você precisa converter.
Depois de encontrar o vídeo, clique com o botão direito nele e renomeie-o alterando a extensão para .mp4 ou .mov.
Uma vez renomeado, clique no ENTRAR chave e, em seguida, confirme o aplicativo clicando no botão Usar .mp4 guia ou o Manter .mov um.
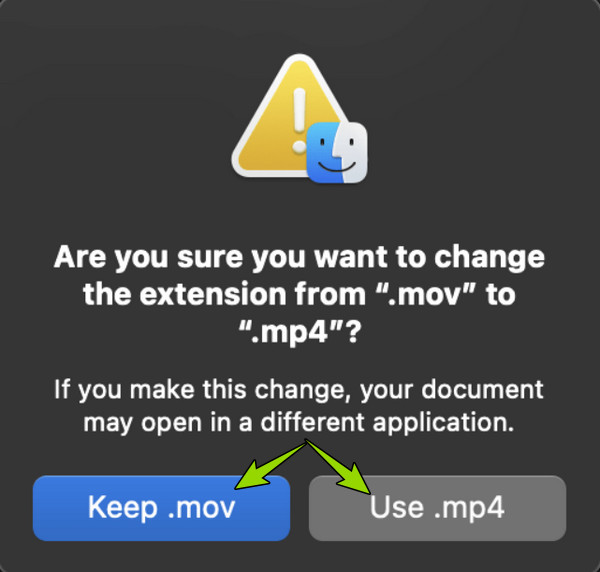
Finalmente, se você deseja uma ferramenta online gratuita e segura para converter seus arquivos de vídeo, esta parte é perfeita para você. Abaixo estão as duas soluções online práticas que muitos usuários experimentaram e recomendaram.
O primeiro da lista é este Conversor de vídeo grátis online, o conversor de vídeo baseado na web que atenderá às suas necessidades de conversão online. É muito conveniente de usar devido à sua interface e procedimento fáceis de usar. Além disso, permite que você realize sua conversão de MP4 para MOV ou MOV para MP4 sem gastar um único centavo. Apesar disso, nenhum anúncio único pode ser visto também. Outro atributo notável deste Free Video Converter Online são suas predefinições, onde você pode personalizar livremente a taxa de quadros, codificador de vídeo, resolução, taxa de bits e muito mais. Se esta informação o entusiasmar, aqui estão os passos a seguir na conversão.
Usando o navegador do seu computador, visite a página oficial do Free Video Converter Online. Em seguida, acerte o Lançamento Free Converter botão para enviar seus arquivos de vídeo.
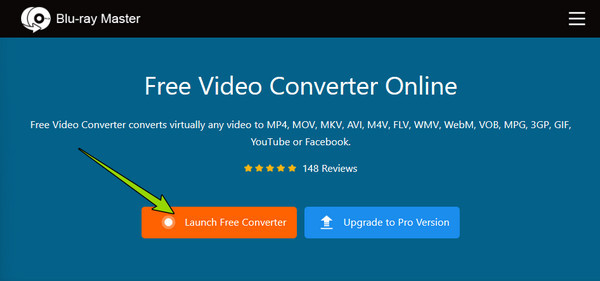
Depois que os arquivos forem carregados, escolha o formato de saída marcando-o entre as opções na parte inferior.
Finalmente, clique no botão Converter guia e selecione uma pasta onde deseja salvar suas saídas. Após a escolha, o processo de conversão será iniciado imediatamente. Depois disso, você pode verificar as saídas salvas automaticamente na pasta escolhida.
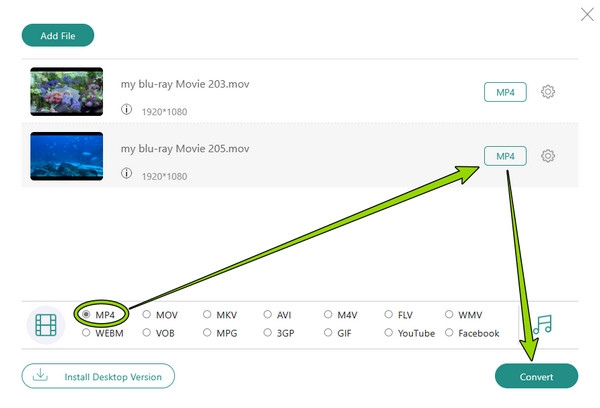
ZamZar é um conversor de arquivos você encontrará na web. Possui um serviço gratuito para converter seus vários tipos de arquivos em diferentes formatos. No entanto, seu serviço gratuito pode acomodar apenas três arquivos para a conversão com no máximo 500 MB. Em seguida, você deve pagar pela assinatura dos arquivos de vídeo subsequentes. No entanto, você pode aproveitar as outras ferramentas de conversão do ZamZar, como para seus documentos, imagens e áudio. Enquanto isso, abaixo estão as etapas rápidas e simplificadas para ajudá-lo a converter MOV para MP4 gratuitamente online.
Inicialmente, abra o navegador da Web do seu computador e visite o site oficial do ZamZar.
Ao chegar à página principal, carregue seu arquivo MOV ou MP4 e clique no botão Escolher arquivos. Em seguida, vá para o Converter para seção, clique nele e selecione o formato de saída que você precisa.
Feito isso, acerte o Converter agora botão para iniciar o processo de conversão. Por favor, aguarde o processo terminar, então você pode clicar no botão Baixar botão para exportar o arquivo convertido em seu computador.
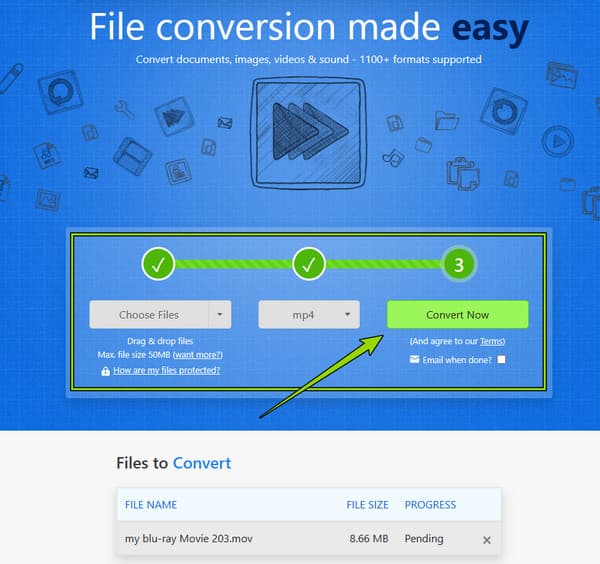
Em termos de qualidade, o MOV é melhor que o MP4?
MP4 e MOV são quase iguais em qualidade e diferem apenas em compatibilidade. Então, para responder à sua pergunta, eles são incomparáveis em qualidade.
É seguro converter MOV para MP4 online?
Sim. Embora algumas ferramentas online sejam arriscadas. Mas, com as ferramentas que apresentamos acima, o Conversor de vídeo grátis online e ZamZar, você pode garantir 100% de segurança.
Por que devo converter meus arquivos MOV com uma ferramenta de desktop em vez de online?
Isso ocorre porque os conversores online têm limitações ao converter muitos arquivos, como o tamanho do arquivo.
Ai está. Você tem que conhecer e aprender as melhores maneiras de converter MOV para MP4 ou MP4 para arquivos MOV. Espero que você reserve um tempo para testar individualmente todas as ferramentas apresentadas para ajudá-lo a encontrar a combinação perfeita para você. Quanto aos outros que já experimentaram todos eles, eles criaram as melhores soluções de desktop e online que trouxeram mais do que esperavam. E esses dois são os Video Converter Ultimate e Conversor de vídeo grátis online.
Mais Leitura
Formato de arquivo de vídeo MOV vs MP4, que é a melhor escolha
MP4 geralmente é mais compactado e menor em tamanho, e os arquivos MOV costumam ter qualidade superior e tamanho maior. Este artigo compartilha uma comparação deles.
Conversão de vídeo - Como converter ASF para MP4 online gratuitamente
Você pode achar que o ASF que você obteve acidentalmente não é tão conveniente quanto o MP4. Então leia isto para aprender como converter ASF para MP4.
Tutorial acionável para converter GIF em MP4 em PC / Mac / iOS / Android
Entre todos os conversores de vídeo, este artigo identifica as maneiras mais fáceis de converter GIFs animados em arquivos de vídeo MP4 no Windows, Mac OS X, iOS e dispositivos Android.
Como colocar MP4 no iMovie e corrigir o problema do iMovie não abrir MP4
Para colocar arquivos MP4 com sucesso no iMovie e resolver os problemas, você pode ler nosso guia com atenção e seguir as soluções.