Como fazer uma narração no iMovie: etapas completas no iPhone e Mac
Uma narração é um pedaço de áudio gravado ou voz narrativa adicionada a um vídeo ou filme. Por outro lado, o iMovie é um dos aplicativos dedicados da Apple e uma poderosa ferramenta de edição. Você pode usá-lo em todos os dispositivos Apple, inclusive no Mac e no iPhone. Assim, se você é um patrono da Apple e deseja criar uma apresentação, comentário ou vídeo dublado, pode procurar inicialmente o iMovie. Então, o que é mais, se você quiser saber como fazer uma narração no iMovie no iPhone e Mac, você ficará surpreso com a forma como este aplicativo oferece um procedimento intuitivo. Portanto, aqui estão os tutoriais necessários em ambas as plataformas que você pode seguir facilmente.
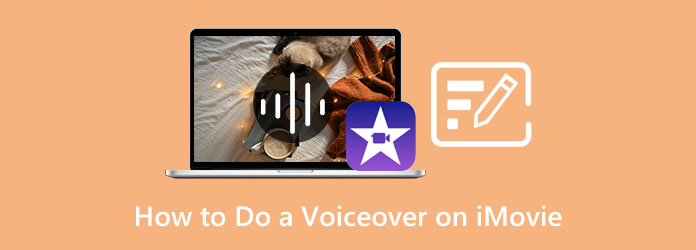
Vamos começar o tutorial usando um iPhone. Mas primeiro, você deve ter certeza de que seu iPhone já o possui. E sim, você pensou certo. Alguns modelos de iPhone não o vêm pré-instalado. Tome o iPhone 8 Plus como um exemplo que precisa passar por uma aquisição do iMovie antes de usá-lo. Portanto, se o seu iOS tiver, você pode ver abaixo o tutorial para adicionar a narração do iMovie iPhone.
Execute o aplicativo iMovie em seu dispositivo móvel e comece criando um novo projeto de filme.
Em seguida, toque no MAIS ícone e escolha o vídeo ao qual deseja adicionar uma narração. Depois de enviar o vídeo, visualize-o na linha do tempo e toque na parte em que você iniciará a narração.
Depois disso, toque no pequeno MAIS ícone acima da linha do tempo e toque no ícone Voiceover opção da caixa de diálogo pop-up. Agora você pode tocar no Registro botão e comece a falar.
Quando terminar a gravação, toque no Dê um basta aba. Ouça a saída de visualização e pressione o botão ACEITAR botão e depois o Pronto botão.
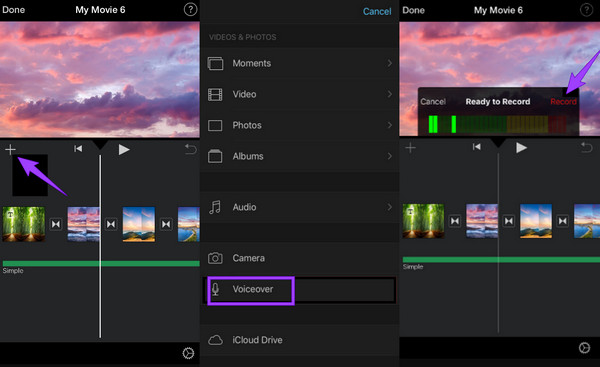
Seguindo em frente, vamos aprender como gravar uma narração no iMovie usando um Mac. Ao contrário do iPhone, você não precisará baixar o iMovie no Mac, pois é uma das ferramentas pré-instaladas. Além disso, você também pode notar algumas diferenças entre o processo de uso nos dois dispositivos diferentes. E agora, para mostrar como funciona no Mac, veja as etapas abaixo.
Usando seu Mac, inicie o aplicativo iMovie. Se não conseguir encontrá-lo, você pode usar o aplicativo Finder e pesquisar o iMovie entre os Aplicações. Depois de iniciado, importe o vídeo que precisa de uma narração ao clicar no Importar mídia botão
Em seguida, arraste o vídeo para a linha do tempo e determine em que parte deseja iniciar a narração. Então, veja como adicionar uma narração no iMovie, clique no botão pequeno ícone que é colocado na parte inferior esquerda da seção de visualização. Para iniciar a gravação, aperte o botão Registro botão vermelho e iniciar a narração após a contagem regressiva
Quando a gravação da narração estiver concluída, clique no botão Concluído. Em seguida, jogue e verifique sua saída. Você também pode usar iMovie para colocar fotos em vídeos.
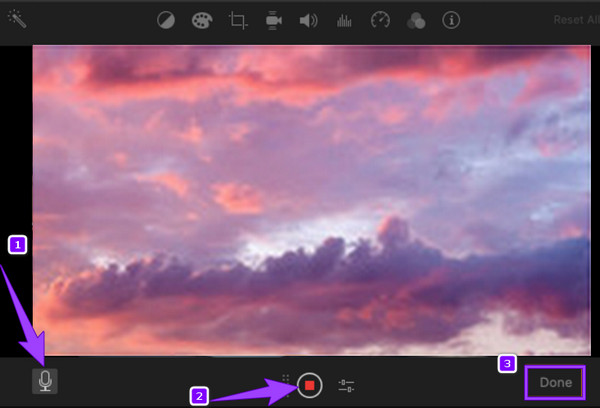
Você pode querer fazer essa tarefa de uma maneira diferente, mas incrível, no seu Mac. Nesta nota, você certamente precisará do melhor Gravador de tela para Mac. Seu nome diz que esta ferramenta grava telas de Mac de vários tipos, como vídeos, áudio, janela e webcam. Portanto, você não precisa se preocupar, mesmo que a narração do iMovie não esteja funcionando. Além disso, ele também vem com uma captura de tela onde você pode tirar screenshots mesmo durante a gravação. Além disso, com esta ferramenta de gravação de tela, você pode gravar a tela do seu vídeo no Mac com uma narração ao mesmo tempo ou apenas capturar uma narração necessária para o seu vídeo com seu gravador de áudio. Enquanto isso, esta ferramenta permite que você capture a tela do seu Mac inteira ou personalizada, mas com a mesma excelente qualidade de saída para exibição e áudio do gerador de imagens. O mais impressionante é que ele possui uma ampla gama de preferências de saída, como teclas de atalho, gravações, mouse e outros.
Além disso, você pode escolher pessoalmente seu formato de saída preferido para vídeo e áudio. Em seguida, selecione a qualidade de baixa, alta a sem perdas, dependendo do que você deseja para sua saída. Quando se trata de segurança, você pode ter certeza de um conhecimento inofensivo do seu Mac, pois ele vem com tecnologias avançadas que são úteis até mesmo para um dispositivo de computador. Portanto, consulte as etapas abaixo para aprender a fazer uma narração nesta alternativa do iMovie.
Principais características:
Instale o gravador de tela
Baixe e instale o software Screen Recorder no seu Mac com sucesso. Para facilitar o processo de instalação rapidamente, clique no botão Baixar botão acima.
Selecione o gravador de vídeo
Depois que o gravador estiver instalado, comece a executá-lo. Em seguida, clique no Gravador de vídeo opção na interface principal para lançar uma ferramenta para gravar sua tela de vídeo e voz.
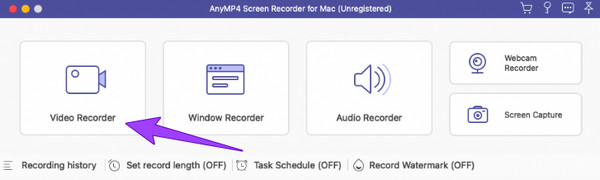
Iniciar a gravação
Depois disso, clique em qualquer um dos completo or Personalizadas exibição do botão quando gravando seu vídeo. Além disso, não se esqueça de ligar o pequeno opção para gravar uma narração. Comece o processo de gravação pressionando o botão REC botão. Além disso, você pode iniciar a gravação da narração.
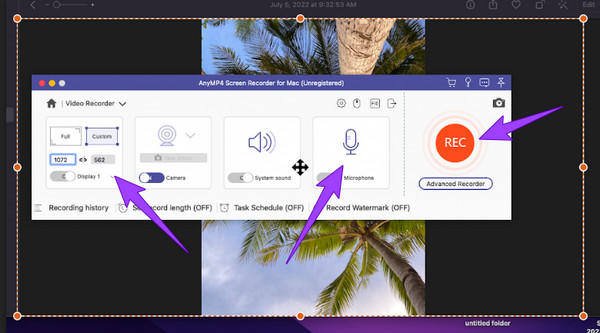
Salve a gravação da tela
Finalmente, clique no botão Dê um basta ícone para terminar de gravar a tela com seu som. E clique no Salvar botão para exportar o vídeo com narração para o seu computador.
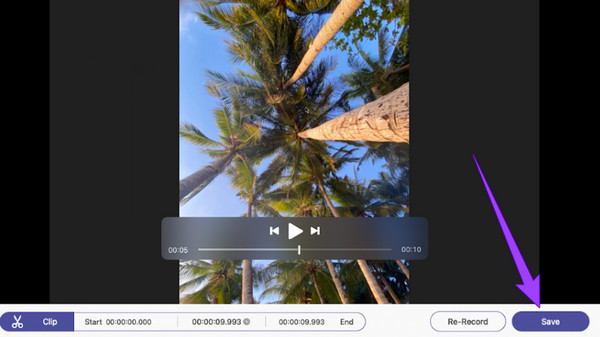
Como você faz uma narração no iMovie sem um vídeo?
Para gravar apenas áudio, inicie o iMovie e role para baixo para ver a seleção de áudio gravado. Inicie a gravação de áudio e salve-a depois de clicar no botão Parar.
Posso silenciar o vídeo antes de fazer uma narração no iMovie?
Sim. Para isso, importe o vídeo no app e arraste na linha do tempo. Em seguida, clique no vídeo e no ícone do alto-falante. Defina o volume do vídeo para zero e salve-o.
Posso fazer uma narração em vídeos do Windows para Mac?
Sim. No entanto, você não pode usar o iMovie no Windows, pois é apenas para dispositivos Mac e iOS. Portanto, você pode usar o Screen Recorder ferramenta para facilitá-lo em última análise.
Então isso é como fazer uma narração no iMovie para Mac e iPhone. Esperamos que você tenha pescado o ouro dos peixes enquanto desencadeamos os passos aqui. Portanto, se você quiser algo mais significativo do que o iMovie, faça o download e use Gravador de tela para Mac.
Mais Leitura
Como fazer uma narração na apresentação do PowerPoint [Resolvido]
Você quer saber como gravar uma narração no PowerPoint? Este post tem a resposta que você procura. Portanto, venha e clique agora para seus novos aprendizados!
Como fazer uma narração no TikTok com etapas abrangentes
Como você faz uma narração no TikTok? Se você ainda não conhece a forma padrão, clique neste post para aprender. Além disso, você conhecerá o outro melhor método para fazer isso.
3 Como fazer uma narração no Google Slides de maneira fácil e rápida
Aprenda a gravar uma narração nos slides do Google das maneiras mais notáveis. Você não deve perder isso se precisar fazer uma apresentação que mudará sua vida.
Etapas fáceis para adicionar texto ao vídeo no iMovie no Mac e iOS
Entre neste post se quiser saber como adicionar texto a um vídeo no iMovie. Siga as etapas fáceis e rápidas que temos aqui para você usando Mac e iPhone.