Como fazer uma narração na apresentação do PowerPoint: aprenda a maneira padrão e alternativa
Uma apresentação é uma maneira perfeita de apresentar um produto ou um método que ajudará a comunidade. Com o tipo de sistema de aprendizado que a recente Pandemia trouxe, as apresentações ficaram mais técnicas. E devido aos espectadores perfeccionistas, não podemos cometer erros em uma discussão improvisada. Portanto, ter uma narração gravada para isso o salvaria da vergonha. Por isso, se você está prestes a apresentar algo usando o PowerPoint, será essencial saber como fazer uma narração no PowerPoint. Nesta nota, podemos dizer que hoje é seu dia de sorte, pois estamos prestes a ajudá-lo com os melhores métodos que você pode seguir.
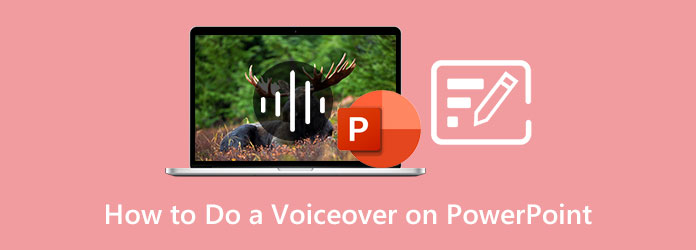
Assim como apontamos há pouco, muitos têm um medo válido de falar em público, que também está de acordo com a apresentação. Ainda bem que o PowerPoint foi generoso o suficiente para fornecer a seus usuários um recurso de gravador de voz que os ajudará a narrar suas apresentações com antecedência. Esse recurso permitirá que você grave e regrave sua apresentação de narração e evite que você se sinta constrangido. Portanto, para aprender a usar um gravador de locução do PowerPoint, aqui estão as etapas abrangentes.
Em primeiro lugar, você deve preparar o microfone do seu computador. Em seguida, inicie o PowerPoint e a apresentação existente onde deseja adicionar uma narração.
Uma vez aberto, vá e clique no botão inserção guia entre as barras de ferramentas acima. Em seguida, passe o mouse sobre o lado direito da interface e clique no ícone de seta para baixo de Mídia. Em seguida, clique no áudio>Gravar áudio aba.
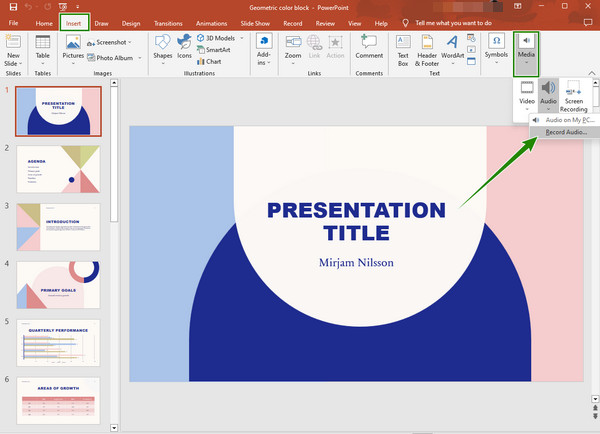
Depois disso, aparecerá uma pequena janela onde você pode nomear o arquivo de pré-áudio. Em seguida, clique no Registro abotoe quando você estiver pronto. E assim que a gravação terminar, aperte o botão OK guia na mesma janela. Então, você saberá que o gravador de voz é aplicado através do ícone do alto-falante que você vê no slide. E é assim que se grava uma narração no PowerPoint.
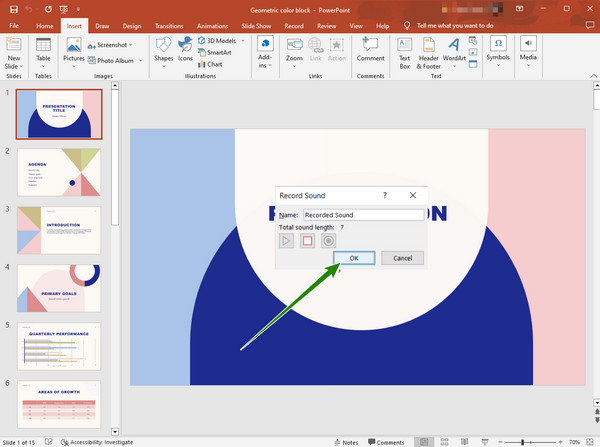
Haverá casos em que você não conseguirá abrir seu dispositivo de gravação de áudio no PowerPoint. Por esta razão, você precisará do melhor Screen Recorder escolhido pelo Blu-ray Master e suas ferramentas de gravação comprovadas para gravar telas, vídeos, sons, jogos, telefones e muito mais. Além disso, com sua ferramenta de gravação de tela, você pode capturar sua tela como um todo ou em uma exibição personalizada, proporcionando excelente qualidade mesmo enquanto você grava áudio com ela. O que é mais impressionante é que ele permite que você grave com uma narração utilizando sua configuração de microfone com cancelamento de ruído. Além disso, ele vem com uma ampla gama de configurações de saída que inclui configurações de diretório, vídeo, captura de tela e configurações de áudio, para manter suas saídas personalizadas.
Portanto, como você adiciona uma narração a uma apresentação do PowerPoint com esta ferramenta? Ao contrário da maneira padrão, esta ferramenta permite personalizar a duração da gravação e permite que você tenha tempo suficiente para gravar por muito tempo. Assim, para ver como utilizar este gravador de tela em sua apresentação do PowerPoint, veja as etapas abaixo.
Principais características:
Adquira o gravador de tela
Adquira o gravador de tela em seu dispositivo de computador com sucesso. Para facilitar o processo de download rapidamente, clique no botão Baixar botão acima.
Selecione o gravador de vídeo
Assim que o software for obtido, inicie-o. Em seguida, na interface principal, clique para abrir o Gravador de vídeo. Depois disso, escolha se deseja ter um completo or Personalizadas exibir ao gravar sua apresentação do PowerPoint. Nesta mesma página, ative o pequeno função para gravar sua voz também.
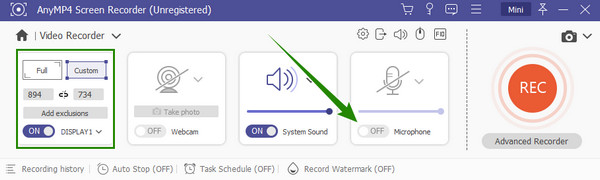
Definir para sua saída (opcional)
Antes de executar a gravação, você pode clicar no botão engasgar ícone para personalizar a configuração de saída. Depois de clicar, você pode começar a personalizar as predefinições desejadas e finalizá-las clicando no botão OK aba.
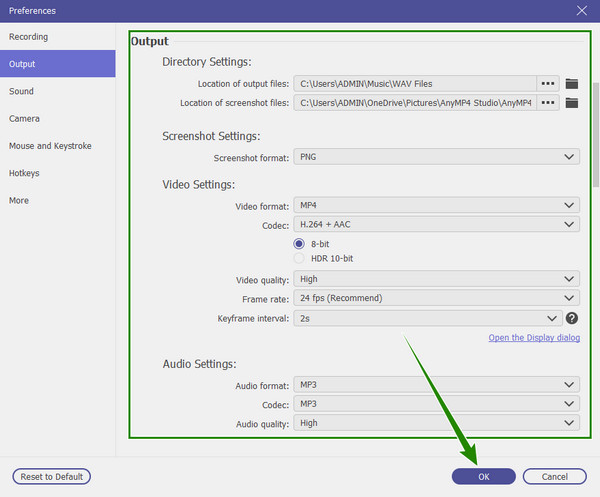
Iniciar a gravação
Comece a gravar a apresentação pressionando o botão REC botão. Observe a barra flutuante que aparece enquanto você faz a gravação. Na referida barra, você poderá parar, pausar, tirar um instantâneo e editar a gravação de acordo. Então, quando terminar a gravação, clique no botão botão.
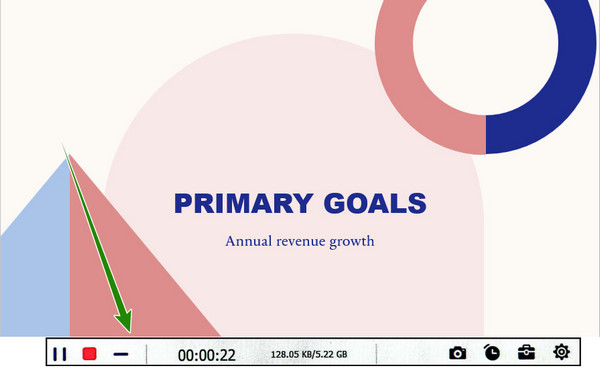
Exportar a gravação de tela
Depois de clicar no referido botão, este gravador o levará a uma nova janela. Na referida janela, aperte o botão Pronto botão, em seguida, na biblioteca salva, você encontrará outras ferramentas poderosas que você pode usar em seu arquivo.
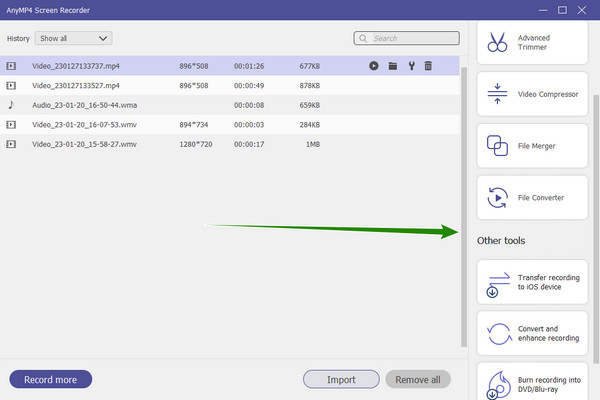
Se gravar a tela é muito para você, você pode optar por gravar apenas sua narração e adicioná-la ao PowerPoint. Com a ajuda do mesmo gravador de tela acima, permita-nos ensiná-lo a ter a narração limpa e clara que você deseja com seus recursos de cancelamento de ruído e aprimoramento de microfone.
Inicie o gravador de tela em seu computador. Em seguida, clique no Gravador de Áudio ferramenta na interface principal.
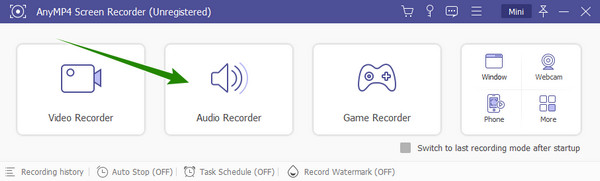
Depois disso, clique na seta suspensa do pequeno e marque o cancelamento de ruído e as opções de aprimoramento. Feito isso, clique no REC botão para iniciar a gravação.
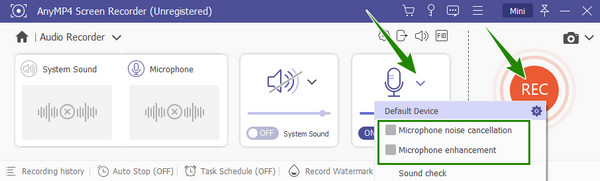
Quando a gravação estiver concluída, verifique a saída na janela de visualização. Uma vez ok, clique no Pronto botão e salve-o.
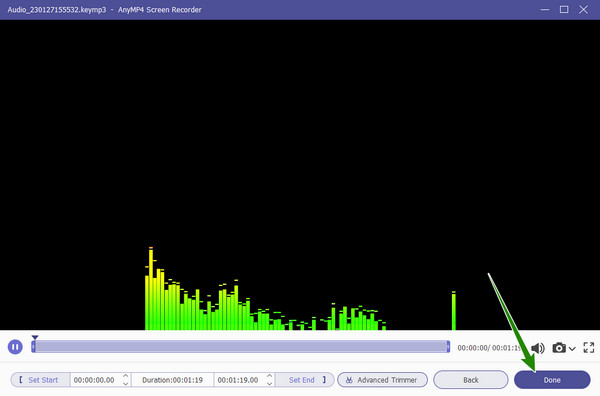
Por fim, você pode carregar o arquivo de áudio para sua apresentação do PowerPoint agora clicando em Inserir > Mídia > Áudio > Áudio no meu PC.
Leitura adicional:
Como fazer uma narração no Google Slides com facilidade e rapidez
Como colocar música em um vídeo com eficiência no iPhone e no PC
Como usar a narração do PowerPoint para outros vídeos?
Para usar o PowerPoint para outros vídeos, você deve garantir que ele seja salvo em um arquivo diferente como áudio. Nesse caso, você só precisa de uma boa ferramenta para sincronizar a narração com outro vídeo.
Posso excluir uma narração no PowerPoint?
Sim você pode. Para fazer isso, vá para a apresentação de slides e abra a apresentação de slides de gravação na opção suspensa. Em seguida, clique na narração clara em todas as opções de slide.
Posso carregar um formato de narração WAV no PowerPoint?
Sim. O PowerPoint oferece suporte a vários formatos de áudio e o WAV é um deles.
Haverá momentos em que você não poderá acessar o dispositivo de gravação de áudio do PowerPoint. E antes de encontrá-lo e ficar irritado com isso, tenha a melhor alternativa em como fazer uma locução no PowerPoint temos para você. Na verdade, você não vai errar ao usar o Screen Recorder, pois lhe dará mais do que você espera dele.
Mais Leitura
Guia passo a passo para inserir um arquivo de vídeo MP4 no MS PowerPoint
Para inserir um MP4 em uma apresentação do PowerPoint a partir do seu PC, você pode seguir nossa solução 100% funcional e as etapas deste guia.
Guia completo sobre como adicionar música à apresentação de slides do PowerPoint
Procurando uma maneira de fazer uma apresentação de slides do PowerPoint com música? Este artigo fornece todas as informações necessárias e etapas detalhadas sobre como fazê-lo.
3 maneiras de gravar uma apresentação do PowerPoint com narração de áudio
Você pode gravar a tela de uma apresentação no PowerPoint? Este post compartilha 3 maneiras simples e eficazes de ajudá-lo a gravar uma apresentação do PowerPoint com alta qualidade
2 Métodos verificados para gravar áudio Discord no PC e Mac
Procurando uma maneira de gravar bate-papos e conversas de áudio no Discord? Você está no lugar certo, pois compartilhamos dois métodos fáceis de gravar áudio Discord aqui.