3 maneiras principais de gravar uma apresentação do PowerPoint com áudio
Quer capturar a tela do seu computador para demonstrar um processo como parte da sua apresentação do PowerPoint? Você sabe como gravar uma apresentação do PowerPoint?
Para diferentes necessidades, você precisa gravar uma apresentação em PowerPoint. Em alguns casos, você também deseja gravar PowerPoint como vídeo. Na verdade, o PowerPoint está equipado com um recurso de gravação de tela para capturar a tela.
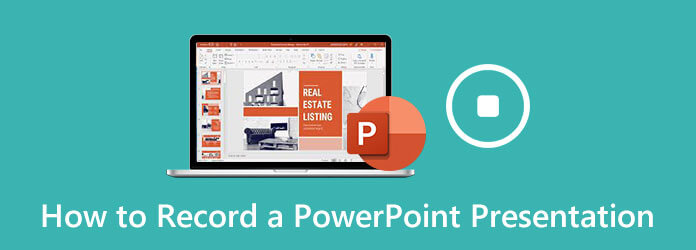
Aqui neste post, vamos contar a você 3 maneiras fáceis de gravar uma apresentação em PowerPoint. Se você deseja gravar um videoclipe para PowerPoint ou apenas capturar uma apresentação do PowerPoint como vídeo, você pode encontrar a maneira certa de fazer isso.
O PowerPoint foi projetado com o recurso básico de gravação de tela. Se você deseja capturar a tela do computador e o áudio relacionado para sua apresentação do PowerPoint ou apenas gravar o PowerPoint como vídeo, você pode confiar nesta gravação de tela.
Abra o PowerPoint, clique no inserção guia e escolha o Gravação de tela recurso.
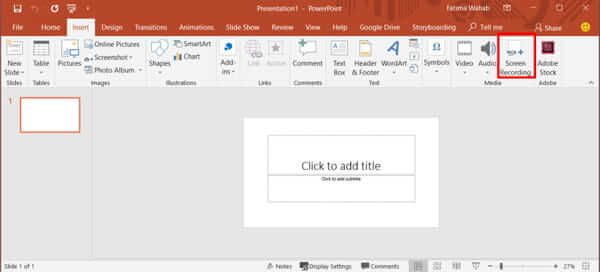
Agora você pode clicar Selecionar Área para ajustar a área de gravação da tela. Esta função de gravação de tela permite gravar uma apresentação do PowerPoint com áudio.
Quando você deseja iniciar a gravação da apresentação do PowerPoint, você pode simplesmente clicar no Registro botão. Quando terminar de gravar, você pode clicar Envie o e depois escolha Salvar para salvar o arquivo de gravação em seu computador.
A gravação de tela do PowerPoint não está funcionando? Aqui estão as soluções.
Você também pode gravar uma apresentação do PowerPoint com a guia Apresentação de slides. O guia a seguir mostrará como gravar uma apresentação do PowerPoint com ele em detalhes.
Para gravar uma apresentação do PowerPoint, você pode abrir o PowerPoint e escolher o Slide Show aba. Na lista suspensa, selecione o Gravar apresentação de slides opção. Em seguida, você pode optar por iniciar a gravação do início ou do slide atual com base na sua necessidade.
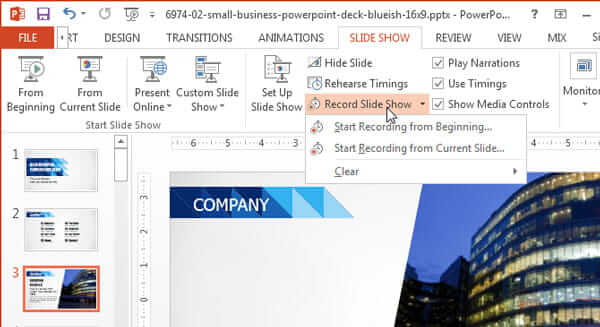
Haverá uma caixa de diálogo solicitando que você inicie a gravação da apresentação no PowerPoint. Durante esta etapa, você pode marcar Tempos dos slides e da animação or Narrações e ponteiro laser.
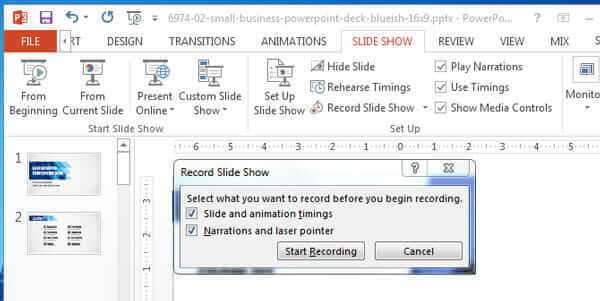
Após todas essas operações, você pode começar a gravar uma apresentação no PowerPoint. Você tem permissão para capturar narrações de voz. Durante o processo de gravação da apresentação do PowerPoint, você pode clicar com o botão direito no menu e usar caneta, marca-texto, apontador laser e borracha.
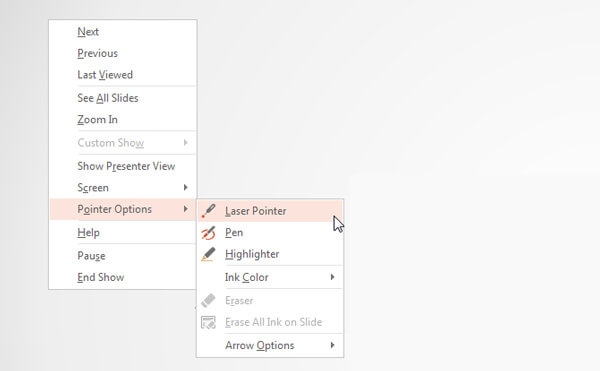
Quando quiser parar a gravação, você pode clicar com o botão direito na apresentação de slides e selecionar o Mostrar final opção. Depois disso, você pode clicar Slide Show e, em seguida, o Do começo para ver sua apresentação gravada.
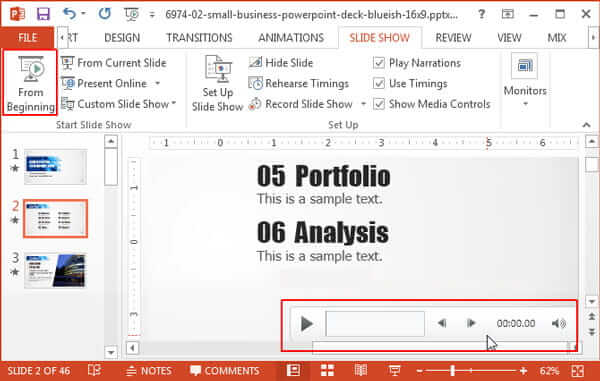
Você deveria saber disso; O PowerPoint não foi projetado para a gravação de tela. Portanto, se você não está satisfeito com a função de gravação, pode recorrer à solução profissional. Aqui, recomendamos fortemente o poderoso software de gravação de tela, Screen Recorder para capturar uma apresentação para ou no PowerPoint.
Quando você quiser gravar PowerPoint como vídeo, primeiro deve fazer o download gratuito deste Screen Recorder no computador. Ele permite que você grave uma apresentação do PowerPoint em um PC com Windows ou em um Mac.
Quando você chegar à janela inicial, escolha o recurso Gravador de Vídeo para capturar a apresentação no PowerPoint. Ele também permite que você capture áudio e faça screenshots.

Agora você pode ajustar a área de gravação da tela e a fonte de gravação de áudio. Você pode gravar uma apresentação no PowerPoint com tela inteira ou região selecionada. Aqui você também pode escolher capturar som da placa de áudio do sistema ou do microfone. Se você quiser capturar seu próprio rosto, pode ligar a webcam.

Após todas essas configurações, você pode clicar no botão REC para iniciar a gravação do PowerPoint. Alguns recursos básicos de edição são oferecidos. Quando terminar a gravação, você pode visualizar o vídeo gravado e editá-lo. Em seguida, clique no botão Salvar para salvar a apresentação gravada em seu computador. Você pode exportá-lo em qualquer formato de vídeo popular como MP4, MOV, AVI, FLV e muito mais.
Questão 1. Para onde vai a gravação do PowerPoint?
Quando você captura a tela com o recurso de gravação de tela do PowerPoint, o arquivo de gravação é salvo na mesma pasta padrão. Você também pode clicar em Arquivo e escolher a opção Salvar como para selecionar uma pasta de arquivo de destino adequada para a gravação do PowerPoint.
Questão 2. Como fazer uma captura de tela com o PowerPoint?
Para fazer uma captura de tela com o PowerPoint, você pode abrir o PowerPoint, clicar na guia Inserir e escolher o recurso Captura de tela. Um novo menu suspenso aparecerá na tela. Você pode escolher capturar parte selecionada ou tela inteira clicando na opção específica.
Pergunta 3. Como capturar a tela do seu Mac?
Se você estiver usando um Mac e quiser capturar a tela do seu Mac, pode contar com seu software de gravação oficial, QuickTime Player. Tempo rápido é o reprodutor de mídia oficial para usuários de Mac. Ele também traz o recurso básico de gravação de tela para você capturar todas as atividades ocorridas no Mac. Basta iniciar o QuickTime Player no Mac e clicar em Arquivo na barra de menus. Agora você pode escolher o recurso Nova Gravação de Tela para iniciar o processo de gravação no Mac.
Questão 4. Como você grava áudio no PowerPoint?
É muito fácil capturar som com o PowerPoint. Quando você tiver a necessidade de capturar som com o PowerPoint, pode ir na guia Inserir e escolher a opção Áudio. Em seguida, clique em Gravar áudio para capturar qualquer faixa de áudio reproduzida em seu computador com facilidade.
Questão 5. Como adicionar áudio a uma apresentação do PowerPoint?
Quando você deseja adicionar uma trilha de áudio, como música, narração ou frase de efeito à sua apresentação do PowerPoint, você também pode ir para a guia Inserir. Escolha Áudio e Áudio em Meu PC. Agora você pode selecionar e adicionar um arquivo de áudio na caixa de diálogo Inserir áudio.
Como gravar uma apresentação em PowerPoint? Depois de ler esta página, você pode obter 3 maneiras simples de capturar uma apresentação no PowerPoint. Se você deseja capturar a tela para sua apresentação do PowerPoint ou gravar o PowerPoint como vídeo, você pode encontrar o método certo. Se você ainda tiver alguma dúvida sobre a gravação do PowerPoint, pode nos deixar uma mensagem no comentário.
Mais Leitura
Captura de tela de rolagem - Como capturar uma área de rolagem com Snagit
Não sabe como usar o Snagit para capturar uma imagem de rolagem? Neste post, vamos compartilhar as maneiras de capturar tela de rolagem no Windows ou Mac com alta qualidade.
Como gravar Pokémon GO no Android e iPhone
Como gravar Pokémon GO? Este post mostrará duas maneiras fáceis de gravar Pokémon GO no seu Android e iPhone com alta qualidade.
4 Melhores Métodos para Capturar uma Tela no Lenovo ThinkPad, Yoga e Mais
Quando quiser fazer uma captura instantânea de dispositivos Lenovo, você pode aprender mais sobre os 4 melhores métodos para fazer uma captura de tela em seu ThinkPad Lenovo e outros dispositivos do artigo.
Captura de tela VLC - Grave a área de trabalho e vídeo com áudio
O VLC não é apenas um reprodutor de mídia, mas também funciona como um gravador de tela. Esta página mostra o guia detalhado para usar o VLC para gravar tela e vídeo com áudio no computador.