Como fazer locução para Google Slides: instruções completas a seguir
Antes de abordarmos como fazer uma narração no Apresentações Google, vamos ter algumas informações sobre por que você deve fazer isso em primeiro lugar. Além do Microsoft PowerPoint, o Google Slides tem sido uma ferramenta muito procurada para criar apresentações. Muitos alunos começaram a gostar do Apresentações Google durante a suspensão escolar devido à pandemia. Sabemos o quanto esse evento foi frustrante, principalmente para os alunos. Eventualmente, chegou um momento em que as escolas precisavam fazer a aula online. Por esse motivo, os alunos eram obrigados a ser técnicos para seguir os requisitos, e um deles era criar slides de apresentação. Resumindo, muitos foram pegos usando este programa de apresentação online chamado Google Slides.
No entanto, como este programa pode parecer poderoso, ainda há algo que você pode colocar contra ele. E essa é a sua incapacidade de fornecer uma função de gravação de áudio. Por isso, você precisará de uma ferramenta separada para adicionar uma narração a uma apresentação de vídeo. Assim, temos abaixo a melhor solução que você pode adquirir. Continue lendo para saber mais.
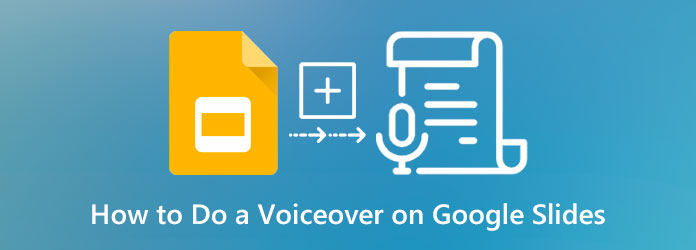
A utilização de um gravador de tela tornará sua tarefa ainda mais especial. Por que? Porque ele permitirá que você mostre elementos extras que você não pode mostrar em seus Google Slides, como seu pequeno clipe de instruções. Portanto, aqui está o software que você vai adorar para sua tarefa de gravação de tela.
Acredite ou não, isso Screen Recorder pode ajudá-lo a criar uma apresentação para adicionar uma narração a um vídeo de seu Google Slides. Este gravador possui excelentes ferramentas para fazer uma boa narração perfeita para sua apresentação. Além disso, permite gravar toda a tela onde você tem seus Google Slides e fazer uma narração simultaneamente. O que mais o impressiona nessa ferramenta é que ela é infundida com uma ampla variedade de predefinições, permitindo que você personalize a saída com a qualidade de sua preferência. Com este gravador de tela, você pode ajustar o formato de saída selecionando entre as várias opções de formato de vídeo nesta ferramenta. Além disso, você também pode personalizar a taxa de quadros do vídeo, codec, qualidade e intervalo de teclas de acordo com sua escolha. Portanto, veja como adicionar uma narração no vídeo do Google Slides por gravação de tela.
Acesse o gravador de tela
Adquira este software completo em seu computador Windows ou Mac. Para fazer isso rapidamente, você pode clicar no botão Baixar botões fornecidos acima. Depois que o software estiver instalado, inicie-o e comece a executar sua tarefa.
Usar gravador de vídeo
Veja como adicionar uma narração no Google Slides. Depois que o gravador de tela for iniciado, você deve escolher o Gravador de vídeo da lista de gravadores. O bom dessa ferramenta é que ela permite personalizar a exibição que você precisa gravar. Para isso, você pode clicar no Personalizadas opção e arraste o personalizador de acordo com o tamanho desejado. Em seguida, você deve ativar o pequeno opção para permitir que você adicione sua narração à gravação.
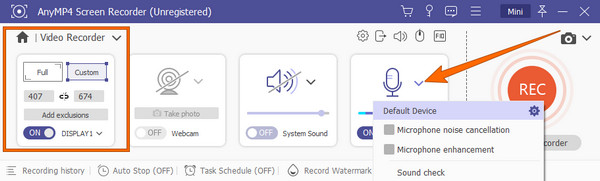
Comece a gravar os slides do Google
Abra sua apresentação do Apresentações Google e clique no botão REC botão para iniciar a gravação da tela. Então, você também pode começar a fazer a narração e a gravação da tela.
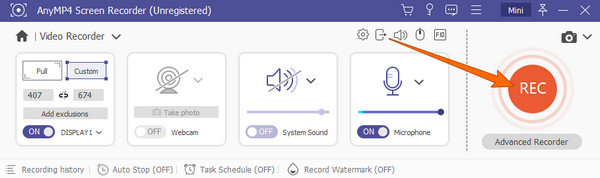
Salve a gravação da tela
Quando terminar de gravar a tela, clique no botão Dê um basta ícone vermelho na barra flutuante. Em seguida, a ferramenta fornecerá uma nova janela. A partir daí, você pode editar o vídeo com as configurações disponíveis. Depois disso, aperte o Salvar botão para exportar o arquivo de sua gravação de tela. E é assim que se faz uma narração em um vídeo.
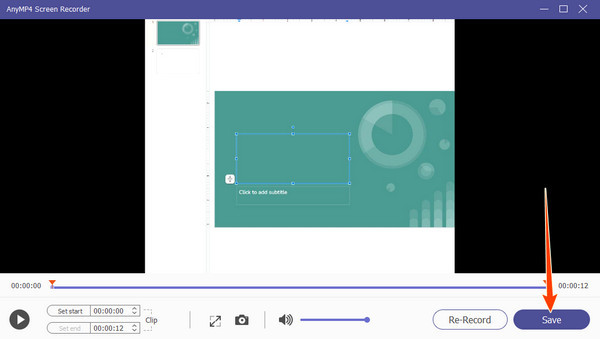
Desta vez, vamos tentar criar uma gravação de locução exclusivamente em áudio usando o mesmo software. Sim, com este incrível gravador de tela, você pode criar áudio para seus slides do Google. Vejamos as etapas completas para fazer sua narração e carregá-la diretamente em sua apresentação do Google Slides.
Na interface principal do software, escolha o Gravador de Áudio dos gravadores que esta ferramenta oferece.
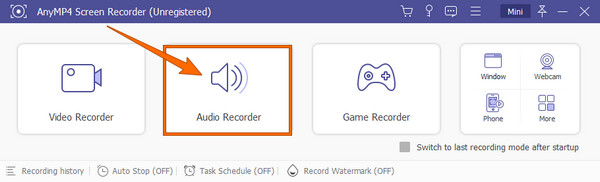
Depois disso, você deve garantir que seu microfone esteja conectado ao seu dispositivo. Em seguida, ligue o Microfone opção. Além disso, você pode ativar o Sound System se você quiser gravar música do seu computador. Caso contrário, aperte o REC botão para iniciar a gravação de voz.
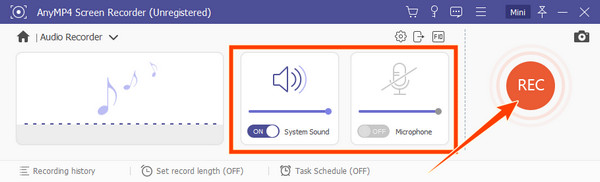
Depois de terminar a gravação, clique no botão Dê um basta ícone. Em seguida, clique no Salvar ícone, escolha o caminho de sua preferência para a pasta e clique no ícone Próximo botão para exportar o arquivo.
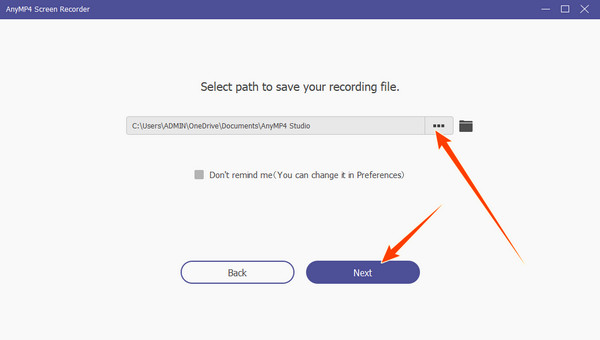
Como você adiciona uma narração ao Apresentações Google? Primeiro, você precisa enviar o áudio gravado para o Google Drive. Em seguida, abra o Google Slides e clique no botão Inserir> Áudio botão. Depois disso, escolha o arquivo de áudio do seu Drive e clique no botão Selecionar aba.
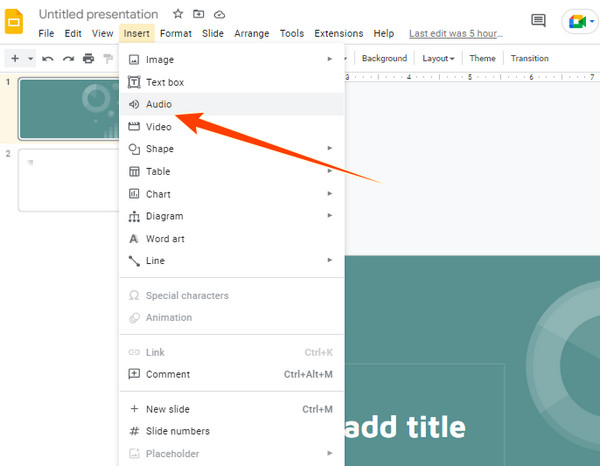
Leitura adicional:
Guia completo sobre como adicionar música à apresentação de slides do PowerPoint
Como fazer uma apresentação de slides com música em todas as plataformas [2024]
Que tipos de formatos de áudio são compatíveis com o Apresentações Google?
O Apresentações Google não oferece suporte a todos os tipos de formatos de áudio. Na verdade, ele suporta apenas dois formatos, e eles são MP3 e WAV.
Como fazer uma narração em um vídeo no iPhone?
Você deve usar o iMovie para fazer uma narração para seus slides no seu iPhone. Execute-o e acesse a ferramenta de narração ao tocar no botão Adicionar mídia. Em seguida, toque no botão de gravação quando estiver pronto para começar.
Como posso reproduzir a narração no Google Slides?
Para isso, você deve garantir que o arquivo de áudio já esteja inserido no Google Slides. Então, quando estiver no modo de apresentação, clique no ícone do alto-falante que você vê na tela.
O que apresentamos neste post são as melhores soluções para como fazer uma narração no Apresentações Google. Este Screen Recorder é uma ferramenta fantástica para ajudá-lo a adicionar uma narração ao Google Slides. Também queremos reconhecer os inúmeros recursos que ele oferece para suas outras tarefas.
Mais Leitura
[Mais recente] 10 melhores gravadores de tela HD para Windows / Mac / iPhone / Android
Leia e obtenha os 10 melhores gravadores de tela HD com análises imparciais. Escolha um para gravar vídeo e áudio em tela HD em seu dispositivo Windows, Mac, iOS e Android.
[2024 Selecionado pelo Editor] Análise dos 6 Melhores Gravadores de Tela | Windows e Mac
O artigo coleta o melhor software de gravação de 6 telas para ajudá-lo a gravar facilmente vídeos com áudio no Windows e no Mac.
Tutorial definitivo para fazer apresentações de slides no Google Fotos
Crie apresentações de slides satisfatórias no Google Fotos com a ajuda deste artigo. Tudo o que você precisa saber sobre a criação de apresentações de slides e dicas essenciais estão incluídas.
Como colocar música em um vídeo com eficiência no iPhone e no PC
De fato, você pode encontrar diferentes ferramentas para colocar música sobre vídeo por aí. Mas veja como as melhores ferramentas aqui, com suas etapas completas, podem ajudá-lo em sua tarefa.
Editar áudio de vídeo