Como aplicar efeitos Fade Out e Fade In ao áudio com 7 ferramentas notáveis
Você deve ter ouvido falar sobre os vários belos efeitos da criação de vídeos cinematográficos ou curtas-metragens. Um dos melhores efeitos para usar em um vídeo é a transição do som. E também o fade in ou out da música de fundo. Com o tipo de tecnologia que temos hoje em dia, criar esses efeitos em nossos vídeos está disponível a qualquer momento. Além disso, muitas ferramentas de edição de vídeo e áudio disponíveis aumentaram. Infelizmente, apenas algumas das ferramentas que você vê por aí são eficazes. É triste dizer, mas a maioria das ferramentas está apenas cantando seus próprios elogios, então por que não se ater às ferramentas populares, mas testadas para serem confiáveis? De fato, o iMovie pode atenuar o áudio como parte de seus efeitos incríveis, e também existe este Premiere e outros poderosos. Portanto, permite-nos transmitir um aprendizado abrangente sobre programas confiáveis com suas etapas simplificadas para fade in ou fade out do áudio em seu vídeo.
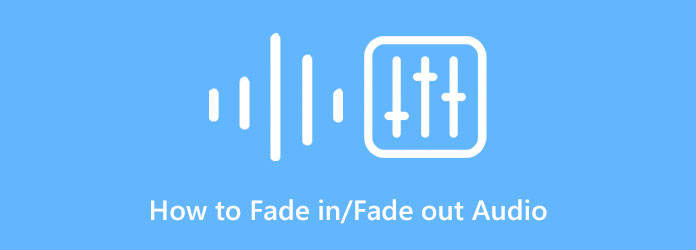
Vamos começar com o melhor herói de fade-out/fade-in neste post, Video Converter Ultimate. É um software de edição de vídeo perfeito para iniciantes e profissionais. Graças à sua interface intuitiva, facilita todos os procedimentos de edição de vídeo. Portanto, se você quer um programa poderoso e amigável ao mesmo tempo, é melhor escolher o Video Converter Ultimate. Além disso, este software pode editar e aprimorar seus vídeos, fotos e áudio com a ajuda de sua tecnologia de Inteligência Artificial. Não apenas isso, ele também é infundido com outras tecnologias avançadas que o tornam ainda mais poderoso, como hardware e aceleração de GPU. É por isso que, se você deseja criar um fade out de áudio e fade in efeito para o seu vídeo, você pode fazê-lo de forma rápida e potente com o Video Converter Ultimate.
O que é mais? Esta excelente ferramenta oferece muitas opções diferentes para editar seu áudio. Ao mesmo tempo em que oferece uma função de fade de áudio com um clique, ele também permite reproduzir em loop, aparar, atrasar, silenciar e adicionar várias faixas de áudio ao seu arquivo. Enquanto isso, este editor de vídeo está disponível para Mac e Windows, com suporte para mais de 500 formatos de arquivo diferentes. Todos devem concordar que chegou ao topo das outras ferramentas populares hoje. Com essa nota, aqui está uma instrução simples sobre como esta ferramenta processa esta tarefa.
Obtenha o Software
Isto é como aumentar/diminuir o áudio rapidamente. Você deve primeiro baixar o programa de edição de vídeo em seu computador clicando no compatível Baixar botão acima. Após o processo de download suave, instale o software e execute-o.
Carregar o arquivo de vídeo
Ao executar o software, ele o direcionará para sua interface principal. Clique no MV aba entre os menus acima para acessar a próxima janela. Em seguida, acerte o MAIS assine na parte inferior esquerda da interface para enviar seu arquivo.
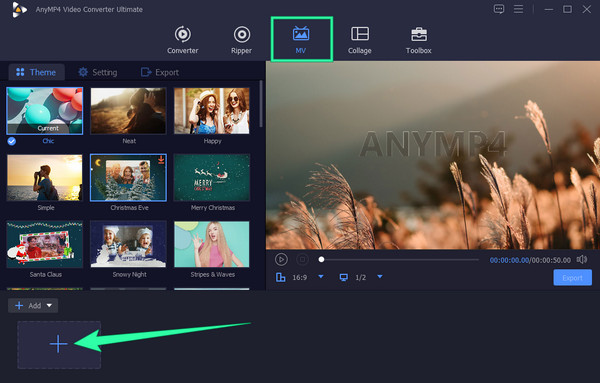
Aplique o efeito de áudio desejado
Depois que o arquivo de vídeo for carregado, vá para o Configuração guia no canto superior esquerdo da interface do usuário. Em seguida, marque a Aparecimento gradual e Desaparecer caixas de seleção para aplicá-los ao seu vídeo. Se não puder verificar os efeitos, você pode colocar uma marca de seleção primeiro na caixa Música de fundo e depois desmarcá-la. Além disso, você tem a opção de cortar e editar seu vídeo, se desejar.
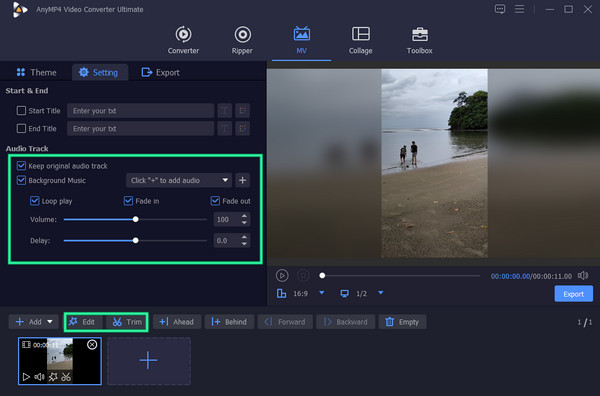
Acesse o menu Exportar
Depois, dirija-se ao Exportações guia ao lado do Configuração guia e aplique outras predefinições, como formato, resolução, taxa de quadros e resolução. Além disso, você pode definir uma pasta de destino para sua saída ao clicar no botão Elipse no Para salvar seção. Em seguida, acerte o Iniciar Exportação botão para iniciar o processo de salvamento.
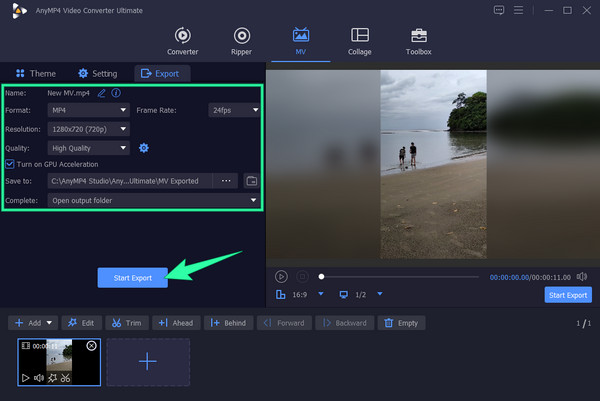
Se você deseja adquirir um software de edição de áudio e vídeo verdadeiramente profissional, Premiere Pro é uma das ferramentas em que você pode confiar. Este programa de edição de vídeo permite que você trabalhe em vários efeitos de vídeo e áudio, incluindo a popular função de áudio fade-out do Premiere Pro. Ao usar este famoso software, você notará que todas as faixas de áudio aparecem em sua linha do tempo em formas de onda verdes, e esta ferramenta permite que você as remova conforme desejar. Não podemos negar a exatidão ou precisão deste software em relação ao processo de edição em arquivos de vídeo e áudio. Você pode esperar ter excelente qualidade para sua saída. No entanto, o Premiere Pro tem um termo nativo para lidar com um aplicativo de áudio desbotado que somente profissionais poderiam apreciar. Portanto, se você quiser aprender como este software funciona na aplicação de áudio esmaecido, as etapas a seguir são fornecidas para você confiar.
É assim que o áudio desaparece no Premiere. Inicie o Adobe Premiere Pro depois de instalá-lo com sucesso. Depois de aberto, comece a importar seu vídeo acessando o Envie o menu e selecionando o Abra aba. Observe que você precisa fazer upload dos arquivos de vídeo e áudio que precisa usar.
Quando o vídeo for carregado, clique no botão Faixa de áudio na linha do tempo. Em seguida, procure o Efeito guia e clique nela para ver suas opções. Quando as opções aparecerem, clique no botão Transições de áudio opção, seguida de CrossFade, Em seguida, o Ganho constante de selecção.
Depois disso, arraste o Ganho constante para a parte final do seu áudio carregado. Então, lembre-se de salvar seu arquivo de vídeo.
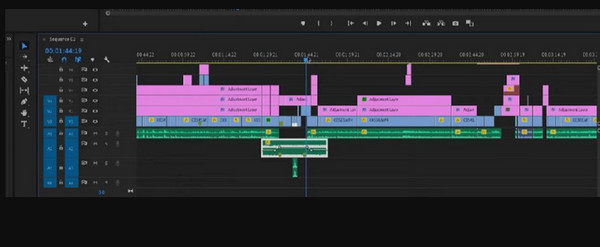
Semelhante ao software anterior apresentado, o efeito de fade de áudio de Final Cut Pro também é excelente. Este software oferece muitas ferramentas práticas e poderosas para edição de vídeo e áudio. Essas ferramentas indeléveis são para aplicação de efeitos, sincronização de vídeo e áudio, remoção de ruído e aprimoramento de exibições e sons de vídeo. No entanto, como este software oferece excelentes razões para amá-lo, é perceptível que ainda há espaço para melhorá-lo e só é viável em desktops Mac.
Inicie o software e comece a carregar seu arquivo de vídeo nele. Em seguida, arraste-o para a linha do tempo.
Agora clique no modificar guia, selecione o Ajustar o Volume opção, então o Aplicar Fades opção.
Depois disso, você pode verificar seu vídeo para os efeitos de fade de áudio já aplicados nas partes inicial e final do vídeo. Em seguida, salve as alterações.
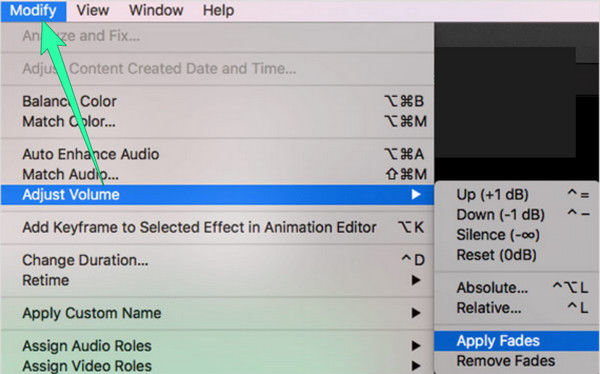
Seguindo em frente é outro software da Adobe, After Effects. Esta ferramenta é um programa avançado que permite modificar os parâmetros de áudio usando seu medidor DB, em que 0 é a linha de base. Se você for mais baixo que isso, permitirá que você diminua o volume do áudio. Enquanto isso, aplicar áudio esmaecido no After Effects é mais fácil do que no Premiere. Geralmente permite que você ajuste a camada de fade-in e fade-out de sua propriedade de opacidade. Na verdade, é a versão mais acessível do Premiere Pro. No entanto, assim como ele, o After Effects requer uma condição de sistema alta antes que você possa adquiri-lo.
Inicie o After Effects e abra o arquivo de vídeo carregando-o na linha do tempo. Agora, aperte a seta e a seta de áudio, seguida pela seta de forma de onda.
Em seguida, comece a adicionar quadros-chave ao seu arquivo. Coloque a cabeça de reprodução onde deseja colocar os fades de áudio e, em seguida, coloque os quadros-chave e ajuste as configurações de nível de áudio depois.
Depois que seus quadros-chave estiverem definidos, você poderá verificar sua saída para salvar. Clique aqui para obter como acelerar vídeos no After Effects.
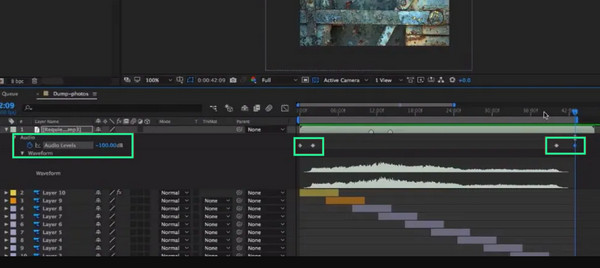
Quer um método alternativo que irá ajudá-lo com sua tarefa? Experimente o efeito de áudio fade-out do DaVinci Resolve. O DaVinci Resolve também é uma ferramenta com recursos poderosos. Além disso, ajuda a criar um efeito de crossfade com muitos efeitos de transição incríveis, além de seus efeitos de fades de áudio. Além disso, permite separar facilmente o áudio de um videoclipe, permitindo que você anexe o áudio separado a outros arquivos de vídeo. Infelizmente, essa maneira fácil de separar o áudio não se aplica a todas as suas funções, pois ainda oferece procedimentos desafiadores para outras pessoas.
Abra seu arquivo usando este software e vá para o seu Fairlight página depois.
Nesta página, clique no botão Efeito e selecione o Transições de áudio opção. Depois disso, você deve escolher sua opção de crossfade preferida e trazê-la para a linha do tempo.
Depois disso, fique à vontade para verificar e salvar o novo arquivo.
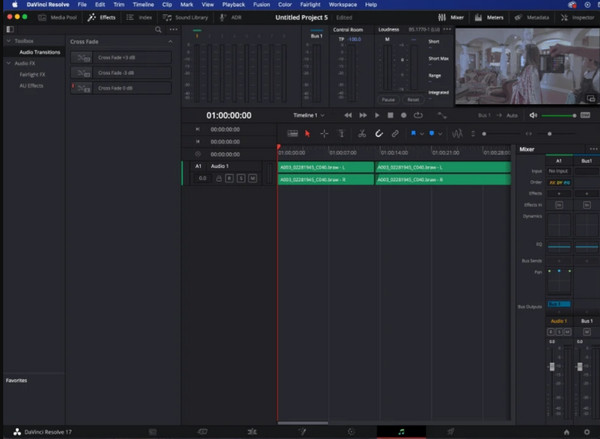
E aí vem o popular software de edição de vídeo da Apple, o iMovie. Você pode rotulá-lo como a ferramenta universal para dispositivos Mac e iOS, pois é uma ferramenta integrada. Portanto, como mencionado anteriormente, você pode confiar no iMovie para atenuar o áudio, pois é um de seus efeitos interessantes. Além disso, você também pode usar iMovie para adicionar textos aos vídeos. Nesta nota, você não deseja este software em sua área de trabalho do Windows porque nunca caberá nele.
Clique na Novo projeto opção depois de iniciar o iMovie. Isso permitirá que você envie seu vídeo também. Depois que o arquivo estiver inserido, clique no botão Projeto opção e escolha Mostrar formas de onda.
Clique na forma de onda para editar o efeito de áudio de fade arrastando a barra de fade.
Por fim, arraste a cabeça de reprodução para onde deseja aplicar os efeitos de aumento e diminuição gradual. Em seguida, salve o projeto.
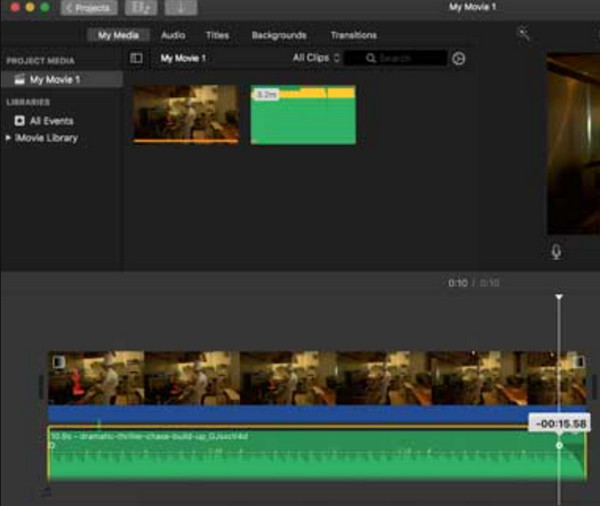
É melhor você usar a ferramenta Audio Trimmer para ter uma melhor experiência com o efeito fade-out de áudio online. É um editor de arquivos on-line gratuito que permite instantaneamente aumentar e diminuir gradualmente músicas, músicas, áudio e outros arquivos de áudio. No entanto, conforme fornecido para uma ferramenta online como essa, você só pode esperar que ela funcione com a força necessária da Internet. Assim, se você tiver uma internet forte em casa, pode seguir e executar as simples instruções abaixo.
Visite o site da ferramenta e importe o arquivo no qual deseja trabalhar.
Depois que o arquivo estiver inserido, clique no botão APARECIMENTO GRADUAL ou de DESAPARECER botão, o que você quiser.
Em seguida, clique no botão Colheita botão para aplicar as alterações. Em seguida, salve o arquivo.
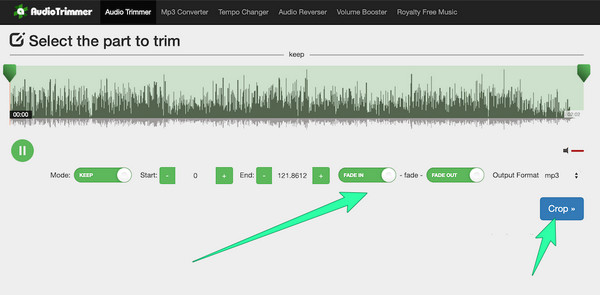
Os efeitos de fade in e out diminuem a qualidade do meu vídeo?
Não, se você for usar as ferramentas apresentadas neste post.
O fade-in e o fade-out só se aplicam ao áudio?
Não. Você também pode aplicar esse efeito de fade-in e fade-out nas transições de vídeo.
Por quanto tempo posso aproveitar o áudio fade-out no meu clipe?
Depende da configuração aplicada. Comumente, dura até dez segundos.
Todos os programas, incluindo o iMovie, possuem efeitos de áudio. E todos eles são excelentes quando se trata de fade in ou fade out de áudio no vídeo para que você possa escolher livremente. No entanto, se você é apenas um iniciante e aspirante a editor profissional, escolha aquele com um procedimento simples, mas com recursos excelentes, como Video Converter Ultimate.
Mais Leitura
Como atrasar o áudio: orientações completas com as melhores ferramentas
Quer saber os passos fundamentais para atrasar o áudio do vídeo? Este é certamente um ato único, mas emocionante de se realizar. Veja este post para aprender métodos.
Adicione áudio ao vídeo com 3 ferramentas de fusão de vídeo e áudio
Como adiciono música a um vídeo MP4? Como substituir o áudio em um vídeo? Como mesclar áudio e vídeo online? Aprenda três maneiras de adicionar áudio ao vídeo a partir desta postagem.
Várias maneiras de corrigir áudio e vídeo fora de sincronia no Windows
É problemático assistir a um filme se o áudio e o vídeo estiverem fora de sincronia. Saiba como corrigir áudio e vídeo fora de sincronia usando os vários programas abaixo.
Conheça a melhor maneira de corrigir o atraso de áudio OBS [Windows e Mac]
Você está sofrendo de problemas de atraso de áudio OBS? Descubra os motivos do atraso de áudio do OBS e como solucioná-los lendo a postagem de hoje.
Editar áudio de vídeo