Como avançar um vídeo no After Effects com eficiência [procedimento completo]
Nem todas as ferramentas de edição de vídeo são notáveis. Mas o After Effects é o que está do lado positivo. Sim, esta ferramenta de edição de vídeo possui soluções excelentes para quase todas as tarefas de edição de vídeo, incluindo aceleração. Este assunto tem levantado tanta preocupação dos internautas hoje desde que o blog nasceu. Como vemos na maioria dos blogs, eles têm esse conteúdo em que uma circunstância precisa ser avançada. Portanto, se você quiser acelerar um vídeo no After Effects para ter um efeito de lapso de tempo, então você acabou de entrar no lugar certo. Aqui, abordaremos a maneira eficiente de fazer a tarefa no software em destaque. Porque para não mencionar, o After Effects não é para todos os usuários, e é preciso experiência para dominá-lo. Então, sem demora, vamos começar esta jornada fazendo um passo a passo com as diretrizes abaixo.
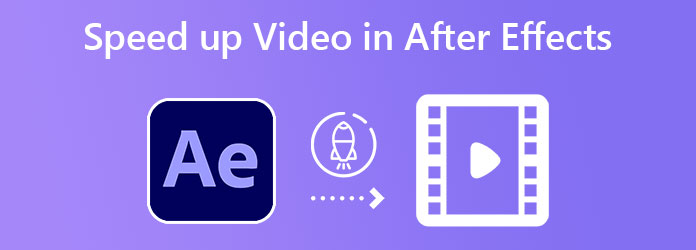
Como mencionado anteriormente, o After Effects é uma das excelentes ferramentas de aceleração hoje em dia. Isso provavelmente se deve aos seus recursos avançados, como animar texto, criar modelos, adicionar efeitos e muito mais. Um bom fator pelo qual muitos amam este software é sua flexibilidade, onde ele pode funcionar para sistemas operacionais populares como Mac e Windows. No entanto, pode parecer difícil navegar, especialmente para iniciantes. Mas um companheiro inegavelmente bom para profissionais. Seguindo em frente, aqui estão duas maneiras de alterar a velocidade do vídeo no After Effects.
O remapeamento de tempo é uma ferramenta acessível do After Effects quando se trata de acelerar um vídeo. Esse método pode não ser fácil, mas ainda assim é uma excelente maneira de controlar seu vídeo para torná-lo rápido ou lento.
Inicie o After Effects em seu computador e inicie um Novo projeto. Em seguida, adicione o arquivo de vídeo à linha do tempo por meio do processo de importação típico.
Quando o videoclipe estiver na linha do tempo, clique com o botão direito nele. Em seguida, escolha o Horário seleção e o Ativar remapeamento de tempo guia nas opções do menu.
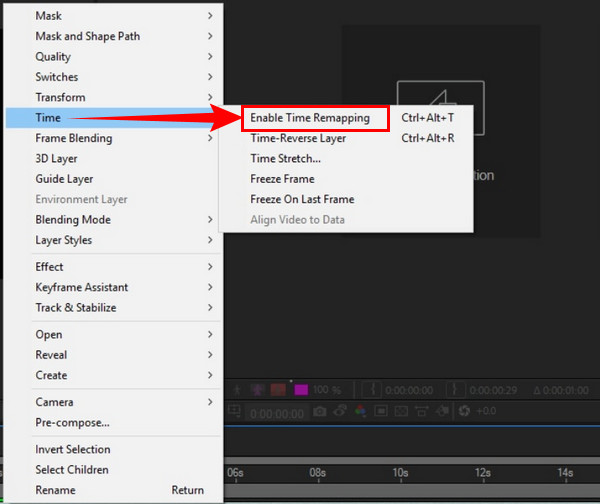
Agora adicione dois quadros-chave ao seu vídeo que você precisa colocar no início e no final. Esses quadros são indicados como rampas de velocidade para acelerar e congelar quadros para desacelerar.
Agora arraste a barra de ajuste para as rampas de velocidade ou os quadros congelados para acelerar e desacelerar o vídeo no After Effects.
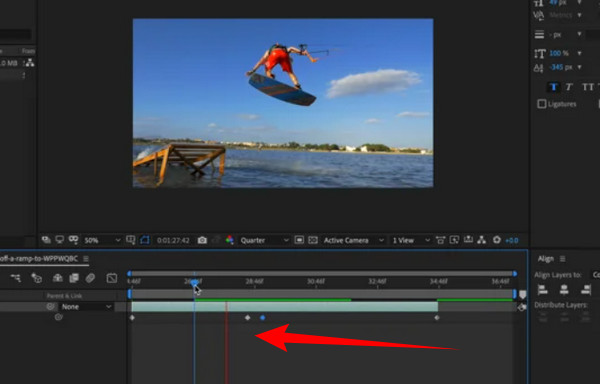
Agora vamos proceder de outra forma: usando a função Time Stretch. Esta função é muito mais fácil do que a anterior. No entanto, com esse método, os usuários não poderão adicionar efeitos de câmera lenta ao vídeo. Assim, se isso não for um problema, siga as orientações abaixo.
Como alterar a velocidade de reprodução de vídeo no iMovie
Na interface principal do After Effects, clique com o botão direito do mouse no videoclipe. Em seguida, no menu da guia Hora, clique no botão Alongamento de tempo de selecção.
No Alongamento de tempo janela, comece a trabalhar. Ajuste a velocidade no Fator de alongamento inserindo o fator adequado que você precisa para a velocidade do seu vídeo.
Por fim, clique na guia OK para aplicar as alterações feitas. Depois disso, agora você pode salvar o vídeo para você guardar.
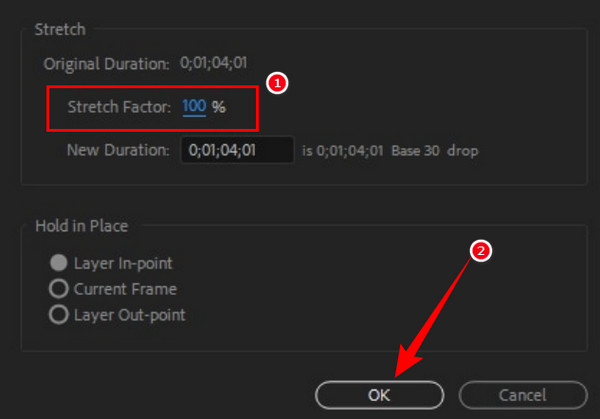
De fato, o After Effects não é tão fácil de usar para todos, sem mencionar que também é caro. E se os ditos benefícios o desencorajaram a usá-lo, então ainda o protegemos. Apresentamos a você a melhor alternativa ao After Effects, o Video Converter Ultimate. É um programa de edição de vídeo simples, mas robusto, que oferece excelentes recursos e ferramentas, principalmente no que diz respeito ao controle da velocidade do vídeo. Imagine este software simples, mas poderoso, que permite acelerar seu vídeo até 8x mais rápido, aprimorando sua qualidade, resolução e tudo mais. Além disso, é tão acessível porque suporta os sistemas operacionais populares hoje, como Mac, Windows e Linux. Isso sem contar o quão suave e seguro é adquirir, pois não requer um sistema alto do seu dispositivo.
Além disso, você ficará encantado com sua interface limpa e intuitiva, que até as crianças podem assimilar rapidamente. Além disso, funciona em quase todas as tarefas de edição de vídeo que você precisa, como conversão de vídeo, criação de colagens de vídeo, gravação, aprimoramento, remoção de marcas d'água e muito mais. Outra coisa que você vai se deliciar com este Video Converter Ultimate é sua aceleração de hardware que não funciona apenas para conversão, mas também para manter sua divisão segura. Enquanto isso, os fatos adicionais abaixo irão empolgá-lo mais para usá-lo.
Hyperlapse é um aplicativo de edição de vídeo que o Instagram produz. Foi propositadamente produzido como um aplicativo de mudança de velocidade de vídeo que você pode usar no seu iPhone. Além do controle de velocidade, o Hyperlapse também vem com um gravador de vídeo, onde você pode capturar vídeos brutos que deseja editar. No entanto, como mencionado aqui, o Hyperlapse funciona apenas no iOS, o que significa que os usuários do Android não podem confiar nele. Portanto, se você deseja saber como alterar a velocidade do vídeo em um iPhone usando o Hyperlapse, consulte as diretrizes abaixo.
Adquira o Video Converter Ultimate para o seu computador clicando em um botão de download aplicável a ele. Clique no Caixa de ferramentas menu na interface do usuário principal e, em seguida, pressione o botão Controlador de velocidade de vídeo ferramenta de seleção. Em seguida, acerte o MAIS ícone na nova janela para carregar o vídeo.
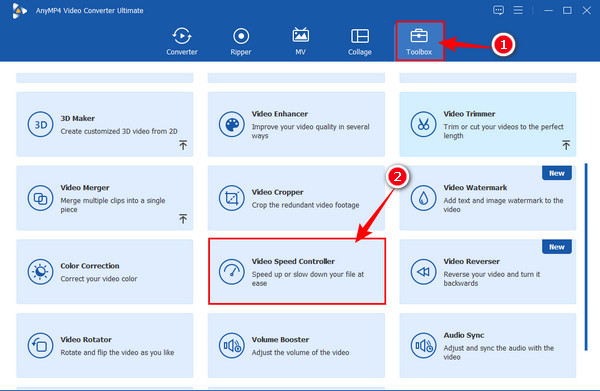
Agora, quando você chegar à janela de edição, passe o mouse sobre o acelerar controles sob o vídeo enviado. Selecione a velocidade que deseja aplicar ao seu clipe e pressione o botão Jogar botão para reproduzir para a pré-visualização.
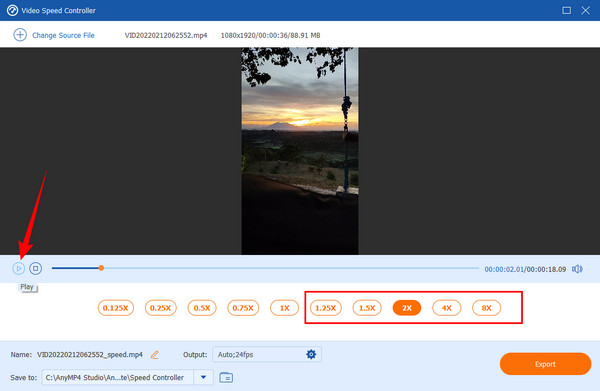
Depois disso, você pode ter as predefinições adicionais para navegar ao clicar no botão engasgar ícone ao lado do saída opção. Nessa janela, ajuste os presets de acordo com sua preferência, então aperte o botão OK botão.
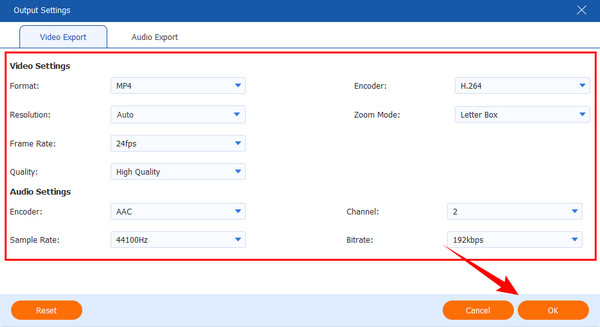
Finalmente, você pode acertar o Exportações botão quando tudo estiver definido de acordo. Aguarde enquanto o processo de exportação está em andamento e verifique a saída posteriormente.
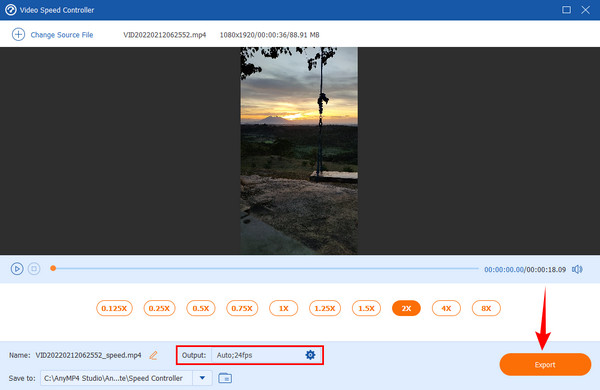
Posso alterar a velocidade do vídeo no After Effects sem a internet?
Sim. O Adobe After Effects é um software autônomo. Isso significa que você pode usá-lo mesmo sem a internet. Este fato é uma das vantagens deste software, pois nem todos os softwares profissionais de edição de vídeo podem funcionar sem internet.
Para que o After Effects é melhor?
O After Effect é melhor para fazer filmes com base nos recursos que possui.
Posso usar o After Effects para criar GIFs?
Infelizmente, o After Effects não suporta criação de GIF a partir desta escrita. Portanto, você pode usar outros editores de vídeo poderosos, como o Video Converter Ultimate, para criar GIFs claros.
Aí está, as orientações completas para acelerar o vídeo usando o After Effects. No entanto, usar este software para esta tarefa é bastante frustrante e desafiador. Mas graças a isso Video Converter Ultimate, agora você pode alterar livremente e rapidamente a velocidade do seu vídeo!
Mais Leitura
Como fazer apresentações de slides maravilhosas usando o Adobe After Effects
Crie apresentações de slides com habilidade no After Effects lendo este post. Garanto-lhe que depois de ler, você será capaz de criar apresentações de slides sem esforço.
Tutorial sobre como dividir a tela usando o Adobe After Effects
Quer melhorar suas habilidades de edição de vídeo tentando tela dividida? Então, tenha este tutorial de como dividir a tela no After Effects da Adobe, e seja um profissional!
Melhores métodos sobre como acelerar um vídeo no iMovie
Você está procurando um passo fácil para acelerar o vídeo no iMovie? Você não precisa mais se incomodar; este artigo irá ajudá-lo a ajustar a velocidade do seu vídeo.
Métodos mais fáceis de como acelerar um vídeo no iPhone
Você quer saber como acelerar o vídeo no iPhone? Este artigo apresentará aplicativos e fornecerá informações suficientes que serão úteis para você.
Acelere o vídeo