Como alterar a velocidade de reprodução no Windows Media Player [Tutorial fácil de seguir]
Você sempre quis alterar a velocidade de reprodução no Windows Media Player mas não poderia fazer isso? Você não é o único que tentou, mas falhou, pois a configuração de reprodução rápida está oculta. E agora, para lhe dar uma mão nesta situação, planejamos esboçar um tutorial abrangente sobre como encontrar e usar a configuração de velocidade de reprodução deste reprodutor de mídia, pois concordamos com o quão extremamente útil este recurso é para nós que precisamos acelerar ou desacelerar o vídeo que assistimos por alguns motivos, como fazer anotações. Além disso, será mais conveniente quando o reprodutor de mídia que você estiver usando permitir que você faça essa tarefa. Portanto, sente-se e relaxe, pois estamos prestes a fornecer um tutorial sobre como alterar a velocidade do vídeo no Windows Media Player.
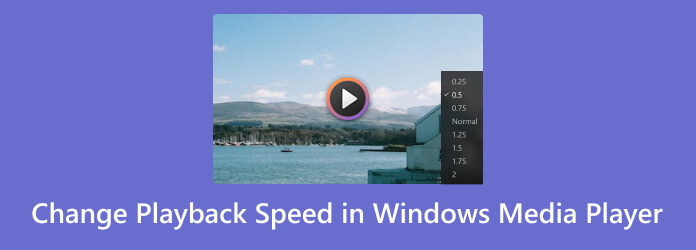
O Windows Media Player é o reprodutor de mídia padrão popular de computadores baseados no Windows. Ele foi desenvolvido para tornar sua experiência de assistir e ouvir em um desktop mais agradável gratuitamente. Além disso, além do recurso oculto do alterador de velocidade de reprodução que estamos prestes a revelar, este reprodutor de mídia também vem com recursos extras, como equalizador, embaralhador etc. não pode mudar o fato de que o Windows Media Player serve apenas para reproduzir mídia. O que queremos dizer? Se você deseja estender sua tarefa no Windows Media Player para ajustar a velocidade do seu arquivo de vídeo ou áudio para o próximo nível de edição, pode ficar desapontado.
Por outro lado, se, por enquanto, sua única preocupação é usar este reprodutor de mídia para esta tarefa dedicada, então aqui estão os passos que você pode seguir.
Execute o Windows Media Player em sua área de trabalho como etapa inicial.
Depois de iniciado, clique no tipo de arquivo de mídia que deseja reproduzir. Se for um clipe, clique no menu da guia Vídeo e aguarde até que os clipes sejam exibidos para você clicar e reproduzir.
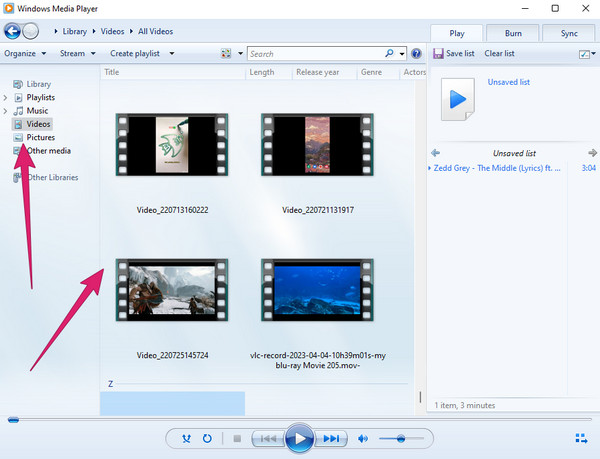
Quando o vídeo já estiver sendo reproduzido, clique com o botão direito do mouse. Em seguida, clique no Aprimoramento guia, seguido pelo Configurações de velocidade de reprodução opção de guia.
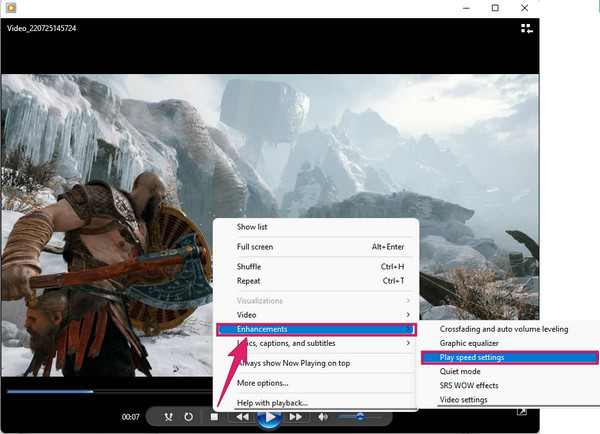
Uma vez clicado, aparecerá uma pequena janela onde você pode alterar a velocidade de reprodução no Windows Media Player. Ajuste o controle deslizante para a direita se quiser acelerá-lo e para a esquerda se quiser torná-lo mais lento.
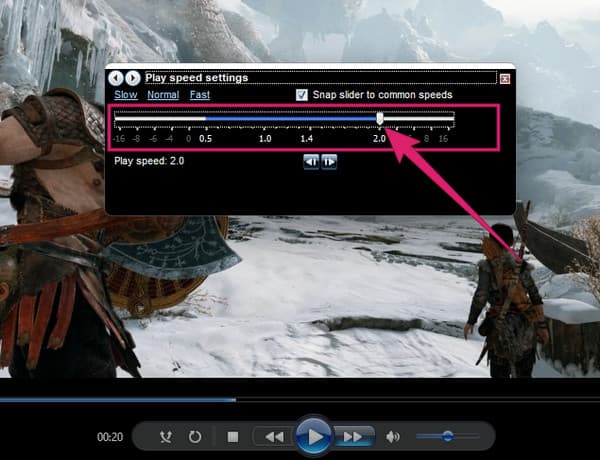
Voilá! Agora você pode voltar a assistir ao videoclipe. Observe que ele retornará à velocidade original quando você terminar o vídeo.
Suponha que você queira uma ferramenta que forneça mudanças permanentes de velocidade em seu vídeo. Nesse caso, você precisará disso Video Converter Ultimate, um conversor e editor de vídeo completo de todos os tempos. É a melhor alternativa para o Windows Media Player, pois também possui uma visualização que funciona como um reprodutor de mídia integrado durante a edição de vídeo. Além disso, ao contrário do Windows Media Player, existem muitos recursos e ferramentas poderosas que você pode aproveitar. Esses recursos incluem um criador de filmes, ripper, criador de colagens e caixa de ferramentas, onde você pode encontrar todas as excelentes ferramentas de edição de vídeo, incluindo o controlador de velocidade de vídeo. Assim como você dobra rapidamente a velocidade no Windows Media Player, também pode facilmente definir o vídeo até 8× mais rápido e 0.125× mais lento que sua velocidade original.
Além disso, você também gostará de editar o vídeo no mesmo controlador de velocidade. Imagine, você pode ajustar para personalizar seu formato, taxa de quadros, resolução, codificador, qualidade e modo de zoom. Além disso, você também pode ajustar a configuração de áudio do codificador, taxa de amostragem, canal e taxa de bits. Apesar disso, você pode garantir que todas as suas saídas sejam de alta qualidade.
Características principais
Como aumentar a velocidade de reprodução ou desacelerar na alternativa do Windows Media Player
Você deve baixar e instalar este software fantástico em sua área de trabalho e iniciá-lo. Depois de chegar à sua interface principal, vá para o seu Caixa de ferramentas menu da guia para ver e clique no Controlador de velocidade de vídeo ferramenta.
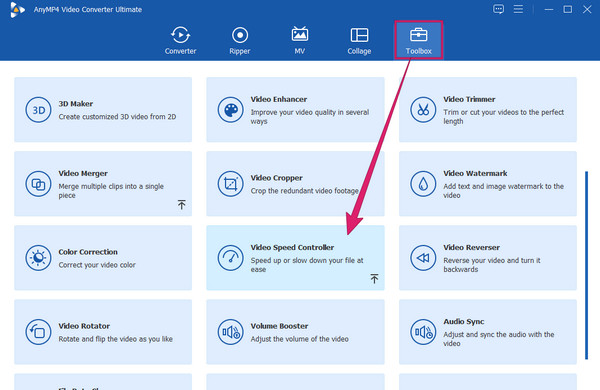
Depois disso, aparecerá uma nova janela onde você deve clicar no botão MAIS ícone. Isso permitirá que você envie o vídeo que precisa editar.
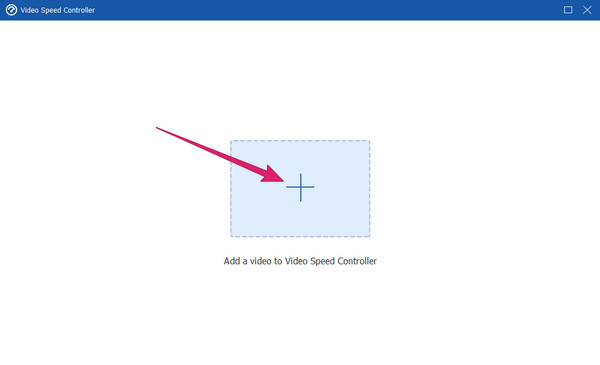
Depois que o vídeo estiver pronto, ele será reproduzido automaticamente na visualização. Sob isso, você verá as opções de velocidade. Por favor, escolha um no lado direito do 1 × se você quiser acelerar vídeos, em seguida, escolha no lado esquerdo para diminuir a velocidade de reprodução do vídeo. Neste exemplo, escolhemos a velocidade 2× desta alternativa do Windows Media Player.
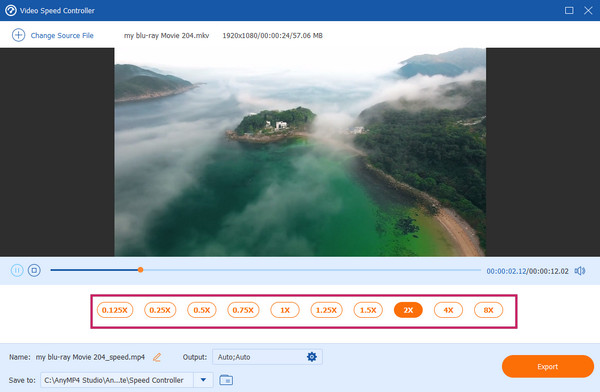
Opcionalmente, você pode clicar no botão engasgar ícone no saída seção para acessar as configurações de vídeo e áudio. Você pode ajustá-los livremente de acordo com suas preferências e, em seguida, clicar no botão OK guia para aplicar.
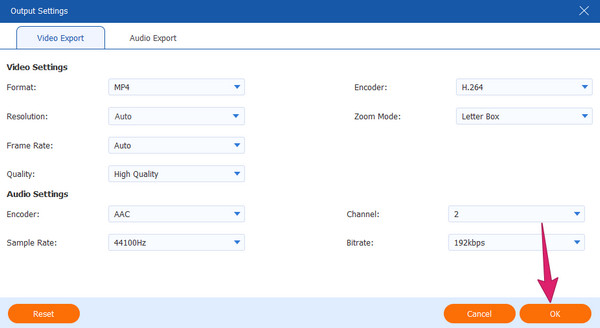
Depois disso, você tem a opção de reproduzir o vídeo na visualização com a velocidade que você escolheu ou clicar no botão Exportações botão para ter uma cópia do vídeo editado.
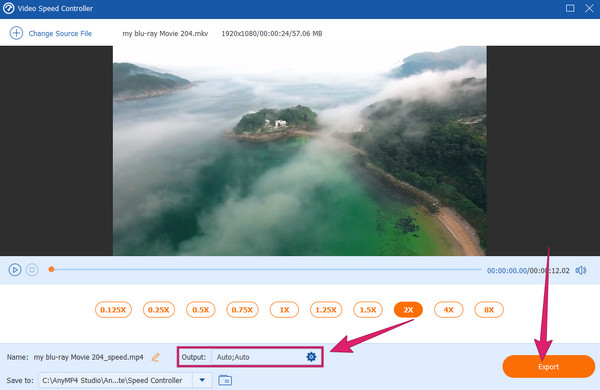
É verdade que o tamanho fica menor quando acelero o vídeo?
Sim. Ao acelerar e salvar o vídeo, seu tamanho será menor. Isso ocorre porque sua taxa de quadros será compactada, resultando em um tamanho menor.
Por que a velocidade de reprodução do reprodutor de mídia do Windows 10/11 para de responder?
Este é um problema repetitivo do Windows Media Player, conforme relatado por muitos usuários. Por algum motivo técnico, o reprodutor de mídia para de responder, especialmente quando o a velocidade de reprodução está sendo ajustada. Você precisará recarregar o reprodutor de mídia para fazê-lo responder novamente.
O áudio será afetado quando eu acelerar o vídeo?
Sim. É evidente que ao acelerar a exibição do vídeo, o áudio também será afetado, pois o arquivo encolherá. Portanto, é importante editar a taxa de bits de áudio de um vídeo acelerado para sincronizar com ele.
Este artigo contém instruções para localizar e usar o Controlador de velocidade de reprodução do Windows Media Player. Curiosamente, o reprodutor de mídia embutido em sua área de trabalho pode ajudá-lo a acelerar e desacelerar seu vídeo. No entanto, se esta tarefa requer um procedimento profissional, o Windows Media Player não é suficiente. Em vez disso, você precisará de um software robusto e confiável como Video Converter Ultimate.
Mais Leitura
6 aplicativos surpreendentes de editor de velocidade de vídeo para seu PC e telefone
Se você deseja controlar a velocidade do seu vídeo, deve ver os melhores editores de velocidade de vídeo descritos neste artigo. Assimile suas características, prós e contras.
7 reprodutores de vídeo notáveis com recursos de controle de velocidade
Procurando um player com controle de velocidade de reprodução de vídeo? Clique neste post porque nós o cobrimos. Veja os melhores vários players de vídeo para todos os dispositivos.
Melhores controladores de velocidade de vídeo para Chrome e outros navegadores
Melhores controladores de velocidade de vídeo para navegadores Chrome, Firefox, Microsoft e Safari. Identifique quais são e assimile cada uma clicando neste post do artigo.
Os 9 melhores controladores de velocidade de vídeo para Windows e Mac
Quer ajustar a velocidade do seu vídeo? Aqui, listamos o melhor controlador de velocidade de vídeo online e offline que você pode usar gratuitamente.
Acelere o vídeo