Como alterar a velocidade do vídeo no Windows, Mac, iOS e online
Às vezes, ter uma velocidade diferente em um vídeo o torna mais empolgante de assistir. Por esse motivo, muitos cineastas e editores de vídeo usam um trocador de velocidade como uma de suas ferramentas de edição de vídeo. Por outro lado, como podemos alterar uma velocidade de vídeo sem prejudicar tanto a qualidade? Porque, como você sabe, alterar a velocidade afeta a qualidade do vídeo, pois altera a taxa. Felizmente, fornecemos cinco maneiras surpreendentes que você pode usar para alterar a taxa de vídeo sem prejudicar a qualidade. Fizemos isso para ajudá-lo com sua tarefa de edição de vídeo. Assim, as etapas e diretrizes são marcadas aqui, para que você possa fazer o trabalho completamente bem.
Então, o que você está esperando? Comece a ler o conteúdo abaixo, e comece a adquirir novos aprendizados sobre como alterar a velocidade de um vídeo.
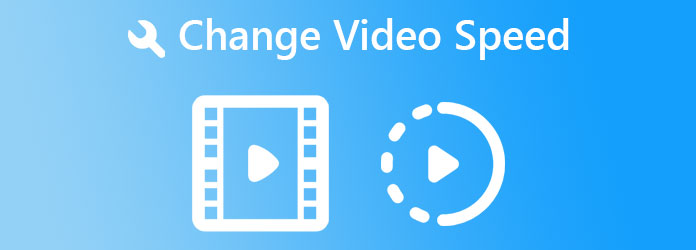
Primeira parada, temos isso Video Converter Ultimate, a ferramenta de edição de vídeo tudo-em-um para usuários de Mac, Windows e Linux. Embora seu nome diga que é um conversor definitivo, a caixa de ferramentas deste software o torna a melhor ferramenta de edição de vídeo de todos os tempos. Um dos ases desta caixa de ferramentas é o controlador de velocidade de vídeo que ajuda os usuários a alterar sua velocidade de vídeo diminuindo a velocidade para 0.125x e acelerando até 8x mais rápido. Além disso, oferece aos usuários controle sobre a qualidade, resolução, formato, taxa de quadros e codificador de sua saída de vídeo. Além disso, também oferece as opções de taxa de bits, canal, formato e taxa de amostragem da saída de áudio.
Além disso, vem com tecnologia de aceleração de hardware que faz com que todos os processos funcionem 70 vezes mais rápido. Essa mesma tecnologia também protege seu dispositivo, proporcionando uma navegação suave. Na verdade, este software é realmente algo que se deve adquirir!
Melhores recursos do Video Converter Ultimate
Como editar a velocidade de um vídeo no Video Converter Ultimate
Baixe o software
O primeiro passo a fazer é adquirir ou baixar o software em seu dispositivo de computador. Clique no Baixar botão acima e prossiga para instalá-lo depois.
Vá para o Controlador de velocidade de vídeo
Após o processo de instalação gratuito e rápido, inicie o software. Em seguida, na interface, clique para ver as ferramentas na Caixa de ferramentas. A partir daí, passe o mouse sobre o Controlador de velocidade de vídeo opção entre a lista de ferramentas de edição de vídeo.
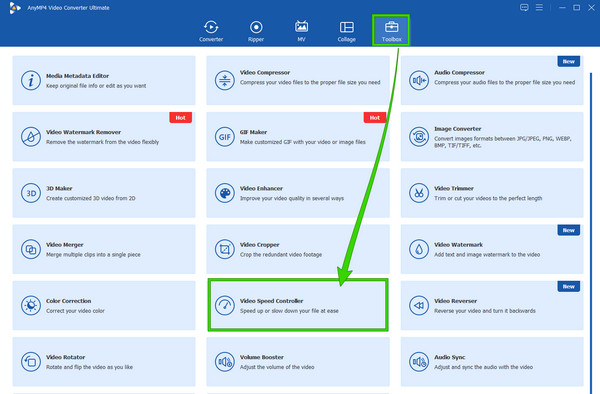
Carregar o arquivo de vídeo
Depois de clicar no Controlador de velocidade de vídeo guia, ele o levará à importação do arquivo. Clique no MAIS ícone no centro da interface para carregar o arquivo de vídeo.
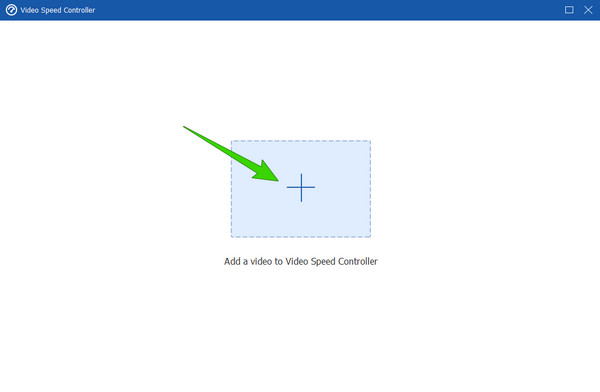
Navegue pelo controle de velocidade
Depois de fazer o upload, o vídeo será reproduzido automaticamente na seção de visualização assim que você o enviar. E é assim que muda a velocidade de reprodução do vídeo; sob a visualização, clique na taxa de velocidade para você se inscrever para o seu vídeo. Observe que as opções da esquerda para 1X são as opções para desacelerar, e as opções à direita são as opções para acelerar.
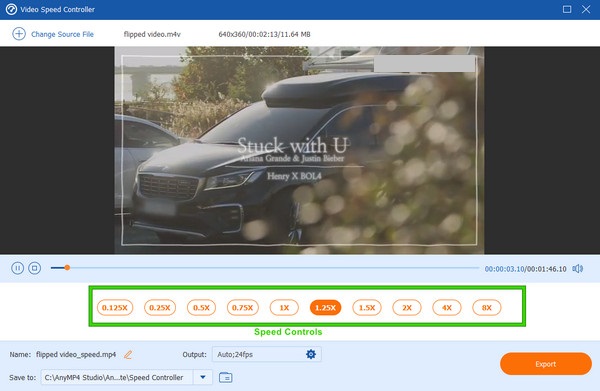
Exportar o arquivo/span>
Finalmente, você tem a opção de salvar o arquivo de vídeo já. Para fazer isso, clique no botão Exportar no canto inferior direito da interface. Mas observe que você pode personalizar a qualidade e a resolução do arquivo clicando no botão engasgar ícone no saída seção.
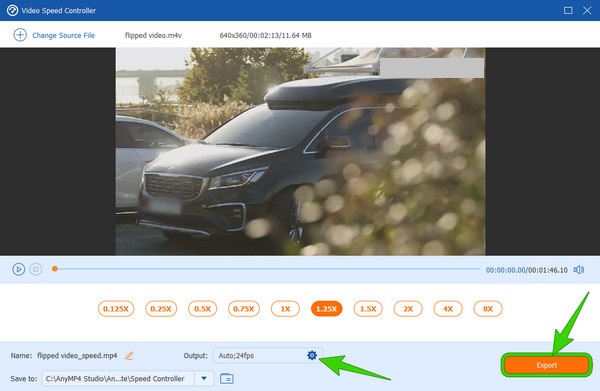
Outro software de desktop que possui ferramentas completas de edição de vídeo não é outro senão o Premiere Pro. É um dos softwares de edição mais populares e influentes que os profissionais usam. Uma de suas funções essenciais na edição de vídeo é a capacidade de modificar a velocidade de vídeos como acelerando de várias maneiras, incluindo o método avançado que os usuários profissionais costumam fazer. Esse método avançado se dá por meio do Remapeamento de Tempo da ferramenta, no qual as diretrizes são discutidas a seguir.
Como editar a velocidade do vídeo no Premiere Pro de maneira avançada
Inicie o Premiere Pro em sua área de trabalho. Em seguida, comece a carregar o arquivo de vídeo que precisa da modificação de velocidade. Em seguida, clique no vídeo enviado duas vezes para expandi-lo.
Em seguida, você precisa clicar com o botão direito do mouse no arquivo de vídeo e clicar no botão Mostrar quadros-chave de clipe seleção na lista de menus. Em seguida, acerte o Remapeamento de tempo seleção e o Velocidade opção depois.
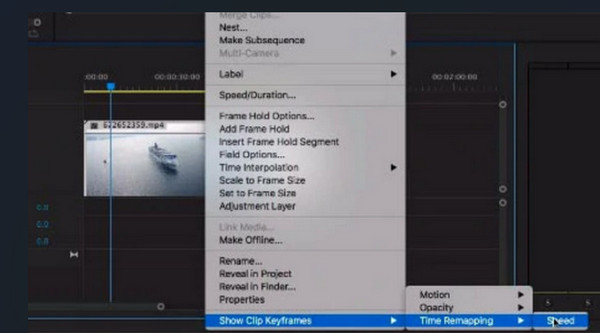
Desta vez, você precisará adicionar quadros-chave que devem ser colocados na parte do vídeo que você precisa para alterar a velocidade. Em seguida, mova a barra de arrasto e puxe-a para cima se quiser aumentar a velocidade ou puxe para baixo para diminuir a velocidade do seu videoclipe.
Depois disso, você precisará fazer uma rampa. Para fazer isso, você deve dividir os quadros-chave em dois. Então, agora você terá uma transição suave para o seu vídeo.
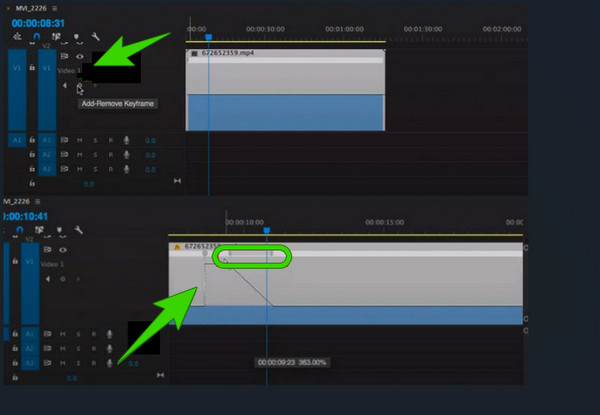
Você está procurando outra solução para Mac? O iMovie altera a velocidade do vídeo como nenhum outro se você for um usuário de Mac. Então você pode use o iMovie para acelerar e abrandar os seus vídeos. Usá-lo irá beneficiá-lo, pois você não precisará instalar nenhum software, pois é um dos ases da Apple que já está incorporado no Mac. No entanto, o iMovie é uma das melhores opções de edição de vídeo, fornecendo ferramentas essenciais, como cortador de vídeo, estabilizador, rotador e muito mais. Portanto, aqui estão as diretrizes rápidas para alterar a taxa de velocidade do vídeo usando o iMovie no Mac.
Como alterar a velocidade de reprodução de vídeo no iMovie
Abra o aplicativo iMovie e comece a enviar o vídeo clicando no botão Importar mídia ícone.
O próximo passo é trazer o vídeo carregado para a linha do tempo arrastando-o para baixo. Em seguida, clique no vídeo e acompanhe clicando no Velocidade opção no topo da visualização. A partir daí, escolha qual velocidade de taxa você deseja para o seu vídeo.
Agora, quando tudo estiver pronto, aperte o botão Partilhar ícone localizado no canto superior direito e clique no botão Exportar arquivo opção.
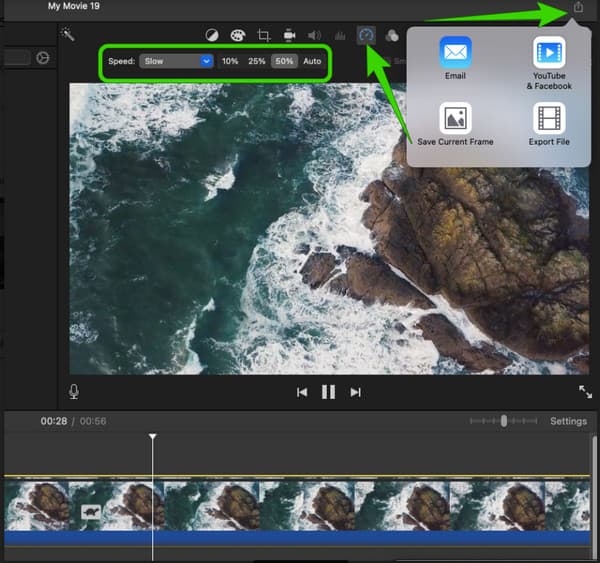
Hyperlapse é um aplicativo de edição de vídeo que o Instagram produz. Foi propositadamente produzido como um aplicativo de mudança de velocidade de vídeo que você pode usar no seu iPhone. Além do controle de velocidade, o Hyperlapse também vem com um gravador de vídeo, onde você pode capturar vídeos brutos que deseja editar. No entanto, como mencionado aqui, o Hyperlapse funciona apenas no iOS, o que significa que os usuários do Android não podem confiar nele. Portanto, se você deseja saber como alterar a velocidade do vídeo em um iPhone usando o Hyperlapse, consulte as diretrizes abaixo.
Inicie o aplicativo depois de pegá-lo na sua loja de aplicativos. Após o lançamento, toque no Registro botão para começar a gravar um vídeo bruto.
Quando você terminar a gravação, poderá começar a ajustar a velocidade do seu vídeo. Deslize o controle deslizante para a esquerda para desacelerar e para a direita para acelerar o vídeo.
Depois disso, toque no Marca de seleção no canto superior direito para exportar o vídeo para sua galeria local.
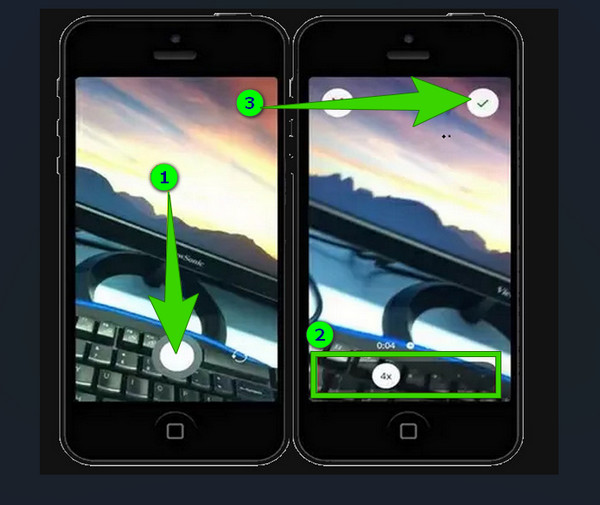
Agora, se o software e os aplicativos não estiverem em suas preferências e você quiser alterar a velocidade do vídeo online, fique à vontade para usar o Clideo. O Clideo permite alterar a velocidade do seu vídeo de 0.25x para 4x, dependendo da sua necessidade. Além disso, também fornece excelentes ferramentas que você pode escolher, como cortador de vídeo, fusão, criador de memes, redimensionador e muito mais. No entanto, se você quiser ver como o Clideo pode trabalhar para alterar a velocidade do seu vídeo, siga as etapas rápidas abaixo.
Visite o site de mudança de velocidade do Clideo, depois clique no Escolha Arquivo guia para enviar seu vídeo.
Depois que seu vídeo for carregado, clique no botão 2x opção do controle de velocidade.
Então, aperte o Exportações guia para baixar o vídeo.
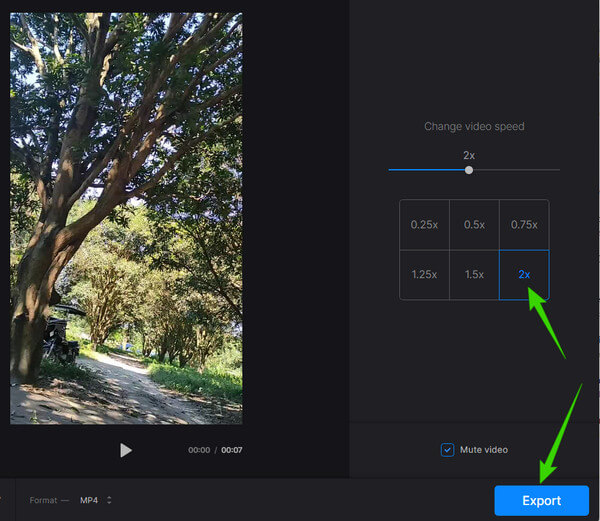
A alteração da velocidade do vídeo online é gratuita?
Sim. A maioria dos trocadores de velocidade de vídeo online oferece um serviço gratuito. No entanto, ajudaria se você tomasse cuidado porque as ferramentas gratuitas geralmente imprimem marcas d'água nas saídas.
Posso transformar o vídeo em câmera lenta em sua velocidade original?
Sim. Você pode fazer essa tarefa de forma eficaz com os aplicativos de mudança de velocidade apresentados neste artigo.
Alterar a velocidade do vídeo afeta o FPS?
Sim. Porque mudar a velocidade do vídeo significa diminuir ou aumentar o FPS do vídeo.
Agora que você sabe como alterar a velocidade do seu vídeo usando as ferramentas que temos para você nas diferentes plataformas que desejar. Além disso, com as ferramentas fornecidas, você pode liberar a habilidade de edição de vídeo que está escondida dentro de você. Mas se você quer adquirir o estilo profissional, use o Video Converter Ultimate.
Mais Leitura
Métodos mais fáceis de como acelerar um vídeo no iPhone
Você quer saber como acelerar o vídeo no iPhone? Este artigo apresentará aplicativos e fornecerá informações suficientes que serão úteis para você.
Melhor aplicativo de vídeo de aceleração para seu desktop, Android e iPhone.
Este artigo fornecerá bons e excelentes aplicativos de vídeo de avanço rápido para sua área de trabalho, Android e iPhone que você pode usar para acelerar seus vídeos.
Os 9 melhores controladores de velocidade de vídeo para Windows e Mac
Quer ajustar a velocidade do seu vídeo? Aqui, listamos o melhor controlador de velocidade de vídeo online e offline que você pode usar gratuitamente.
Melhores controladores de velocidade de vídeo para Chrome e outros navegadores
Melhores controladores de velocidade de vídeo para navegadores Chrome, Firefox, Microsoft e Safari. Identifique quais são e assimile cada uma clicando neste post do artigo.
Acelere o vídeo