Desvende os segredos para controlar a velocidade de reprodução do VLC
Você pode rapidamente controlar a velocidade de reprodução do VLC de qualquer arquivo de mídia em seu computador. A velocidade na qual o vídeo é reproduzido é chamada de velocidade de reprodução. Você pode acelerar ou desacelerar o vídeo ao seu gosto. Você pode assistir ao vídeo mais rápido se acelerá-lo. Você também pode percorrer o vídeo enquanto visualiza todas as partes se acelerá-lo. Isso permitirá que você continue assistindo ao vídeo de onde parou. Você também pode ver documentários rapidamente, economizando tempo e aproveitando ao máximo o filme.
Diminuir a velocidade do vídeo, por outro lado, permitirá que você assista ao vídeo com mais detalhes. Você reproduzirá tão lentamente que o vídeo pulará de um quadro para o outro. Usando esta ferramenta, você pode acessar seu quadro de vídeo favorito ou assistir sua cena favorita em câmera lenta. Com todos esses detalhes incríveis, vamos nos aprofundar nos recursos do VLC.
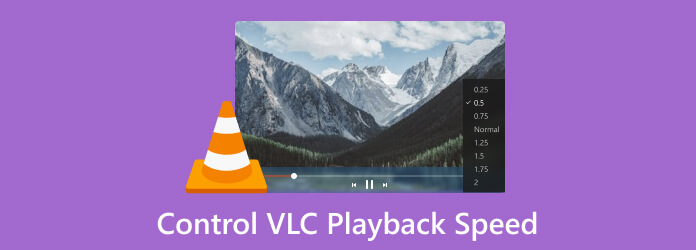
Existem inúmeros aplicativos para desacelerar ou acelerar um vídeo. Depende inteiramente da sua criatividade e aplicação. O VLC nos permite modificar a velocidade do vídeo de duas maneiras. Um método é usar teclas de atalho ou teclas de atalho, enquanto outro é usar menus e botões. Ambas as opções são válidas, mas a opção de atalho é mais simples e rápida.
Para definir uma velocidade de reprodução padrão para cada um de seus vídeos, use as configurações avançadas do VLC acessíveis via Ferramentas, então veja Preferências [CTRL + P]e, em seguida, selecione a caixa de opção Todos para o Mostrar opção de configurações. Isso exibirá o jogador Preferências Avançadas.
Quando você abre Preferências Avançadas, clique em Input / Codecs. Agora o Velocidade de reprodução pode ser encontrado em Controle de reprodução. Insira um valor com até duas casas decimais.
Essa nova configuração servirá como sua velocidade de reprodução padrão. Para garantir que as configurações atualizadas entrem em vigor, você deve parar e reiniciar o player ou parar e reproduzir um arquivo novamente. Você deve retornar a esta preferência avançada para restaurá-la para 1.00x. Depois de tudo isso, na parte inferior, clique em Salvar.
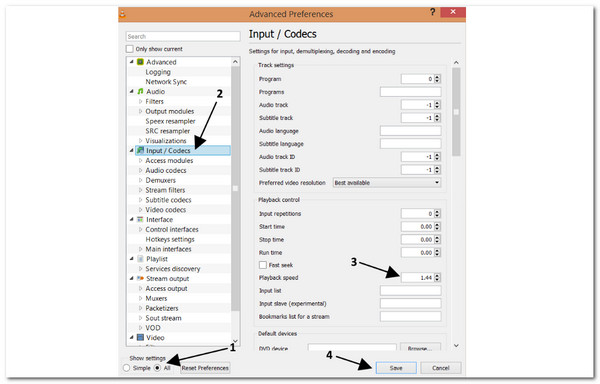
Esse é um dos usos de permitir as preferências do Advantage no VLC. Podemos ver que ele controla efetivamente a velocidade de reprodução do nosso arquivo de mídia usando o VLC. No entanto, isso pode levar algum tempo para ser feito e cuidado ao seguir as etapas para evitar problemas.
Acesse Reprodução, Ver Velocidade na barra de menus do VLCe escolha uma velocidade entre as seguintes opções: Mais rápido, Mais rápido (bem), Normal, Mais lento (bom)ou Mais lento.
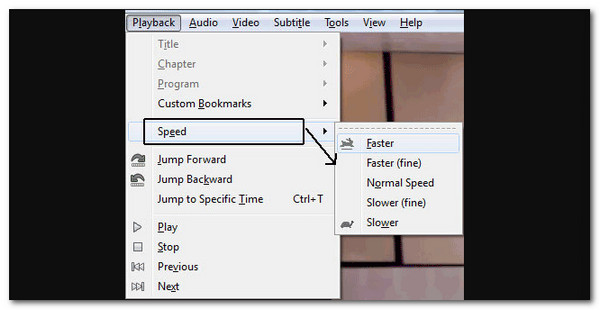
As mesmas opções estão disponíveis através do menu do botão direito Reprodução, como você verá Velocidade novamente.
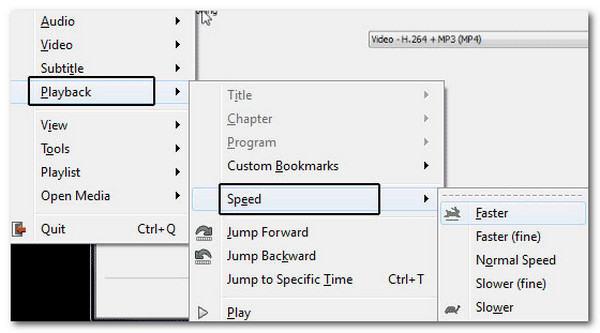
Ao clicar nesses botões, você pode alterar a velocidade do vídeo em um determinado valor. A velocidade de reprodução atual será aumentada ou diminuída. Por exemplo, clicar em mais rápido multiplica a velocidade por 0.50x.
Semelhante às preferências avançadas, a barra também é uma maneira eficaz de controlar a velocidade de seus arquivos de mídia. No entanto, também levará algum tempo para ser feito e muito precisa de mais cliques.
Além disso, você pode tentar Alternativas VLC para controlar a velocidade de reprodução do vídeo mais facilmente.
Acelerar:] Digite a tecla no teclado
Lentidão: [ Tecla no teclado
Velocidade normal: = Digite uma tecla no teclado
Quando você pressiona o botão de aceleração ou desaceleração, uma mensagem de confirmação aparece no canto superior direito do vídeo. Dependendo de quanto você a altera, a velocidade é representada como 1.50×ou 0.80×. Se desejar, você também pode alterar as teclas de atalho.
Além disso, o VLC oferece mais configurações de reprodução para você, como girar um vídeo, repetindo um vídeo no VLCE muito mais.
Talvez neste ponto você perceba que o recurso para editar a velocidade de reprodução de nossos arquivos de mídia no VLC requer um pouco de controle. Devemos apresentar a você uma ótima opção para reproduzir e controlar facilmente nossa velocidade de mídia. Os Incríveis Blu-ray Master escolhe Blu-ray por causa de suas características. Ele oferece várias vantagens em termos de controle fácil da velocidade de reprodução. Aqui estão algumas das principais vantagens.
Ajuste de velocidade flexível
O Blu-ray Player permite ajustar a velocidade de reprodução de filmes e vídeos Blu-ray facilmente. Você pode acelerar ou diminuir a velocidade de reprodução de acordo com sua preferência, permitindo que você assista ao conteúdo no ritmo que melhor lhe convier. O processo só pode acontecer em alguns segundos.
Configurações de velocidade personalizáveis
Este incrível Blu-ray Player fornece configurações de velocidade personalizáveis, permitindo que você ajuste a velocidade de reprodução de acordo com suas preferências. Você pode ajustar a velocidade de forma incremental ou escolher entre as opções de velocidade predefinidas, garantindo uma experiência de visualização personalizada.
reprodução suave
Nosso Blu-ray Player garante uma reprodução suave mesmo ao ajustar a velocidade. O software foi desenvolvido para manter a sincronização de vídeo e áudio, evitando interrupções ou falhas que possam ocorrer ao alterar a velocidade de reprodução.
Download Grátis de Blu-ray Player
Baixe, instale e execute o Free Blu-ray Player no seu computador gratuitamente. Insira o disco Blu-ray na unidade.
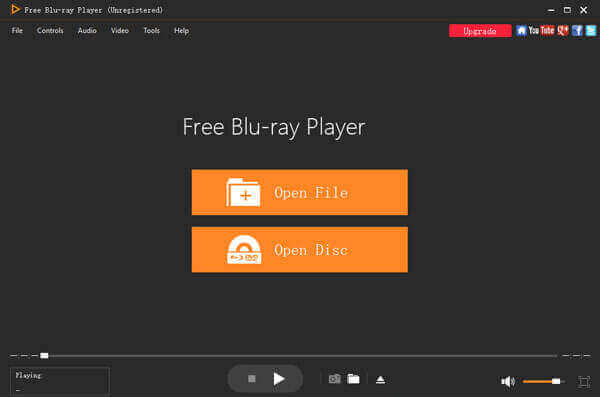
Insira o disco Blu-ray/reproduzir arquivos de mídia
Para carregar o disco Blu-ray no aplicativo, clique em Disco aberto na interface principal e depois Abrir Pasta.
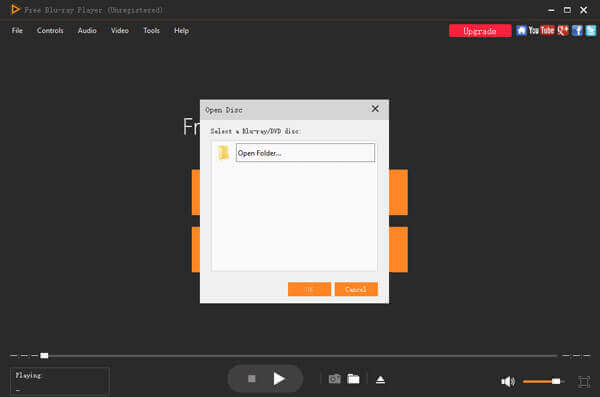
Assista a filmes Blu-ray/arquivos de mídia
Você pode reproduzir o filme e escolher um capítulo, áudio, legendas ou títulos. Depois de concluir todas as configurações, clique em Reproduzir o filme para assistir a um filme Blu-ray em seu computador.
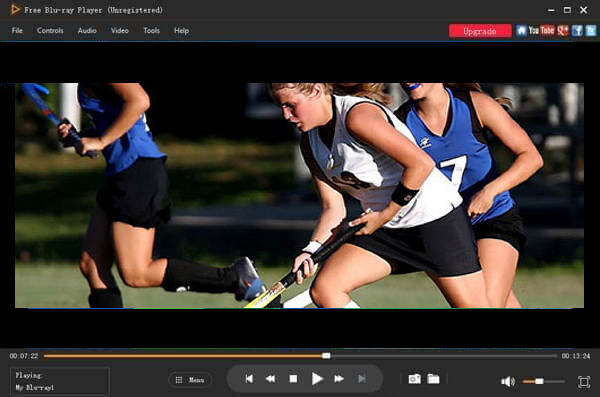
Ajuste a velocidade de reprodução usando a barra de reprodução
Você precisa clicar no Control e escolha a velocidade de sua preferência. Além disso, você pode deslizar ou clicar na barra de reprodução deslizante na parte.
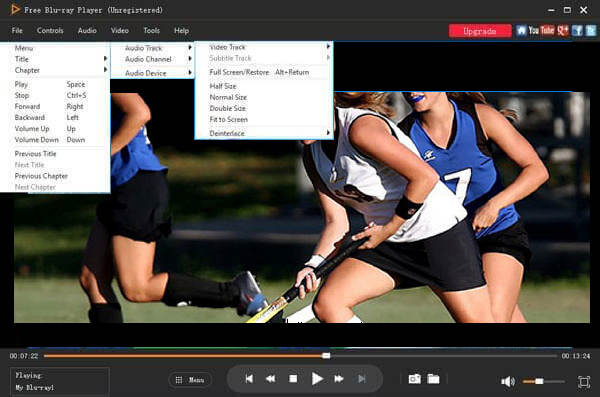
No geral, a vantagem de ter este Blu-ray Player está em sua capacidade de oferecer controle flexível e conveniente sobre a velocidade de reprodução, aprimorando sua experiência de visualização e acomodando várias necessidades, como aprendizado, análise e aquisição de linguagem. Na verdade, tem tudo que você precisa. De fato, vimos uma ótima maneira de controlar a velocidade de reprodução no VLC sem complicações.
Podemos diminuir a velocidade de reprodução no reprodutor de mídia VLC usando o ajuste fino?
O reprodutor de mídia VLC permite diminuir a velocidade de reprodução facilmente. Você pode ajustar as configurações de velocidade para corresponder ao seu ritmo preferido, aprimorando sua compreensão de conteúdo complexo. Precisamos apenas clicar Ver e selecione Status Bar para habilitá-lo.
É possível acelerar vídeos no reprodutor de mídia VLC?
Absolutamente! Existem ofertas para aumentar a velocidade de reprodução no VLC Media Player. Você pode acelerar os vídeos para percorrer o conteúdo rapidamente ou revisá-lo mais rapidamente.
O ajuste da velocidade de reprodução afetará a sincronização de vídeo e áudio?
Não, o reprodutor de mídia VLC garante uma reprodução suave mesmo quando a velocidade muda. O software mantém a sincronização de vídeo e áudio, proporcionando uma experiência de visualização perfeita.
Como ajustar a velocidade das legendas no VLC?
Você pode atrasar ou acelerar as legendas ao assistir a um filme ou filme usando um reprodutor de mídia VLC pressionando o botão G or H atalhos de teclado (J no Mac). Se a legenda estiver mais lenta que o som, pressione o botão G botão. Acelerará em 50 ms se a legenda estiver à frente do som. Imprensa H (J no Mac).
Controlar a velocidade de reprodução em um reprodutor de mídia VLC abre um mundo de possibilidades para aprimorar sua experiência de vídeo. Se você deseja desacelerar vídeos para aprendizado detalhado ou acelerá-los para revisões rápidas, o VLC permite que você personalize sua jornada de visualização. Mais do que isso, também temos a opção de Blu-ray Master, o B;u-ray Player para um controle muito mais fácil da velocidade de reprodução. Com seus recursos intuitivos e reprodução perfeita, o Blu-ray Player continua sendo uma opção versátil e fácil de usar para otimizar a velocidade de reprodução de vídeo. Esses detalhes ajudarão a saber como alterar a velocidade de avanço rápido no VLC. Podemos tentar agora por conta própria.
Mais Leitura
Como resolver o atraso de áudio do VLC e a melhor maneira de corrigi-lo
Esteja bem informado sobre como reparar o atraso de áudio do VLC permanentemente na área de trabalho e a solução exclusiva a ser usada quando as correções não funcionaram lendo a postagem de hoje.
Como cortar um vídeo no VLC: diretrizes passo a passo
Você está convencido de que pode usar o VLC para cortar um vídeo? Vamos provar isso quando você ver as diretrizes completas para cortar um vídeo usando o VLC neste artigo.
Como acelerar o vídeo no QuickTime em diretrizes completas
Você quer saber como acelerar vídeos no reprodutor QuickTime? Clique neste artigo e nós o ajudaremos com as orientações completas. Então vamos!
Como usar o Windows Media Player para alterar a velocidade de reprodução
Deseja saber como alterar a velocidade de reprodução de mídia no Windows Media Player? Clique aqui para ver como aumentar ou diminuir a velocidade de reprodução nesta ferramenta.
Acelere o vídeo
Solução VLC