Diretrizes abrangentes sobre como cortar um vídeo no VLC
Quem não conheceria o VLC? É provavelmente o reprodutor de mídia mais popular desta geração para computadores e celulares. Mas você sabia que além de reproduzir mídia, este VLC possui funções extras que permitem editar e aprimorar seus vídeos? E sim, VLC também corta vídeos. Uma das edições gravadas hoje em dia é o corte, pois funciona como um dos fundamentos mais importantes da edição de vídeo. Quando você apara um vídeo, isso significa apenas que você deseja eliminar ou excluir algumas partes sem importância do seu vídeo. Essas partes são as pessoas ou coisas desnecessárias capturadas na gravação. E, portanto, como iniciante na indústria de edição de vídeo, que usa o VLC, é importante saber como funciona o corte para você e para este player. Portanto, você deve ver todo o esboço deste artigo, pois ele fala sobre esse assunto.

Antes de ver as etapas para usar este reprodutor de mídia VLC para cortar um vídeo, seria melhor ter mais conhecimento sobre esta ferramenta. O VLC é um conhecido aplicativo multiplataforma de código aberto e gratuito. Pode ser adquirido em Windows, Mac, Linux, Android e iOS. Além disso, suporta quase todos os tipos de vídeo, como MP4, AVI, WMV, MOV, MKV, WebM, FLV e muitos mais. Como resultado de suas frequentes atualizações anteriores, o VLC tem sido mais funcional, de modo que a reprodução de mídia se torna apenas uma de suas múltiplas funções. Portanto, no momento em que este livro foi escrito, o VLC pode ser usado como um conversor e editor com a edição de vídeo regular que você está procurando. Usando o VLC, você pode cortar vídeo, adicionar efeitos, adicionar legendas, sincronizar, configurar o VLM e muito mais.
No entanto, o VLC ainda carece de muitas edições de vídeo necessárias, especialmente para aprimoramentos. E sim, se você é um aspirante a editor de vídeo, isso não é suficiente se você deseja uma ferramenta completa para o seu esforço de edição. Mas, se você só precisa acelerar sua tarefa de corte e o VLC é o que você tem nesse meio tempo, siga as etapas abaixo.
Para começar, execute o reprodutor de mídia VLC que já está instalado no seu computador. Em seguida, carregue o vídeo para cortar no VLC clicando no botão Mídia guia na parte superior da interface. Selecione os Abrir Arquivo opção e localize o arquivo depois.
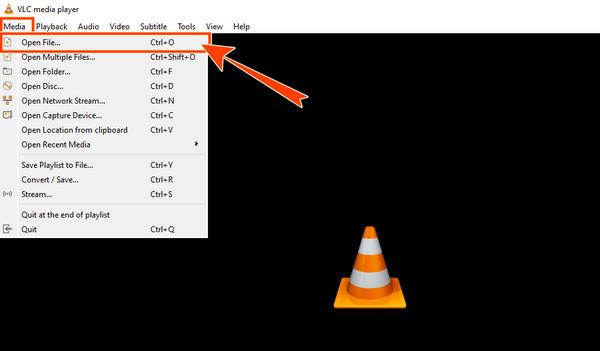
A seguir é fazer o Controles avançados visível. Para isso, clique no Ver guia e Controles avançados guia entre as opções dadas. Depois de habilitar os controles, você os notará nos controles de reprodução na parte inferior da interface.
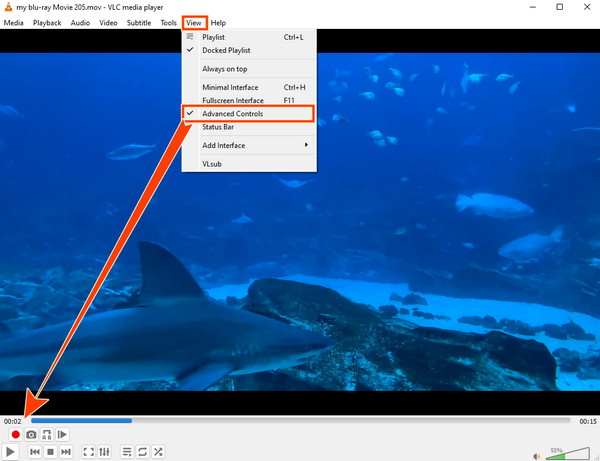
Clique na Jogar para iniciar o vídeo e, em seguida, clique no botão Registro botão. Agora o truque é parar a gravação quando a parte que você deseja cortar estiver tocando e clicar na gravação novamente após a parte.
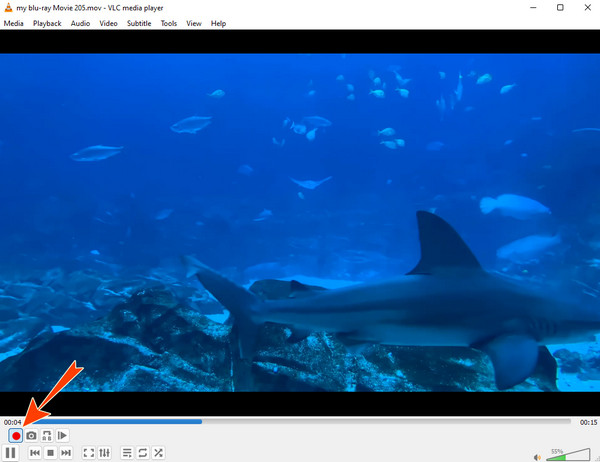
Quando o vídeo estiver prestes a terminar, prepare-se para interromper a gravação. Em seguida, localize o arquivo gravado que foi salvo automaticamente. E é assim que se usa o reprodutor de mídia VLC para cortar um vídeo.
O VLC é, sem dúvida, um reprodutor de mídia excelente e surpreendente. No entanto, como é um reprodutor de mídia, não podemos garantir que você vai adorar como ele edita seus vídeos. Como você vê no tutorial acima, você deve gravar as partes do vídeo que deseja eliminar e as partes que deseja cortar. Portanto, se você não gosta de como este reprodutor de mídia corta seus vídeos, temos as melhores soluções alternativas para PC e celular abaixo.
Esta Video Converter Ultimate é uma ferramenta de edição de vídeo multifuncional que o ajudará a cortar seus vídeos facilmente. É um software autônomo com muitos recursos avançados e ferramentas de edição em sua caixa de ferramentas. As ferramentas incluem um aparador de vídeo, correção de cores, removedor de marca d'água de vídeo, inversor de vídeo e muito mais. Com relação ao seu recurso de aparador de vídeo, ele permite que você corte o vídeo livremente apenas ajustando as barras disponíveis na linha do tempo do vídeo, fazendo com que você apare de acordo com suas preferências. Além disso, este Video Converter Ultimate suporta todos os formatos de vídeo populares e outros 500 ou mais. Além disso, ele vem com uma interface simples, mas elegante, permitindo que você tenha uma transição de processo suave e sem complicações.
Características chaves:
Como cortar um vídeo com a alternativa do VLC em um PC
A primeira coisa a fazer é clicar no Baixar botão acima, o que for aplicável em seu dispositivo. Em seguida, execute o software após instalá-lo.
Na interface principal, clique no Caixa de ferramentas painel e procure o Aparador de vídeo ferramenta. Após clicar na ferramenta, aparecerá uma nova janela, onde você deverá clicar no botão MAIS botão para importar o arquivo de vídeo.
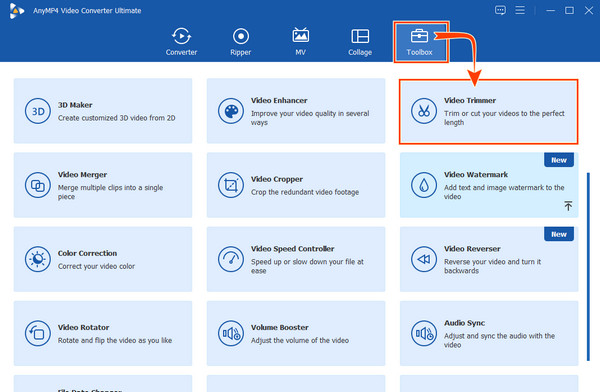
Depois de enviar o vídeo, você pode começar a ajustar o Ponteiros abaixo da linha do tempo do vídeo. Então você também pode usar os outros presets disponíveis lá, especialmente quando você clica no botão engasgar ícone.
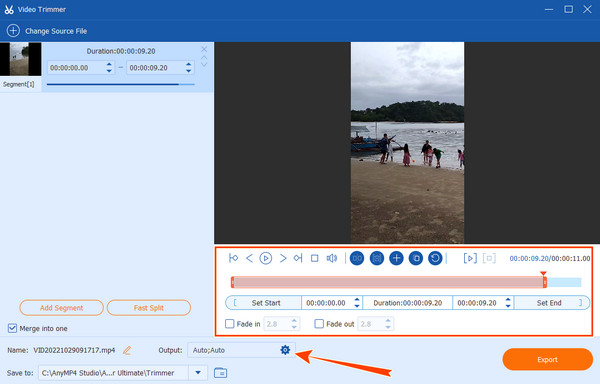
Depois, acerte o Exportações botão para salvar o vídeo cortado a qualquer momento.
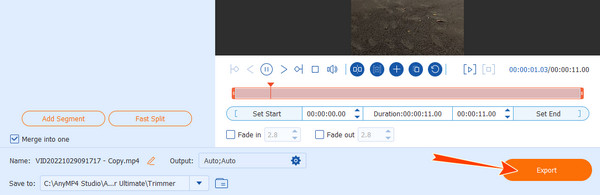
Desta vez, vamos ver uma alternativa notável para um aparador de vídeo VLC no celular, o aplicativo Vid.Fun da Fonelab. É um aplicativo gratuito com muitas ferramentas de edição incríveis, incluindo um cortador que você pode usar para cortar vídeos. Além disso, você também pode usá-lo como um excelente aplicativo de criação de filmes para liberar suas ideias criativas na produção de filmes. Além disso, você também pode rodare adicione adesivos e filtros ao seu vídeo. No entanto, este aplicativo está disponível apenas em telefones Android. Em suma, é um aplicativo que você precisa se quiser um editor de vídeo multifuncional em seu telefone. Portanto, siga as etapas abaixo sobre como usá-lo.
Acesse o Google Play para instalar o aplicativo em seu dispositivo móvel e iniciá-lo.
Toque em Cortar guia e escolha o vídeo que você precisa cortar e, em seguida, toque no Sim guia para carregá-lo.
Ajusta a Guidão em seu vídeo enviado para aparar isto. Em seguida, toque no Exportações botão depois.
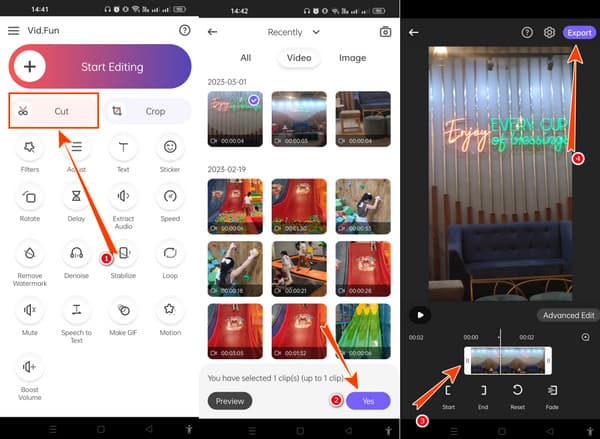
Posso cortar o vídeo no VLC sem gravá-lo?
Não. Infelizmente, a única maneira de cortar seu vídeo com o VLC é gravando-o.
Posso usar meu Mac para cortar um vídeo no VLC?
Sim. O VLC no Mac tem a mesma função da versão do Windows.
Posso cortar um vídeo usando o aplicativo VLC no celular?
Não. A versão móvel do VLC não possui um aparador de vídeo.
O processo de usar VLC para cortar um vídeo é único, mas fornece uma saída excelente. No entanto, é um processo que só alguns vão gostar. E também não sabemos se você vai gostar desse processo. Por esta razão, as alternativas aqui apresentadas são perfeitas, especialmente a Video Converter Ultimate, que possui um procedimento simples, mas poderoso, para aparar vídeos.
Mais Leitura
Guia abrangente para girar um vídeo corretamente no VLC Media Player
Você pode girar seu vídeo de duas maneiras diferentes com o VLC. Este tutorial mostra as etapas abrangentes e explica o fluxo de trabalho em detalhes.
Tutorial detalhado sobre como o VLC corta vídeo e sua alternativa
Novato em cortar vídeo? Descubra como o VLC corta vídeo e os problemas encontrados ao usar a ferramenta e a melhor ferramenta alternativa para usar no corte de vídeo.
Como resolver o atraso de áudio do VLC e a melhor maneira de corrigi-lo
Esteja bem informado sobre como reparar o atraso de áudio do VLC permanentemente na área de trabalho e a solução exclusiva a ser usada quando as correções não funcionaram lendo a postagem de hoje.
VLC Media Player Review - Melhor reprodutor multimídia multiplataforma
Para reproduzir arquivos de vídeo e áudio no Windows e Mac, saiba mais sobre o VLC Media Player e players de mídia alternativos no artigo.
Cortar e mesclar vídeo
Solução VLC