Saiba como o VLC corta vídeo e os problemas comuns de corte encontrados no VLC
Como redimensionar o vídeo MP4 no VLC?
Se você é novo na edição, esta pode ter sido uma pergunta para você. Portanto, não há necessidade de se preocupar. O corte de vídeo é uma das coisas mais importantes que você precisa para o seu projeto de edição. Ao recortar um vídeo, você remove a área indesejada do clipe para não precisar refazer a filmagem. Ao ler este artigo, você saberá como cortar vídeo no VLC, quais problemas você pode encontrar ao cortar e uma ótima alternativa para cortar vídeo.
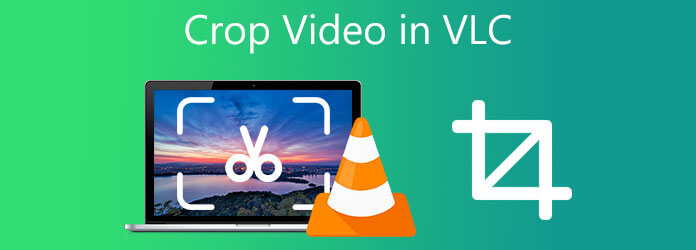
O VLC Media Player é um player comumente usado na área de trabalho do usuário desenvolvido pelo projeto VideoLAN. Ele não serve apenas como um media player. Você também pode modificar seus videoclipes nesta ferramenta. Além disso, o VLC está repleto de recursos maravilhosos, como alterar a proporção do vídeo, cortar, rotativo, virando e cortando. Apesar da eficiência desta ferramenta como reprodutor de mídia, você não pode personalizar demais a interface. Isso significa que você terá que se contentar com um visual em preto e branco. Além disso, alguns outros problemas menores podem prejudicar a experiência do VLC. Por exemplo, cada vez que você executar o VLC, a janela não terá o mesmo tamanho de antes e não abrirá no local exato como antes de ser fechado inicialmente. Mesmo assim, ainda vale a pena tentar. Siga as etapas sobre como cortar vídeo no VLC.
Instale o VLC Media Player
Para começar, baixe o VLC acessando sua página oficial. Em seguida, execute a ferramenta em sua área de trabalho ou Mac.
Carregar o arquivo de mídia
Clique em Mídia na barra de menu e selecione Abrir Arquivo para carregar o arquivo de mídia. Agora você pode escolher o vídeo que deseja cortar ao clicar nele.
No Mac, clique em Arquivo> Abrir arquivo.
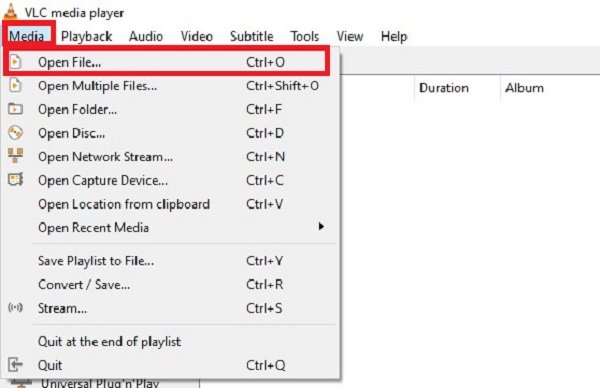
Localize os efeitos e filtros
Após importar o arquivo de mídia, clique em Ferramentas na barra de menu e pressione Efeitos e Filtros para preparar a ferramenta de corte.
No Mac, clique em Windows > Efeitos de vídeo > Cortar.
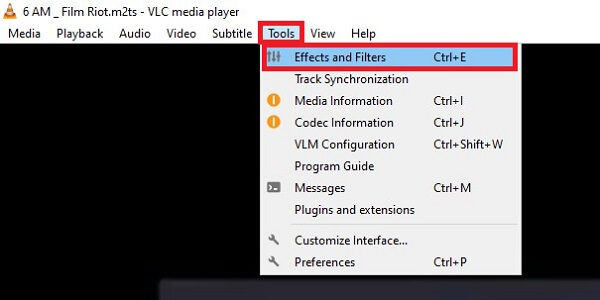
Corte o vídeo instantaneamente
Ao selecionar o Efeitos e Filtros, uma nova janela será exibida e clique em Efeitos de vídeo > Cortar. Para cortar as áreas desnecessárias do videoclipe, defina os valores desejados nos campos apropriados. Você pode cortar as partes superior, esquerda, direita e inferior do vídeo.
Após fazer as alterações, clique em Salvar.
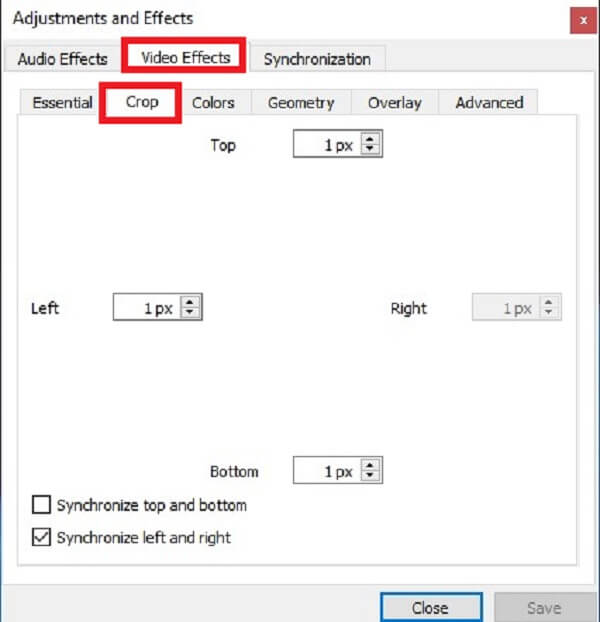
Exporte o vídeo agora
Por fim, após cortar o vídeo, exporte-o clicando Mídia > Converter / Salvar. Ao clicar, espere a conversão terminar e curta o vídeo recortado.
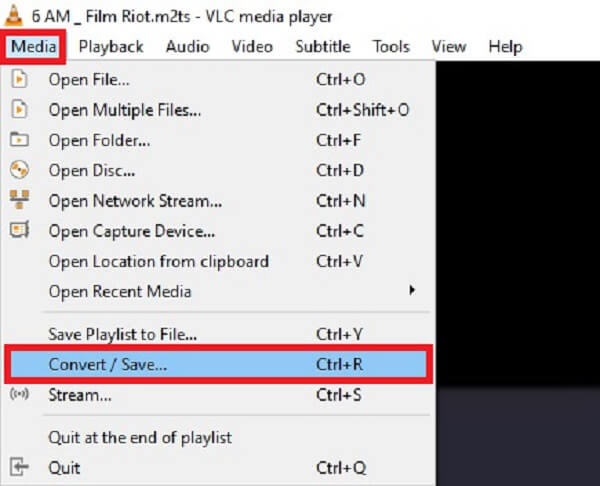
Video Converter Ultimate é o seu melhor amigo quando se trata de sua tarefa de edição de vídeo. É possível cortar, aparar, ajustar, girar e inverter seus vídeos. Além disso, permite cortar vídeos em apenas alguns cliques e inclui uma série de filtros gratuitos incríveis. Além disso, depois de editar seu vídeo, você pode converter rapidamente. Como essa ferramenta é capaz de converter 70 vezes mais rápido, ela fornecerá a você a melhor experiência de edição. Durante todo o tempo, essas etapas detalhadas demonstrarão como cortar um vídeo usando o Video Converter Ultimate.
Características chaves:
Baixe a ferramenta de corte
Para começar, comece a baixar a ferramenta clicando nos botões de download acima. Por outro lado, você pode visitar a página oficial do Video Converter Ultimate. Baixe e inicie a ferramenta.
Carregar o videoclipe
Depois de instalar com sucesso a ferramenta de corte, prossiga importando o arquivo de vídeo. Para fazer isso, aperte o botão Adicionar arquivos botão. Se você tiver muitos videoclipes que deseja cortar, clique no botão adicionar pasta.

Prepare-se para cortar
Ao descarregar o vídeo na interface, clique no botão Editar botão próximo ao arquivo de vídeo para começar a cortar seu vídeo.

Cortar o vídeo agora
No Girar e cortar janela, corte o vídeo, mova o cursor para o guidão e corte manualmente o vídeo com base em sua preferência. Depois disso, clique OK para salvar as mudanças.

Aguarde para renderizar
Depois de selecionar o OK botão, você será levado de volta à interface principal. Para converter o vídeo, clique no botão Exportar tudo botão.
Dica:Para uma conversão rápida, ative o Conversão ultrarrápida no canto inferior da interface.

Aproveite o vídeo recortado
Por fim, localize o videoclipe no destino da pasta de arquivos e compartilhe-o com seus amigos.
É um desafio cortar filmagens em lotes no VLC, especialmente se os quadros da filmagem forem de tamanhos variados.
Se você esquecer de verificar o Filtro de corte de vídeo caixa de seleção antes de converter seu vídeo, o videoclipe não será salvo.
Não há como cortar enquanto também apresenta o efeito mais ou menos ao mesmo tempo. Cortar vídeos no Windows by VLC pode ser uma experiência frustrante porque você não pode ver o clipe que deseja cortar em uma janela de visualização. Tudo o que você pode fazer é inserir manualmente os pixels que deseja cortar nos lados superior, inferior, direito e esquerdo do vídeo.
É seguro usar o VLC no Windows 10?
Absolutamente sim! O VLC Media Player é um software certificado que fornece todos os recursos necessários para reproduzir videoclipes. Embora tenha gerado vários sinalizadores de malware, ele não contém vírus e é totalmente seguro de instalar.
O VLC pode ampliar o vídeo?
Sim, aqui estão as etapas para ampliar seu vídeo no VLC. Primeiro, clique em Ferramentas, depois em Efeitos e Filtros. Você pode usar o atalho [ CTRL + E ]. Depois disso, localize e clique no botão Geometria. Para ampliar o vídeo, clique na caixa de seleção no Zoom interativo. Clique em Salvar e Fechar.
Por que meu player VLC está travando constantemente?
Problemas com o travamento do VLC podem ser causados por pastas do instalador do VLC com defeito ou problemas de software. Desinstale a versão atual do VLC, reinicie seu dispositivo e reinstale-o em seu PC. As etapas diferem dependendo da plataforma. No entanto, mesmo usuários inexperientes podem fazer isso facilmente.
Depois de ler este post, você deve ter aprendido como cortar vídeos no VLC. O VLC pode ajudar na sua tarefa de edição, mas não é a ferramenta que pode atender a todos os seus requisitos de edição. Por isso, Video Converter Ultimate é uma excelente escolha se você precisar de um método muito mais ponto a ponto, sem complicações e em massa para cortar, compactar, cortar, mesclar e ajustar seus arquivos de mídia. Experimente fazendo o download e iniciando-o no seu Windows e Mac.
Mais Leitura
Corte vídeo de forma eficaz no Mac usando 3 métodos convenientes
Encontrando outras maneiras de cortar vídeo no Mac? Recorte vídeos no Mac sem esforço com a ajuda de ferramentas de edição confiáveis lendo a postagem de hoje.
Como cortar vídeo no Windows Media Player: 3 ferramentas confiáveis
Como cortar vídeo no Windows Media Player? Se você tem essa pergunta, você está na página certa. Aprenda a cortar vídeo usando os outros métodos.
O guia completo sobre como alterar a proporção para o quadrado
Como encaixar um vídeo em um quadro? Venha saber como alterar a proporção para quadrado de maneiras louváveis usando seu desktop ou Mac no post de hoje.
Cortar vídeo no After Effects no guia de instruções completo
Como recortar vídeos? Aprenda como recortar vídeo no After Effects e outra solução para recortar videoclipes perfeitamente com dicas de bônus no guia de hoje.