Altere rapidamente a proporção para Square Square em 3 procedimentos úteis [Windows e Mac]
É relativamente incomum olhar para clipes de vídeo antigos e esperar que você possa mudar a forma como eles foram enquadrados. Ou talvez haja algo na borda de um vídeo que você se arrepende de não estar lá em primeiro lugar. A boa notícia é que cortar um videoclipe usando Windows e Mac é um processo simples. Continue lendo para saber como é simples cortar vídeo ao quadrado usando seus dispositivos.
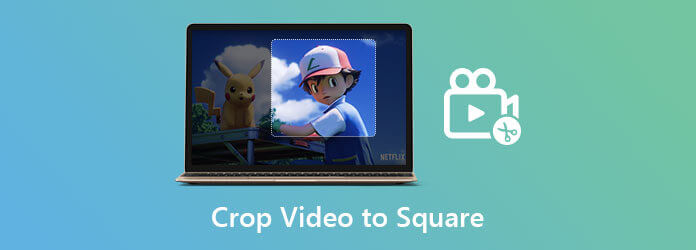
O método mais rápido e direto de cortar vídeos ao quadrado é usar Video Converter Ultimate. Possui uma interface fácil de usar, para que os iniciantes não tenham problemas para navegar por ela. Isso fará com que a resolução de suas dificuldades de corte seja rápida e direta. Além disso, você pode editar seus filmes aparando, cortando, adicionando efeitos, dividindo e virando-os ao seu gosto. Você também pode exportar seus arquivos 70 vezes mais rápido do que antes em velocidade de gravação e, enquanto converte seu arquivo, fornece saída de alta qualidade sem comprometer a qualidade do vídeo. Promissor, certo? Então, aqui estão as etapas a serem utilizadas para cortar o vídeo ao quadrado usando esta ferramenta louvável.
Características principais
Inicie o Video Converter Ultimate
Visite o site oficial da ferramenta, baixe e instale e instale-a em seu computador. Você também pode clicar nos botões de download, se desejar.
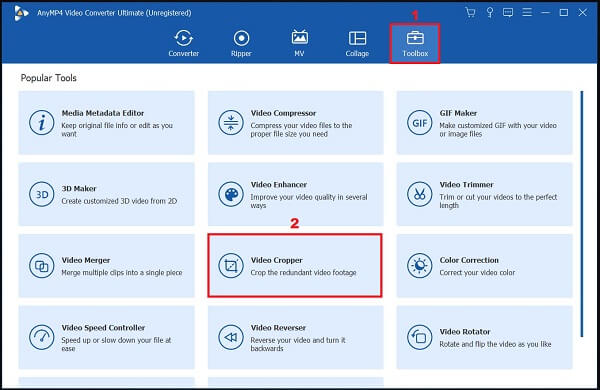
Importe o videoclipe preferido
Na barra de menus, clique em Caixa de ferramentas > Cortador de vídeo. Em seguida, envie seu vídeo no Plus (+) botão ou arraste e solte seu arquivo no meio da interface.
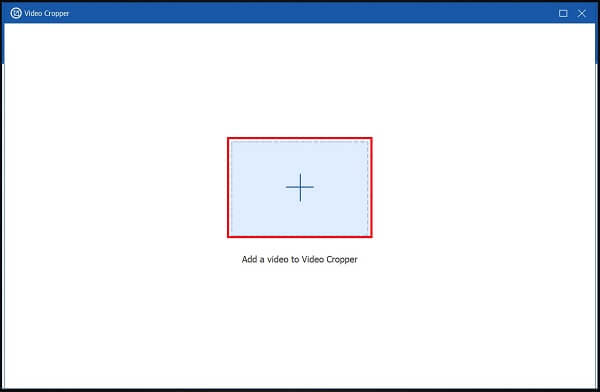
Alterar a proporção
Na interface de corte, altere a proporção para 1:1. Em seguida, corte o vídeo de acordo com seu tamanho preferido usando o guidão.
Observação:Você pode redefinir o processo para desfazer as alterações clicando em Redefinir.
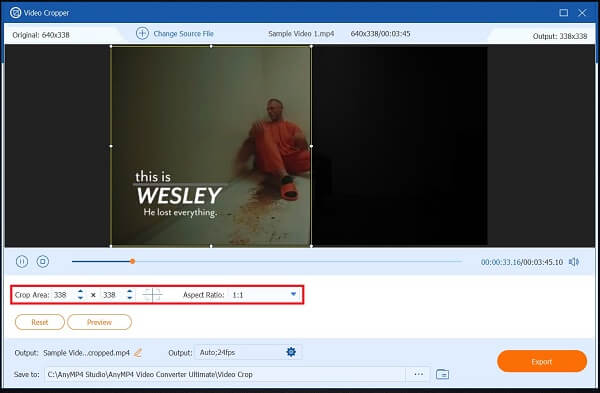
Salvar em um arquivo local
Antes de exportar, salve seu vídeo recortado em seu armazenamento local clicando no botão salvar a botão suspenso.
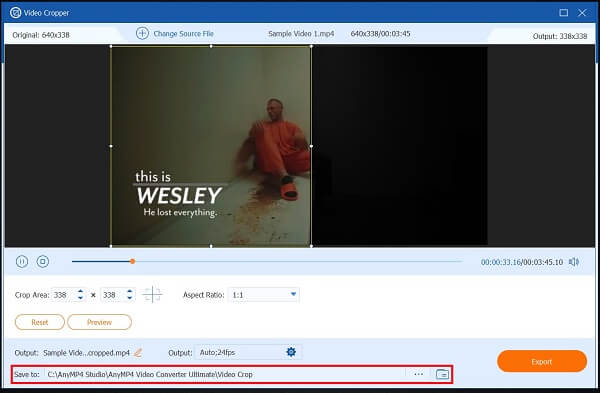
Exportar agora
Depois de cortar o vídeo com sucesso, pressione Exportações para salvar as alterações.
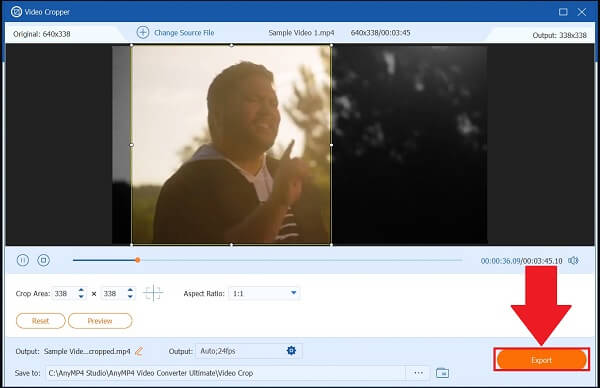
Se você estiver procurando outra maneira de cortar o vídeo ao quadrado, o Adobe Premiere Pro pode ajudá-lo. É um editor de vídeo com recursos de edição robustos, vários efeitos, ferramentas de edição de música e uma interface de edição personalizada. Esta ferramenta de desktop da Adobe, confiável por grandes editores de vídeo, pode transformar suas imagens brutas em uma saída visual incrível para TV, filmes, mídia social e muito mais. As cores podem ser ajustadas, o áudio pode ser ajustado e o trabalho pode ser transferido de um software para outro. As opções para fazer vídeos dinâmicos são ilimitadas. Por outro lado, apesar de suas características excelentes e diferenciadas, possui uma curva de aprendizado acentuada. Os novatos podem achar complexo e podem ficar confusos sobre a interface. Enquanto isso, siga o guia simples no Adobe Premiere sobre cortar vídeo ao quadrado.
Descarregue o clipe que deseja cortar
Execute o programa em sua área de trabalho. Depois disso, faça o upload do seu videoclipe. Para fazer isso, navegue até Arquivo> Importar. Selecione o vídeo que você deseja cortar.
Procure o efeito de vídeo
A colheita é acessível através Efeito de vídeo> Transformar> Cortar. Corte o videoclipe no lado direito da tela arrastando o botão de corte.
Cortar o vídeo
Selecione as proporções de corte nos lados inferior, superior, direito e esquerdo do clipe, indo para Controle de efeito.
Revise o vídeo recortado
Depois de cortar seu vídeo, agora você pode vê-lo clicando no botão Aba Fonte antes de convertê-lo. Então bata Exportações para salvar o vídeo recortado.
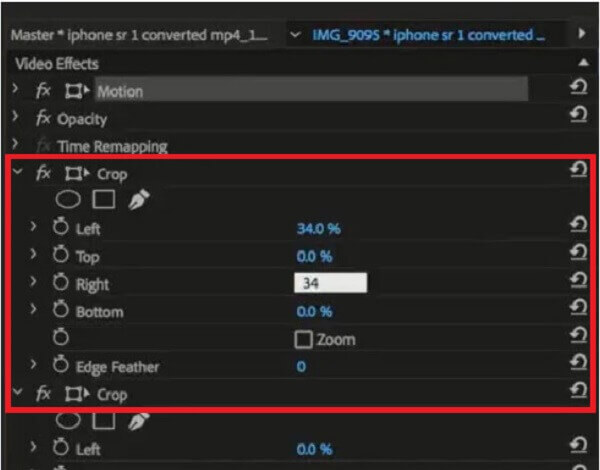
Os profissionais referem-se ao iMovie como um editor dinâmico. Este software permite cortar e ajustar vídeos, áudio e imagens sem afetar os arquivos originais. Eles são ferramentas potentes para produtores e são usados para editar quase todos os sucessos de bilheteria de Hollywood de hoje. Uma das vantagens de usar esta ferramenta é que é fácil de aprender. Trabalhar com o iMovie requer muito poucas habilidades técnicas. Você pode importar arquivos de vídeo e começar a editá-los como dividindo telas de vídeo no iMovie. Além disso, ele fornece uma interface amigável. A interface do painel do iMovie é simples. Qualquer pessoa acostumada a dispositivos Apple se sentirá em casa com este software de edição de vídeo. Mesmo alguém que esteja mudando do Windows para a Apple entenderá rapidamente os processos exigidos pelo iMovie. Para a maioria dos indivíduos, o grau de dificuldade é mínimo. A principal desvantagem do iMovie é o número de recursos que ele consome do sistema em que é executado. Mesmo em um desktop ou laptop Apple moderno, o iMovie funciona perfeitamente quando o único aplicativo é executado. Enquanto isso, deixe-nos saber como cortar vídeo em quadrado no iMovie.
Navegue no corte para preencher
Inicie a ferramenta no seu Mac. Em seguida, escolha o botão de corte e clique no botão Cortar para preencha a seleção com a imagem cortada.
Alterar o vídeo
Corte seu videoclipe modificando o tamanho e a posição do quadro móvel.
Salvar as alterações
Selecione os Cortar para opção de preenchimento para tornar as alterações permanentes quando estiver satisfeito com o vídeo cortado. Em seguida, selecione o Envie o opção no Partilhar menu para salvar o vídeo recém-cortado que você acabou de criar.
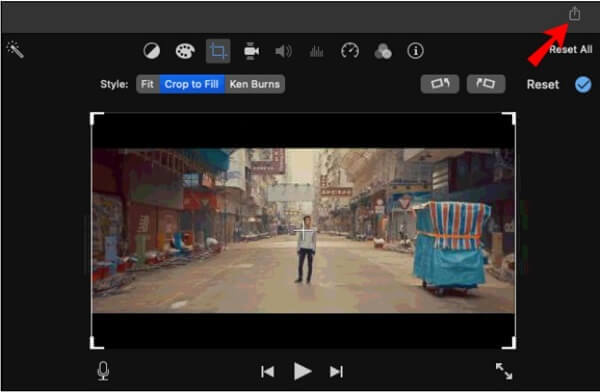
Qual é a proporção do quadrado?
Como a altura e a largura de um quadrado são iguais, a proporção é de 1:1.
Posso cortar vídeo ao quadrado usando o iPhone?
Sim, você pode utilizar a ferramenta de terceiros, Instagram. Este programa foi o mais fácil de usar - envie seu vídeo, escolha a proporção quadrada de 1:1 e arraste a seleção para o ponto de corte desejado. Depois disso, selecione o ícone de exportação, aguarde a renderização e salve-o no rolo da câmera.
No Android, como você enquadra um vídeo?
Inicie o aplicativo e escolha o vídeo que deseja cortar. Selecione os Colheita opção do menu suspenso. Um retângulo aparecerá ao redor do vídeo. Quando estiver satisfeito com o corte, clique na marca de seleção no canto superior direito da tela.
Então aí está. Experimentar Video Converter Ultimate, iMovie ou Premiere Pro se você quiser uma ferramenta que faça todo o trabalho de cortar seus vídeos ao quadrado. Esses excelentes programas têm vantagens e desvantagens. Escolha uma ferramenta que torne o corte rápido e direto.
Mais Leitura
Como colocar MP4 no iMovie e corrigir o problema do iMovie não abrir MP4
Para colocar arquivos MP4 com sucesso no iMovie e resolver os problemas, você pode ler nosso guia com atenção e seguir as soluções.
Guia concreto para girar um vídeo no iMovie no iPhone e Mac
Como girar um vídeo no aplicativo iMovie? Este guia mostra as etapas no iPhone e no MacBook Pro / Air / iMac e corrige a orientação da imagem facilmente.
Como virar um vídeo no iMovie no Mac, iPhone e iPad
Você pode virar um vídeo no iMovie? Como virar um vídeo horizontalmente no iMovie? Esta postagem fornecerá um guia passo a passo para reverter o vídeo no iMovie no iPhone e Mac.
[Guia detalhado] Como exportar vídeos do Final Cut Pro para o formato MP4
Se você deseja exportar vídeos do Final Cut Pro para o formato MP4 escolhendo o codec H.264, você obterá arquivos MOV. O que há de errado com isso? Continue lendo este artigo e aprenda 2 maneiras fáceis de salvar o Final Cut Pro em MP4.