Como rodar um vídeo no iMovie sem perder a qualidade
O iMovie é o aplicativo editor de vídeo lançado pela Apple para usuários de iOS e macOS. Embora seja um pouco simples em comparação com software de edição de vídeo profissional, como o Adobe Premiere, o iMovie pode atender às suas necessidades básicas de criação de filmes. Além de efeitos bacanas, ele permite que você edite seus arquivos de vídeo, como mudar a orientação das imagens. De qualquer forma, este tutorial mostra como girar um vídeo no iMovie no iPhone e MacBook.
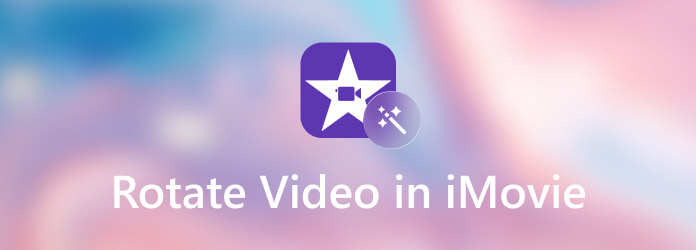
O iMovie depende do projeto para editar ou girar um vídeo no macOS. Isso significa que você deve abrir o vídeo de destino em um novo projeto ou em um projeto existente.
Inicie o aplicativo iMovie na pasta Aplicativos e clique no botão Iniciar botão para entrar na tela do projeto, e aperte o Criar Nova botão para criar um novo projeto. Você também pode abrir um projeto existente.
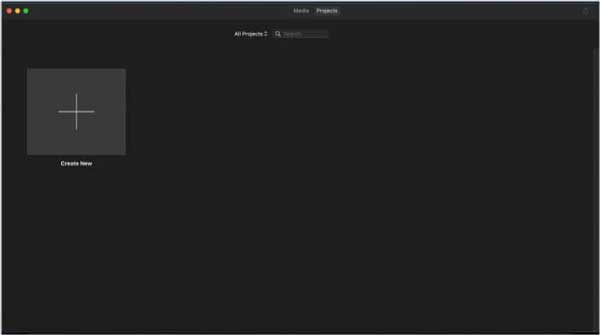
Em seguida, selecione Filme e adicione o vídeo que você pretende girar. Em seguida, coloque o vídeo na linha do tempo e você o verá no painel do media player.
Clique na Colheita ferramenta na barra de ferramentas acima do media player. Então você obterá o Girar no sentido anti-horário e Rode no sentido dos ponteiros do relógio opções no lado superior direito.
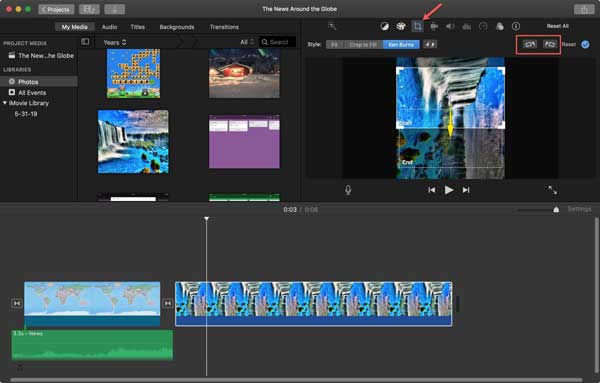
Clique nos botões até obter o vídeo adequado. Finalmente, clique no Partilhar ícone e escolha um canal adequado para exportar o vídeo. Se você pretende salvar o vídeo em seu computador, escolha Envie o e siga as instruções na tela para fazer isso.
No seu iPhone, execute o aplicativo iMovie, crie um novo projeto e selecione Filme demasiado.
Abra o vídeo de destino do rolo da câmera e coloque-o na linha do tempo.
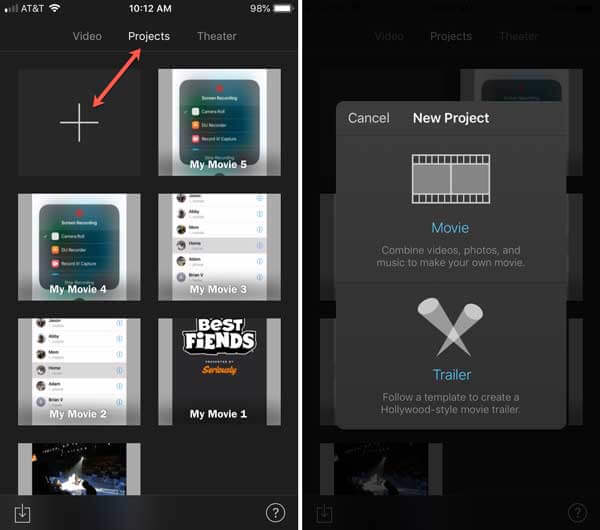
Coloque dois dedos na parte superior de um quadro e gire o vídeo no sentido horário ou anti-horário de acordo com sua necessidade.
Contanto que você obtenha o efeito desejado, toque no Pronto botão e, em seguida, pressione Salvar compartilhamento ícone para salvar o vídeo em seu aplicativo Fotos ou compartilhá-lo diretamente.
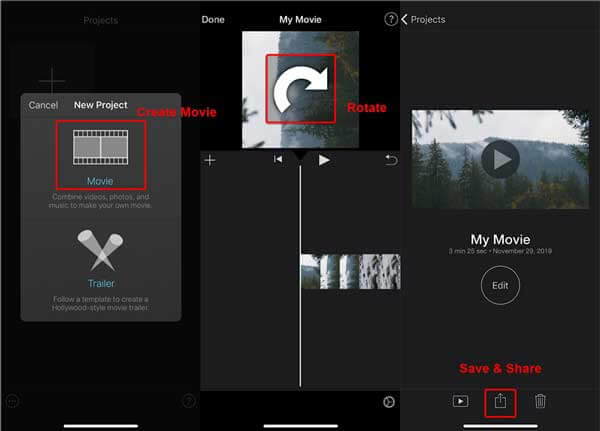
Observação: Não importa se você usa o iMovie para editar no seu iPhone ou MacBook, ele só pode processar um vídeo por vez.
Não perca:
Como usar o iMovie para dividir a tela
Como importar arquivos AVI para o iMovie
Embora o iMovie seja a maneira mais fácil de girar um vídeo no iPhone e no Mac, ele não é perfeito. Em primeiro lugar, não inclui recursos de bônus. Além disso, o iMovie só oferece suporte a formatos de vídeo limitados, como MOV. Além disso, não está disponível para usuários de PC. Se você costuma usar Windows e Mac, o iMovie não pode fornecer uma experiência de plataforma cruzada. Contudo, Conversor de vídeo Blu-ray Master final pode atender sua necessidade.
Principais recursos da melhor alternativa ao iMovie
Vídeos abertos
Inicie a melhor alternativa ao iMovie depois de instalá-lo em seu computador. Ele oferece duas edições, uma para PC e outra para Mac. Vou ao Adicionar arquivos menu e escolha Adicionar arquivos or adicionar pasta para acionar a caixa de diálogo de arquivo aberto. Encontre os arquivos de vídeo de destino e abra-os.

Rodar vídeos
Clique na Editar sob o primeiro título para abri-lo na janela do editor. Mudar para o Girar e Cortar guia da faixa superior e localize o rotação seção. Agora, você pode clicar nos quatro botões para Girar no sentido anti-horário, girar no sentido horário, virar horizontalmenteou Virar verticalmente. O efeito será apresentado no saída painel em tempo real. Se você estiver satisfeito com o resultado, clique no botão Aplicar a todos botão para aplicar a alteração a outros vídeos. Clique no OK botão para confirmar.

Salvar vídeos
Volte para a interface principal e vá para a área inferior. Clique no Pasta botão e definir a pasta de destino no salvar a caixa. Por fim, clique no Converter tudo botão para exportar o vídeo para o seu disco rígido.

Observação: Se quiser ver o vídeo em outro dispositivo, você deve converter o formato de saída do vídeo. Para Mac e iOS, MOV é o melhor formato de vídeo. Para postar nas redes sociais, o MP4 é uma boa opção. Clique no Converter tudo menu no canto superior direito da interface para abrir a caixa de diálogo do perfil. Agora, você pode definir o formato de saída facilmente.
Você pode mudar a posição do vídeo no iMovie?
Com o iMovie, você pode fazer edições básicas de vídeo, como dividir um clipe, alterar a duração, girar um vídeo e organizar a posição de cada clipe. Lembre-se de que o editor de vídeo integrado só oferece suporte a trilhas de vídeo limitadas.
Como virar um vídeo no iMovie?
No iPhone, você não pode virar um vídeo no iMovie, pois ele não inclui recursos relacionados. Quando se trata de Mac, você pode virar um vídeo no iMovie com o Flipped filtro. Portanto, a melhor maneira de conseguir isso é usar um aplicativo editor de vídeo de terceiros.
Posso editar fotos no iMovie?
Você pode criar seus filmes com fotos, videoclipes e áudio usando o iMovie. Você pode até fazer um filme eficaz apenas com fotos usando efeitos de movimento e transições. No entanto, o iMovie não pode editar suas fotos.
Agora, você deve entender como girar um vídeo no iMovie em iPhones, iPads e computadores Mac. É a maneira mais fácil de girar um vídeo em 90, 180 ou 270 graus. Se não for o suficiente para você, sugerimos que experimente o Blu-ray Master Video Converter Ultimate. Não é apenas fácil de usar, mas também capaz de produzir a melhor qualidade de impressão. Se você tiver outros problemas envolvidos, fique à vontade para deixar uma mensagem abaixo deste post e nós responderemos rapidamente.
Mais Leitura
Como compactar um vídeo para Facebook e Messenger
O vídeo é muito grande para postar no Facebook? Leia nosso tutorial para compactar um arquivo de vídeo para Facebook e Messenger.
Como compactar um vídeo para o Instagram em várias situações
Aqui está um guia concreto para ajudá-lo a compactar um vídeo para o Instagram, para que você possa compartilhar seu videoclipe com a melhor qualidade.
Como juntar dois ou mais clipes de vídeo GoPro em um único filme
Este tutorial mostra como juntar segmentos de vídeo GoPro e produzir uma história inteira no computador e no celular.
Como combinar duas ou mais trilhas de áudio no Audacity
Se você está procurando o tutorial para mesclar várias faixas de áudio no Audacity? Você tem sorte, pois aqui está um guia passo a passo.