2 maneiras de inverter um vídeo no iMovie
Como um usuário de iPhone, iPad ou Mac, você pode facilmente recorrer ao editor de vídeo oficial, iMovie, quando quiser editar um vídeo. É equipado com muitos recursos de edição comumente usados, como aparar, combinar, cortar, girar e muito mais. Você sabe como virar um vídeo no iMovie?
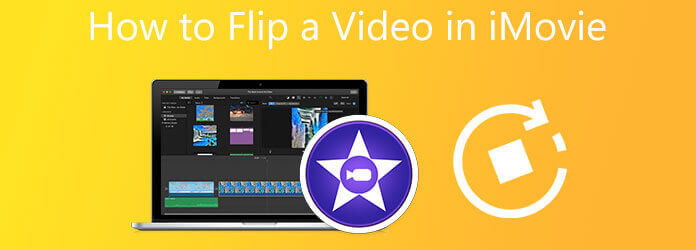
Esta postagem fornecerá um tutorial detalhado sobre como girar e inverter vídeos usando o iMovie em dispositivos iOS e Mac. Além disso, um ótimo editor de vídeo é recomendado para editar e inverter melhor um vídeo em um computador.
O iMovie é o editor de vídeo padrão e gratuito para produtos Apple como iPhone, iPad e Mac. Ele oferece um recurso específico de rotação para virar um vídeo com facilidade. Você pode ir para a App Store para instalá-lo gratuitamente em seu dispositivo e seguir as etapas abaixo para virar o vídeo para um ângulo correto.
Abra o iMovie no seu Mac, crie um novo projeto e adicione o seu vídeo. Arraste o videoclipe para o painel da linha do tempo para edição posterior.
Selecione e realce seu videoclipe na linha do tempo na parte inferior. Clique no Colheita botão do Navegador barra de ferramentas acima da janela de visualização. Agora você pode usar o Gire o clipe no sentido anti-horário or Gire o clipe no sentido horário recurso para virar vídeo no iMovie.
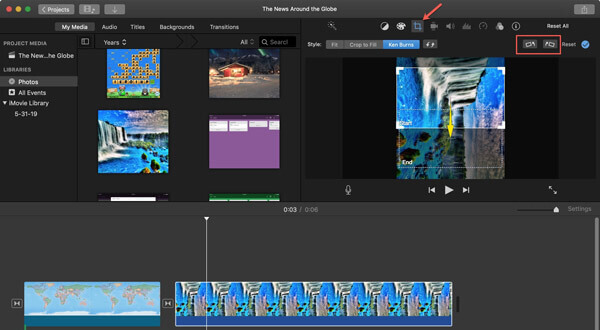
Se você deseja virar um vídeo horizontalmente, você deve destacar o videoclipe a tempo, clicar no filtros botão. Selecione os Flipped opção de Filtro de clipe. Ao fazer isso, você pode facilmente virar o vídeo horizontalmente usando o iMovie.
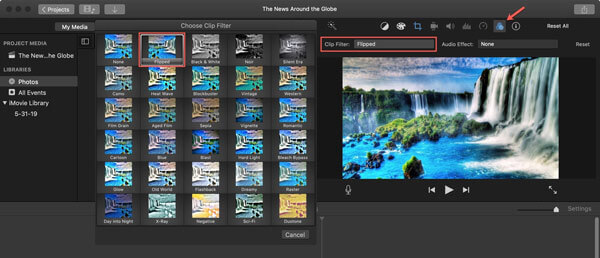
Depois de virar o vídeo, você pode usar a maneira normal de exportar este vídeo editado no Mac.
Se estiver usando um iPhone e gostar de virar um vídeo no iMovie, você pode instalar gratuitamente o aplicativo iMovie da App Store e seguir o guia a seguir para girar e virar o vídeo. Para usuários de iPad, você pode usar o mesmo método
Abra o aplicativo iMovie, toque no grande MAIS ícone e escolha o iMovie opção. Encontre o vídeo que deseja virar e toque no Criar filme na parte inferior para criar um novo projeto.
Use o polegar e o indicador para girar o videoclipe no Visualizador. Você pode virar o vídeo com facilidade em um ângulo reto de acordo com sua necessidade. Uma seta circular branca aparecerá na tela do iPhone conforme você vira este videoclipe.
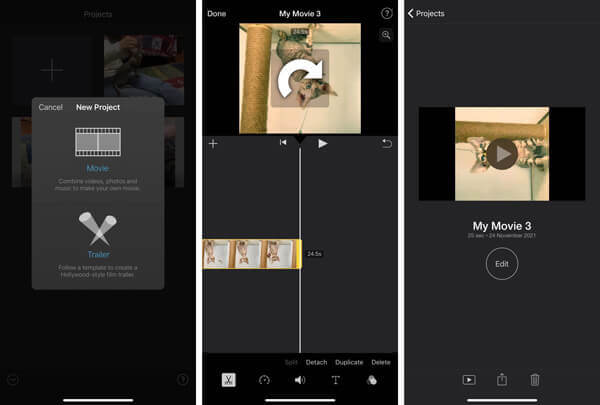
Observe que não há opção de inversão horizontal ou vertical oferecida na versão móvel do aplicativo iMovie.
O iMovie é compatível apenas com iOS e macOS, então você não pode usá-lo para inverter um vídeo no Windows PC. Quando quiser virar um vídeo em um computador com Windows ou precisar de mais recursos de edição, você pode fornecer o poderoso editor e conversor de vídeo Video Converter Ultimate uma tentativa.
Baixe, instale e inicie este software de rotação de vídeo em seu computador. Clique Adicionar arquivos ou o grande MAIS ícone para importar seu vídeo.

Clique na Editar ícone para entrar na janela principal de edição de vídeo e obter mais funções de edição.

Clique na Girar e Cortar guia e, em seguida, você pode girar e inverter livremente o vídeo. Você pode usar outros recursos para editar vídeo e ajustar seus efeitos de saída durante esta etapa. Depois de todas as operações de edição, clique no OK botão para salvar as alterações.

Quando você retornar à janela inicial, defina o formato de saída do Converter tudo em opção. Então clique Converter tudo botão para salvar o vídeo invertido em seu computador.
Posso inverter horizontalmente um vídeo no iPhone?
Sim, embora o iMovie não tenha um recurso de inversão horizontal, você ainda pode facilmente inverter um vídeo horizontalmente em um dispositivo iOS. O iOS oferece muitos recursos básicos de edição para usuários de iPhone e iPad editarem vídeos e fotos diretamente. Você pode abrir seu vídeo no aplicativo Fotos, tocar em Editar no canto superior direito, escolher o recurso Girar e tocar no ícone de virar horizontalmente no canto superior esquerdo para virar um vídeo horizontalmente no iPhone.
Como você reverte um vídeo?
Para reverter um vídeo, você pode contar com o Video Converter Ultimate recomendado. Ele oferece uma caixa de ferramentas de várias ferramentas úteis, incluindo Video Reverser, Video Enhancer, Compressor Vídeo, GIF Maker, 3D Maker e muito mais.
Posso virar um vídeo diretamente em um telefone Android?
Não, o Android não oferece recursos de edição de vídeo como o iOS para você girar ou virar um vídeo diretamente em um dispositivo Android. Você precisa ir ao Google Play Store, procurar e instalar um aplicativo editor de vídeo adequado lá. Você pode digitar flip videos para obter muitas recomendações úteis rapidamente.
Como virar um vídeo no iMovie? Esta postagem o orienta para virar um vídeo no iPhone, iPad e Mac usando o iMovie passo a passo. Além disso, apresentamos a você um ótimo editor de vídeo para girar e inverter facilmente o vídeo em seu computador.
Mais Leitura
Tela dividida do iMovie - Como dividir vídeo no iMovie no iPhone / iPad / Mac
Como colocar dois vídeos lado a lado no iMovie? Como dividir o vídeo no iMovie? Posso combinar dois vídeos lado a lado no iPhone ou iPad com o iMovie? Esta postagem fornece um guia detalhado sobre a tela dividida do iMovie.
Como gravar vídeo no iMovie usando a câmera HD FaceTime
Você sabia que o iMovie possui um recurso de gravação conveniente? O iMovie permite que você grave um vídeo de webcam facilmente através da câmera FaceTime HD integrada do seu Mac. Para saber como, verifique este tutorial.
Compactar vídeo para Web Background - Web Video Compressor
Como reduzo o tamanho de um vídeo em um site? Qual deve ser o tamanho de um vídeo de site? Este post mostra 3 maneiras de compactar vídeo para web sem perda de qualidade.
3 métodos verificados para exportar seu projeto iMovie para MP4
Neste guia concreto, demonstraremos como exportar projeto de vídeo do iMovie no formato MP4. Para que você possa assistir ao filme em qualquer dispositivo.