Muitos usuários usam amplamente o Windows Media Player para diversas finalidades, incluindo entretenimento e lazer, exibição instrucional, apresentação e outras atividades. No entanto, a questão é se podemos ou não utilizar o Windows Media Player como ferramenta de edição, principalmente como ferramenta de corte. Infelizmente, a rotação de vídeo não é suportada pelo Windows Media Player neste momento. Não deve ser uma surpresa para ninguém. Ao longo dos anos, novos recursos e capacidades foram adicionados, resultando em uma experiência geral significativamente melhor do media player. Quando se trata de reproduzir arquivos de mídia, o Windows Media Player pode fazê-lo, incluindo aqueles codificados no formato HD/Blu-ray. No entanto, não há opções de corte ou edição disponíveis com este programa. Como resultado, você precisará cortar seu vídeo com a ajuda de uma ferramenta de terceiros. Vamos aprender sobre os vários métodos de cortando vídeo no Windows Media Player utilizando as melhores alternativas no post de hoje. Vamos começar!
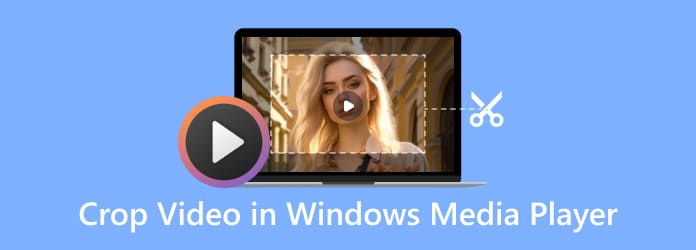
Part 1. Um tutorial simples para cortar um vídeo no Windows Media Player
Como dito anteriormente, o Windows Media Player não é um editor de vídeo e não pode ser usado diretamente para cortar ou cortar seus filmes, a menos que você utilize plug-ins. Se você está procurando um software de edição de vídeo completo, uma breve pesquisa online pode fornecer resultados, ou você pode baixar e usar o Editor de Vídeo do Windows. É uma ferramenta repleta de um conjunto de recursos de ferramentas de produção e edição de vídeo que usam filtros, efeitos, movimento e som. O Video Editor é o substituto do Movie Maker do Windows 10, com foco em dispositivos criativos simples que permitem transmitir sua história. No entanto, as etapas abaixo explicam como cortar vídeo usando o Windows Video Editor.
Passo 1. Inicie o aplicativo Fotos do Windows. Selecione os editor de vídeo localizando-o e clicando nele. A seguir, clique no Novo projeto opção e importe o vídeo para recorte.
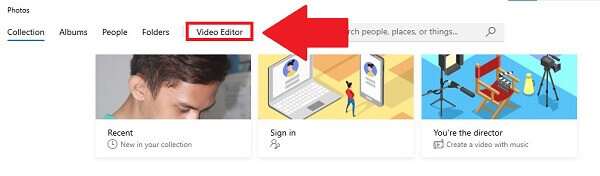
Passo 2. Selecione os Adicionar botão para descarregar o arquivo. Arraste os clipes recém-importados para o storyboard na parte inferior. Se você quiser cortar um vídeo, arraste-o para o primeiro storyboard.
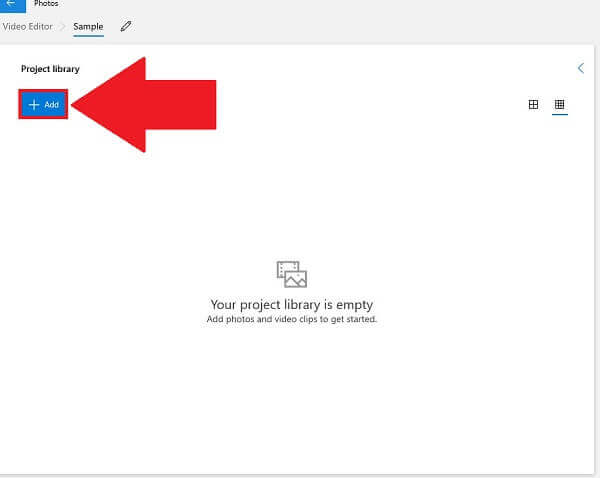
Passo 3. Corte o vídeo selecionando o ícone de três pontos no canto superior direito e alterando a proporção. Você pode até criar um filme de paisagem vertical usando as mesmas opções.
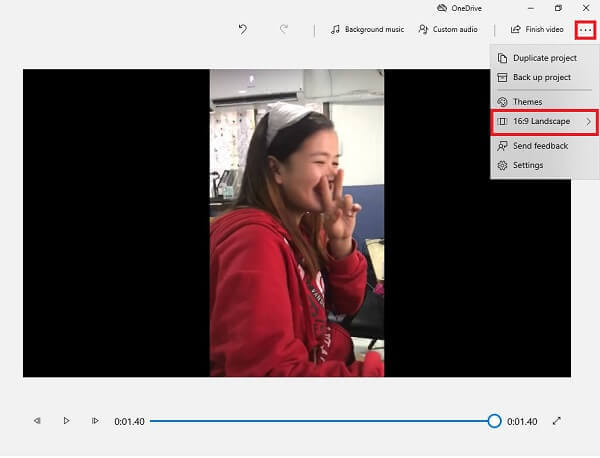
Passo 4. Por fim, selecione o Concluir vídeo botão para salvar o vídeo recém-cortado.
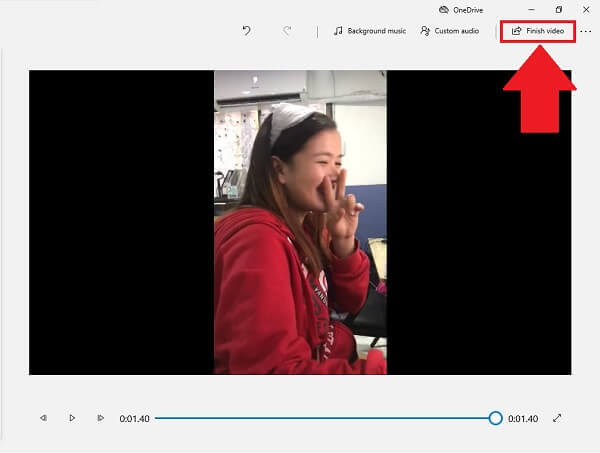
Prós
- É um cortador de vídeo integrado e gratuito para usuários do Windows.
- Não contém anúncios ou spyware.
Desvantagens
- O recurso de corte fica oculto no menu, dificultando a localização.
- Você só pode cortar o vídeo alterando sua proporção.
Part 2. Dica bônus: como redimensionar vídeos com VLC
O VLC é um reprodutor de mídia gratuito e para download, excelente para reproduzir até os tipos de mídia mais incomuns. No entanto, isso não é tudo o que é capaz. Isso simplifica a transferência de vídeos de um formato para outro. Transformar vídeos com um media player VLC é relativamente rápido e, em termos de qualidade, está no mesmo nível da maioria dos conversores de vídeo de alta qualidade. Também pode ser utilizado para redimensionar o vídeo de um tamanho para outro, o que ajuda a redimensionar os vídeos para caber em telas de dispositivos móveis, televisores, laptops ou iPad. Ele também pode ser usado como um editor e cortador de vídeo rápido, e você pode girar vídeos no VLC. Vejamos as etapas sobre como redimensionar o vídeo usando o VLC.
Passo 1. O primeiro passo, visite o site do VLC e inicie a ferramenta.
Passo 2. Clique em Mídia e Abrir Arquivo para selecionar seu vídeo. A seguir, clique no Vídeo no menu superior e escolha Colheita.
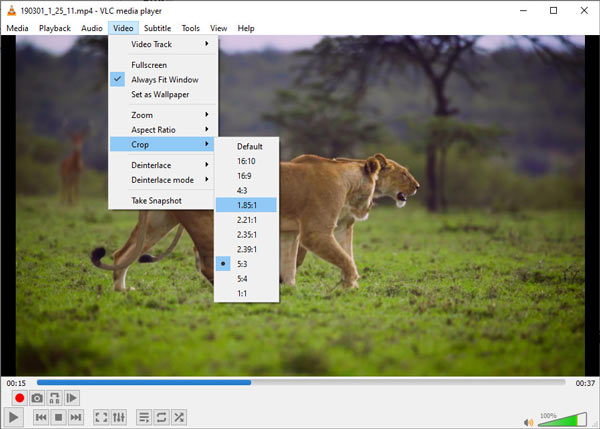
Passo 3.Escolha o tamanho desejado e você verá que seu vídeo será redimensionado imediatamente no VLC.
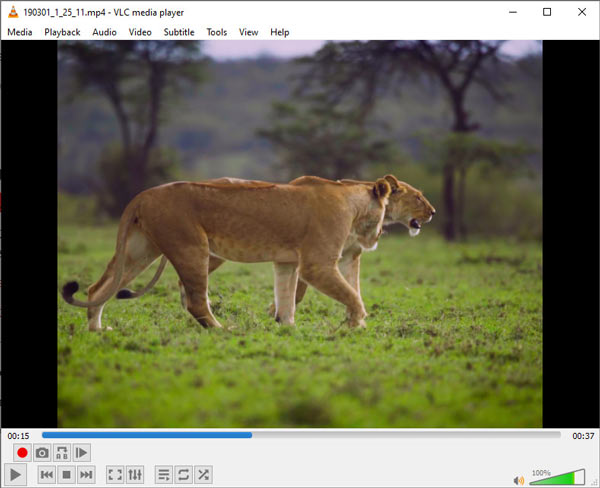
Prós
- Você pode redimensionar vídeos em vários dispositivos como Windows, Mac, Android e muito mais.
- Você tem mais de 10 opções de redimensionamento para escolher.
Desvantagens
- Você não pode redimensionar o vídeo permanentemente.
- Não há como selecionar a área de corte.
- Você não pode visualizar o vídeo redimensionado.
Part 3. Melhores soluções para cortar vídeos para o Windows Media Player
O Windows Media Player é, na verdade, um dos melhores reprodutores de vídeo gratuitos disponíveis. No entanto, não é o melhor porque usa apenas algumas opções básicas em vez de avançadas para compactar vídeos. Como alternativa, propomos Video Converter Ultimate, um kit de ferramentas de vídeo completo capaz de cortar, editar, converter, extrair, mesclar vídeos e muito mais. Para cortar um vídeo, você pode ajustar diretamente o quadro de corte ou definir um número preciso para remover as partes indesejadas. Além disso, você pode manter a proporção durante o corte para que seu vídeo seja adequado para reprodução em várias plataformas.
Características principais
- Corte o vídeo com facilidade e liberdade arrastando e ajustando a caixa de corte.
- Defina a proporção livremente ou escolha as mais usadas, como 16:9, 9:16, 1:1, etc.
- Visualize o vídeo recortado antes de exportá-lo.
- Resoluções de vídeo de 8K/5K/4K/1080p são suportadas.
- Edite e converta mais de 500 formatos de vídeo e áudio.
Download grátis
Para Windows
Download seguro
Download grátis
para macOS
Download seguro
Passo 1. Execute o programa em sua área de trabalho
Para começar, baixe e instale o Video Converter Ultimate no site oficial. Alternativamente, você pode selecionar um dos downloads mencionados acima.
Passo 2. Selecione os Caixa de ferramentas no topo e escolha Cropper de Vídeo. Em seguida, adicione um vídeo clicando no botão + botão.
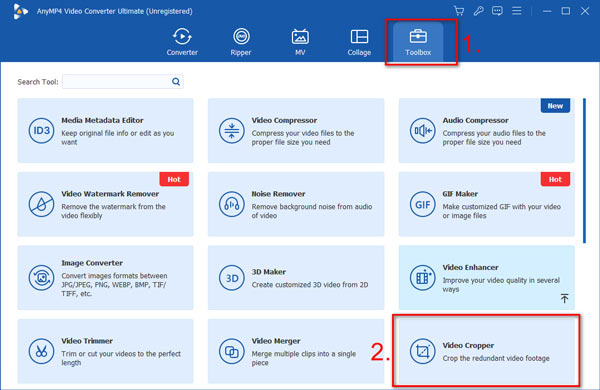
Passo 3. Você verá a caixa de corte no vídeo. Você pode ajustar seu tamanho e arrastá-lo para decidir a área de corte. Alternativamente, você pode definir o número no Área de corte seção abaixo do vídeo. Você pode optar por bloquear a proporção clicando no botão Travar ícone. Dessa forma, seu vídeo manterá sempre a mesma proporção largura-altura. Ao lado está o Proporção da tela lista suspensa, onde você pode escolher uma proporção entre opções como Livremente, 16:9, 4:3, 9:16, 1:1, 16:10, etc.
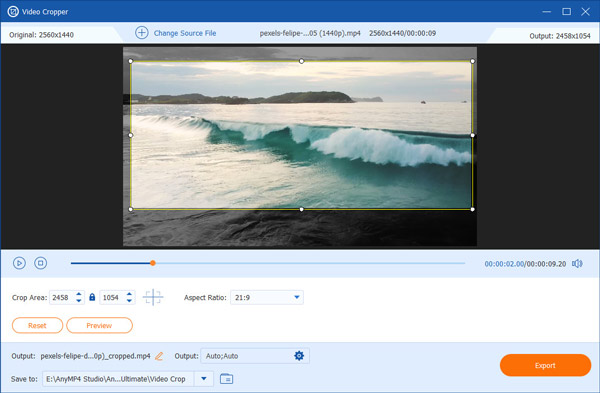
Passo 4. Clique no visualização botão para ver se você gosta do resultado. Se você estiver satisfeito com isso, clique no botão Exportações.
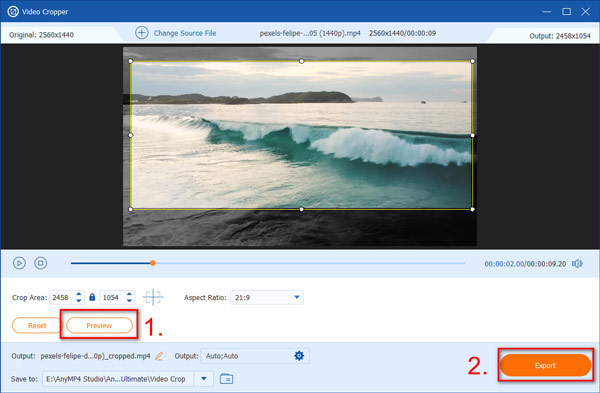
Acima está como você pode cortar um vídeo com o melhor e mais prático cortador de vídeo. Depois de experimentar, você aprenderá como o cortador de vídeo é fácil e poderoso. Com ele, você pode basicamente cortar um vídeo da maneira que quiser e editá-lo com inúmeras ferramentas após o corte.
Prós
- Recurso de corte fácil de usar arrastando a caixa de corte.
- Visualize o vídeo recortado antes de exportá-lo.
- Preserve a proporção durante o corte.
- Um clique para entrar na caixa de corte ou redefinir.
Desvantagens
- Você não pode enviar e cortar vídeos em lotes.
Part 4. Perguntas frequentes sobre como cortar um vídeo no Windows Media Player
-
O Windows Media Player ainda é amplamente usado hoje?
Embora não seja mais mantido oficialmente ou amplamente usado, o Windows Media Player ainda está acessível no Windows e pode ser encontrado na pasta Acessórios do Windows no menu Iniciar.
-
No Windows, como posso redimensionar um vídeo?
Clique com o botão direito do mouse no local vazio ao lado do Menu Em execução > Exibir > Tamanho do vídeo. E selecione um tamanho percentual ou selecione Ajustar o vídeo ao player ao redimensionar. Quando Ajustar o vídeo ao player ao redimensionar for selecionado, o vídeo será instantaneamente redimensionado para caber na janela do Windows Media Player.
-
Como posso compactar um arquivo MP4 no Windows Media Player?
Acesse a apresentação na qual os arquivos de áudio ou vídeo estão contidos. Clique Info na Envie o guia, e então Compactar mídia sob a Tamanho da Mídia e Performance seção. Então você pode comprimir o arquivo MP4 no Windows Media Player.
Resumindo
Para finalizar, agora você pode experimentar os métodos de edição de vídeos no Windows Media Player e a alternativa do programa para cortar e redimensionar vídeos. O Windows Media Player pode não estar disponível se você tentar cortar vídeos. Então, nesses casos, como você cortar vídeo no Windows Media Player? Existem três técnicas eficazes que você pode utilizar o Windows Video Editor, VLC ou Video Converter Ultimate.
Instale Video Converter Ultimate para Mac se você quiser cortar vídeo no Mac de forma rápida e intuitiva. Um fator que contribui para seu amplo uso entre os usuários de Mac é sua adaptabilidade. Edição de vídeo simples, conversão de arquivos de vídeo e áudio, download de vídeos e extração de DVDs são possíveis com ele. Agora você pode obtê-lo gratuitamente e conferir todas as suas vantagens!

