Etapas fáceis para inverter o vídeo no Final Cut Pro
Se estiver usando um Mac, você pode estar acostumado a editar vídeos usando o iMovie ou o Final Cut Pro porque o Final Cut Pro é um editor de vídeo profissional e conveniente que oferece muitos recursos e recursos de edição. Este artigo fornecerá um guia detalhado sobre lançando vídeos no Final Cut Pro.

Você pode ir ao site oficial da Apple, procurar Final Cut Pro e instalá-lo gratuitamente. Posteriormente, você pode simplesmente seguir o tutorial abaixo para inverter um vídeo usando o Final Cut Pro.
Inicie o Final Cut Pro no seu Mac. Importe o vídeo que deseja inverter e, em seguida, adicione-o ao painel da linha do tempo. A linha do tempo está na parte inferior do Final Cut Pro.
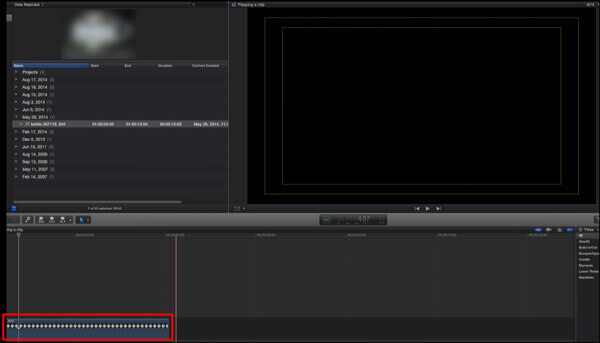
Clique e realce o videoclipe, escolha o Transformar ferramentas no lado esquerdo inferior do Visualizador de Projetos janela. Aqui você também pode simplesmente pressionar CMD + Clique ou SHIFT + T para acessar rapidamente as opções de transformação.
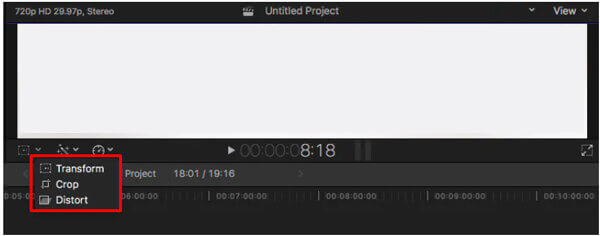
Agora você pode usar as ferramentas de transformação, como posições X e Y, rotação e opções de escala para girar e inverter um vídeo no Final Cut Pro livremente.
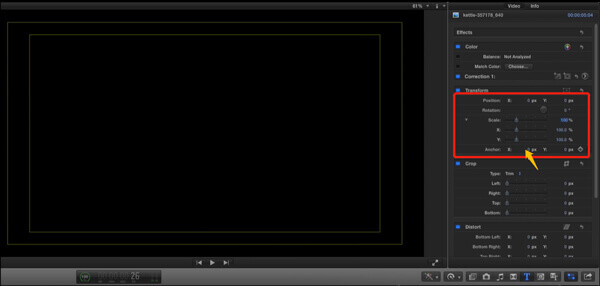
Depois de virar o vídeo no Final Cut Pro, você pode usar outras funções de edição para editar seu vídeo. Clique no Exportações botão no canto superior direito e escolha o Arquivo mestre opção. Em seguida, você pode renomear o vídeo, selecionar um codec de vídeo adequado e personalizar outras configurações para exportar seu vídeo.
O Final Cut Pro é compatível apenas com o macOS. Não há suporte para usá-lo para virar um vídeo se você for um usuário do Windows. Considerando isso, esta parte apresenta uma ferramenta de rotação e inversão de vídeo fácil de usar, para Video Converter Ultimate. Funciona bem em computadores Mac e Windows. Todos os formatos de vídeo usados com freqüência são suportados, incluindo MP4, MOV, AVI, FLV, 3GP, VOB e MKV.
Instale e execute gratuitamente esta ferramenta alternativa Final Cut Pro em seu computador. Ao entrar, clique em Adicionar arquivos ou o grande mais botão na parte central para importar seu vídeo.

Toque no Editar ícone sob o arquivo de vídeo para abrir a janela de edição de vídeo.

Clique na Girar e Cortar guia para revelar recursos de rotação e corte. Aqui você tem 4 opções de rotação, Girar à esquerda, Girar à direita, Inverter horizontalmente e Inverter verticalmente. Você pode usá-los para virar vídeos com facilidade. Durante esta etapa, você também tem permissão para vídeo de colheita. Além disso, muitas outras funções de edição são oferecidas lá para você. Clique no botão OK para confirmar a operação de inversão.

Escolha um formato de saída adequado de Converter tudo em. Depois disso, você pode simplesmente clicar em Converter tudo botão para salvar este vídeo editado em seu computador.
1. O Final Cut Pro é gratuito?
Não. Anteriormente, o Final Cut Pro vinha com uma versão de avaliação gratuita de 30 dias. Mas recentemente, a Apple estendeu o prazo para 90 dias em meio ao surto do Covid-19.
2. Quais são os formatos de vídeo compatíveis com o Final Cut Pro?
O Final Cut Pro suporta muitos formatos de vídeo, incluindo MP4, MOV, AVI, MXF, M2TS / MTS, 3GP e mais.
3. O Final Cut Pro é melhor do que o iMovie?
Tanto o Final Cut quanto o iMovie são bons para usar como editores de vídeo para computadores Mac. Mas se você precisar fazer edições mais avançadas em seus vídeos, o Final Cut Pro pode ser melhor.
Mais Leitura
[Guia detalhado] Como exportar vídeos do Final Cut Pro para o formato MP4
Se você deseja exportar vídeos do Final Cut Pro para o formato MP4 escolhendo o codec H.264, você obterá arquivos MOV. O que há de errado com isso? Continue lendo este artigo e aprenda 2 maneiras fáceis de salvar o Final Cut Pro em MP4.
Maneira rápida de copiar e importar vídeo de DVD para o Final Cut Pro no Mac
Este é o tutorial completo para importar DVD para o Final Cut Pro (X). Todos os tipos de discos de DVD são suportados. Você pode extrair todos os arquivos de DVD ou selecionar o vídeo em DVD certo para importar livremente para o Final Cut Pro.
Adicione áudio ao vídeo com 3 ferramentas de fusão de vídeo e áudio
Como adiciono música a um vídeo MP4? Como substituir o áudio em um vídeo? Como mesclar áudio e vídeo online? Aprenda três maneiras de adicionar áudio ao vídeo a partir desta postagem.
Como combinar dois ou vários vídeos em um no iPhone
Como mesclar vídeos no iPhone? Você pode mesclar 2 videoclipes em um no iPhone? Esta postagem compartilha 3 maneiras de mesclar dois ou vários vídeos no iPhone.