Como ir quadro a quadro no VLC: etapas completas a seguir
Quando se trata de reprodução de mídia, o VLC é, sem dúvida, um dos melhores, por isso é o mais popular. Este reprodutor de mídia freeware oferece suporte a arquivos de mídia, webcams, discos e até mesmo fluxos para reprodução. Em conexão com isso, o VLC também tem a capacidade de reproduzir até mesmo os arquivos criptografados baixados, aliás, um ato ilícito. Além disso, este freeware roda em quase todas as plataformas, incluindo Windows, Mac, Linux, Android e iOS, tornando-o mais multifuncional. Uma das características únicas VLC é o quadro a quadro que permite que você tenha um instantâneo perfeito de cada quadro do seu vídeo. Portanto, como já confirmamos que este reprodutor de mídia possui o recurso que você deseja, vamos aprender como encontrá-lo e usá-lo. Consulte as etapas completas que fornecemos abaixo.

Como mencionado acima, o quadro a quadro do reprodutor VLC é apenas um dos recursos avançados ou funções de reprodução do software. No entanto, dificilmente você o encontrará, pois está oculto, a menos que seja definido para fazer parte dos controles de reprodução. E agora, enquanto abordamos como passar por esse controle de reprodução, consulte as etapas abaixo.
Execute o reprodutor de mídia e comece a adicionar o controle avançado ao seu controle de reprodução. Para isso, clique no Ferramentas guia ao longo das fitas na parte superior da interface. Em seguida, selecione o Personalizar interface de selecção.
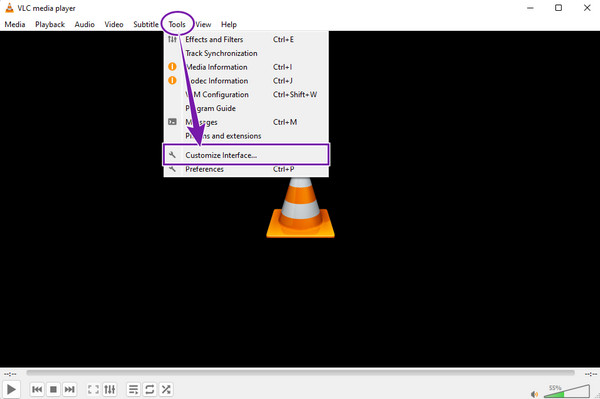
Uma vez selecionado, passe o mouse sobre as opções de controle de reprodução mostradas na nova janela. Encontre o Quadro por quadro opção e arraste-o para algum lugar no Linha 2 seção.
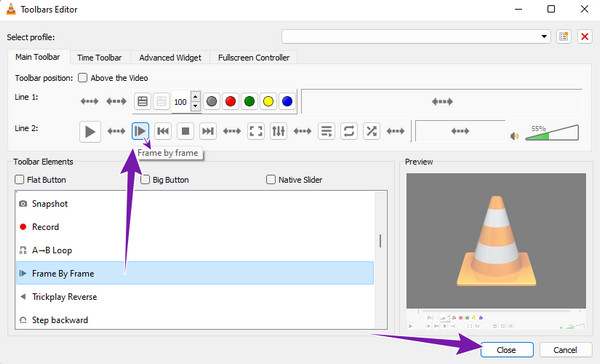
Depois disso, clique no Fechar botão para sair da janela. Em seguida, reproduza um arquivo de vídeo e você verá a função adicionada aos controles de reprodução.
Desta vez, vamos aprender a usar VLC para captura de tela cada quadro do vídeo.
Comece adicionando a ferramenta de instantâneo ao controle de reprodução. Indo para o Ferramentas guia de mídia e, em seguida, clicando no Personalizar interface aba. Em seguida, arraste a ferramenta de instantâneo com o ícone da câmera para o Linha 1 seção na nova janela.
Feito isso, abra o arquivo de vídeo para reproduzir no VLC. Em seguida, clique no Quadro por quadro botão, seguido pelo Câmara botão, para fazer uma captura de tela de cada quadro de vídeo.
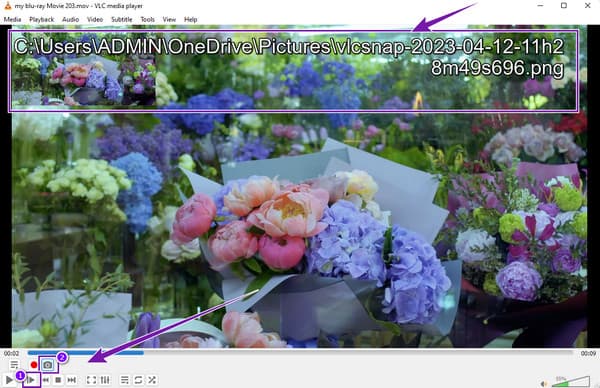
Continue a clicar nos botões até terminar de fazer capturas de tela de todos os quadros do seu vídeo. Observe que as capturas de tela são salvas na pasta mostrada na parte superior da tela de reprodução com o nome do arquivo.
Você também pode extrair quadros de vídeo usando o VLC. Para fazer isso, siga as etapas fornecidas abaixo.
Clique na Ferramentas menu de guias e selecione o Preferencias aba entre as opções de menu lá.
Então, quando você chegar à nova janela, marque o Todos os Produtos guia na parte inferior e clique no botão Filtros guia entre as preferências.
Depois de concluído, vá para o lado direito da interface, alterne a guia Filtro de vídeo de cena e clique no botão Salvar botão. Agora você pode reproduzir o vídeo e o VLC extrairá automaticamente seus quadros. Clique aqui para saber como aparar vídeos no VLC.
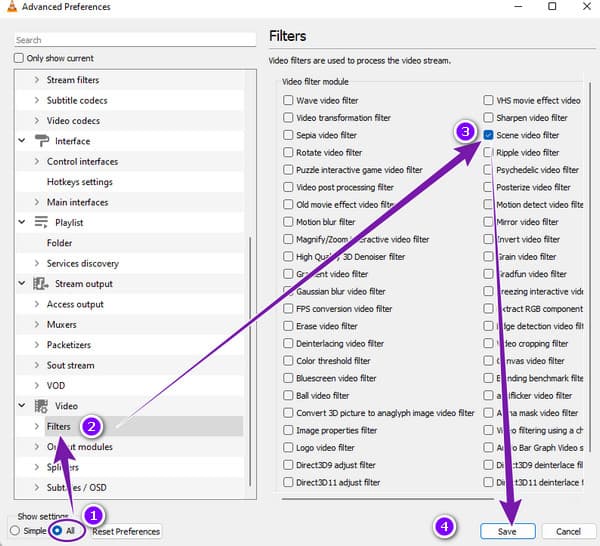
Não há argumento para a função avançada quadro a quadro do VLC. É ótimo, mas falta a garantia de uma foto de quadro sem perdas. Você quer uma maneira muito melhor de capturar o quadro do seu vídeo sem perder a alta qualidade? Melhor usar isso Blu-ray, o melhor reprodutor de discos Blu-ray, arquivos ISO, pastas, IFOs, DVDs e vídeos comuns em seu dispositivo. Este magnífico reprodutor de mídia está disponível em todas as plataformas populares de sistemas operacionais, incluindo Windows e Mac. Além disso, suporta todos os formatos de vídeo populares, como AVI, MP4, WAV, MOV, WMV, MKV, MPEG e muitos mais, sem limitações. Ao contrário do VLC, este Blu-ray Player tem uma operação muito mais fácil e um processo mais suave ao reproduzir e fazer capturas de tela de vídeo. Na verdade, você não precisará fazer configurações adicionais apenas para incluir a ferramenta de instantâneo no controle de reprodução.
O que mais? Este Blu-ray Player ainda oferece recursos extras como corte, desentrelaçamento, ajuste de proporção, efeitos de vídeo, efeitos de áudio, controle de legendas, etc. Mas a principal razão pela qual é melhor que o VLC? É sua experiência de reprodução suave e cinematográfica, tornando suas capturas de tela também cinematográficas. Portanto, vamos dar as etapas para usar este incrível reprodutor de mídia abaixo.
A primeira coisa a fazer é adquirir este melhor Blu-ray Player clicando no botão aplicável Baixar botão no seu computador abaixo.
O próximo passo é iniciar o software após instalá-lo. Em seguida, inicie o vídeo que você precisa capturar ao clicar no botão Abrir Arquivo botão no centro da interface.
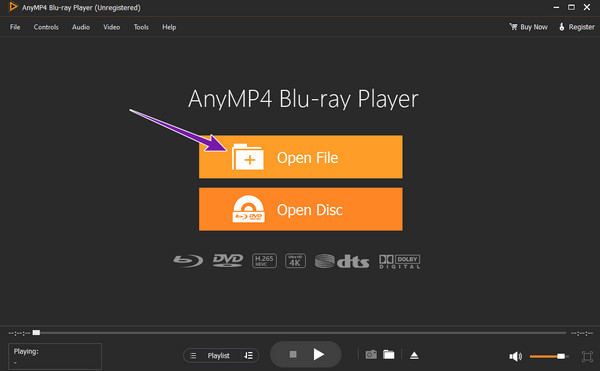
Assim que o vídeo for carregado, a ferramenta o reproduzirá automaticamente. Em seguida, passe o mouse sobre o controle de reprodução na parte inferior para acessar o Câmara botão para a captura de tela. Sinta-se à vontade para clicar no botão para tirar uma foto do quadro de vídeo que você precisa capturar.
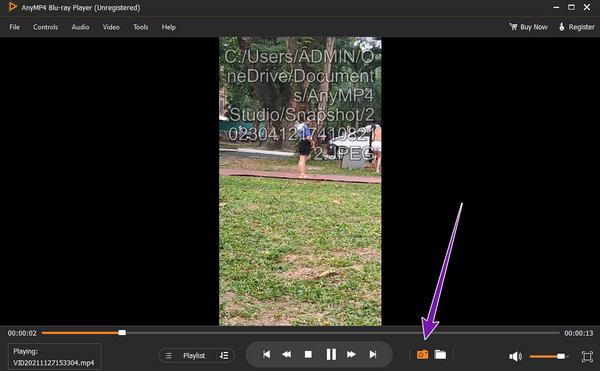
Depois de fazer capturas de tela, você pode acessar facilmente a pasta onde as fotos foram salvas. Como? Basta clicar no ícone ao lado do Câmara botão, e ele irá direcioná-lo para o destino do arquivo.
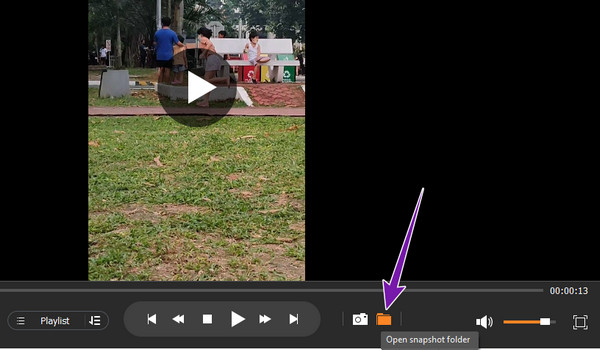
O VLC tem um atalho de quadro anterior?
Infelizmente, o VLC não possui atalho para retornar ao quadro anterior. Mas você pode adquirir um plugin ou extensão como o VLsub.
Posso tirar uma captura de tela do quadro do vídeo Blu-ray no VLC?
Sim. No entanto, você precisa ter a versão mais recente do VLC e baixar a biblioteca e o codec necessários para reproduzir o Blu-ray no VLC. Se você deseja um processo de captura de tela suave para Blu-ray, é melhor usar Blu-ray.
Posso personalizar as teclas de atalho do quadro a quadro do VLC?
Sim. Vá para o menu Ferramentas e clique na opção Preferência para fazer isso. Em seguida, vá para a guia Teclas de atalho e defina a combinação.
A VLC quadro a quadro recurso é algo que parece ser único, mas não é. Afinal, você deve configurá-lo primeiro para torná-lo visível na interface. Por esse motivo, o VLC não é tão útil para essas configurações de vídeo devido à configuração adicional necessária. Portanto, se você estiver procurando por um reprodutor de mídia muito mais prático com os mesmos recursos do VLC, use Blu-ray.
Mais Leitura
Guia concreto para converter arquivos VLC para MP4 rapidamente
Não é possível abrir o arquivo de lista de reprodução com extensão VLC? Este guia mostra as maneiras mais fáceis de converter arquivos VLC em MP4, para que você possa curtir seus vídeos em qualquer lugar.
Guia abrangente para girar um vídeo corretamente no VLC Media Player
Você pode girar seu vídeo de duas maneiras diferentes com o VLC. Este tutorial mostra as etapas abrangentes e explica o fluxo de trabalho em detalhes.
Tutorial detalhado sobre como o VLC corta vídeo e sua alternativa
Novato em cortar vídeo? Descubra como o VLC corta vídeo e os problemas encontrados ao usar a ferramenta e a melhor ferramenta alternativa para usar no corte de vídeo.
Como resolver o atraso de áudio do VLC e a melhor maneira de corrigi-lo
Esteja bem informado sobre como reparar o atraso de áudio do VLC permanentemente na área de trabalho e a solução exclusiva a ser usada quando as correções não funcionaram lendo a postagem de hoje.