Como usar legendas no VLC: Shift, corrigir, sincronizar e atrasar legendas facilmente
Então, e se As legendas do VLC não estão funcionando ou se não estiver sincronizado? É um problema? Esta pergunta pode ter passado por sua mente, mas permita-nos dar-lhe nossa visão sobre isso. Ao contrário de antes, os filmes e vídeos que assistimos hoje em dia são mais compreensíveis, principalmente os estrangeiros. Uma das inovações tecnológicas que nos faz relembrar melhor o conteúdo do filme são os textos visuais impressos ao longo do filme, que chamamos de legendas. Não podemos negar que, por meio desse meio de exibição de filmes, muitas nações podem apreciar bons filmes de todos os tipos. Veja os filipinos, por exemplo. Eles adoram assistir a filmes de diferentes países, mesmo que não entendam o diálogo. Eles são bons em ir, desde que vejam a legenda do filme.
Por outro lado, um dos reprodutores de mídia mais usados em diferentes plataformas é o VLC. E com as informações factuais acima, é um problema quando o VLC não está mostrando legendas ou se elas estão na posição errada ou até atrasadas ou não sincronizadas. Portanto, vamos resolver esse problema observando nossas soluções abaixo.

Primeira parada, vamos aprender como mudar ou alterar a posição do local da legenda do reprodutor de mídia VLC. Por padrão, todos sabemos que este reprodutor de mídia mostra sua legenda na parte inferior do vídeo quando ele está sendo reproduzido, mas e se você quiser que ela esteja localizada na parte superior? Ou mesmo ao lado? Portanto, veja as etapas sobre como mudar as legendas no VLC abaixo.
Execute o reprodutor de mídia e clique no botão Ferramentas menu da guia. Em seguida, na janela de prompt, escolha o preferência opção.
Depois de chegar ao preferência janela, marque o Todos os Produtos opção de guia na parte inferior. Em seguida, no painel que apareceu, procure a opção Subtitle Codecs e clique no botão Legendas opção.
Em seguida, no lado direito do painel, vá para o Justificativa da legenda e defini-lo de auto para o seu lugar preferido. Você também pode mudar a codificação de texto da legenda conforme desejar, ajustando a opção lá. Depois disso, clique no Salvar botão.
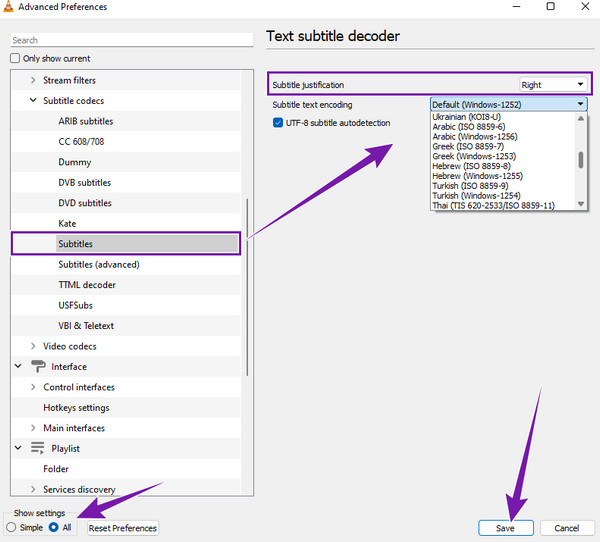
Desta vez, vamos falar sobre como usar o VLC para sincronizar e atrasar as legendas. Como faremos esse truque usando este freeware? Veja as etapas abaixo.
Vá para o menu da guia Ferramentas e aponte para o Sincronização de rastreamento aba.
Em seguida, na janela de prompt, sob o Sincronização cardápio. Ajuste a opção Subtitle Track Synchronization clicando no botão Seta para cima botão para atrasar a legenda. Agora, se a legenda estiver originalmente atrasada, prenda-a para sincronizar.
Depois disso, clique na guia Fechar. Outra maneira de sincronizar é pressionando o botão Shift+K teclas do seu teclado. Clique aqui para saber como corrigir o Atraso de áudio VLC problema.
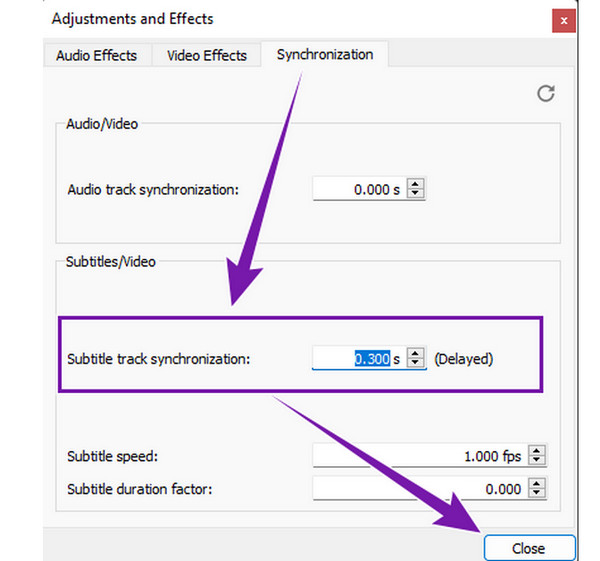
Existem muitos fatores que fazem com que o gerador automático de legendas do VLC não funcione. E alguns deles estão listados abaixo.
Aqui estão as soluções para corrigir a legenda que não aparece.
Se o procedimento do VLC está desafiando você a adicionar legendas ao vídeo, então você pode contar com sua melhor alternativa, que é o Blu-ray. Semelhante ao VLC, este Blu-ray Player pode reproduzir todos os tipos de vídeos regulares, Blu-rays de alta qualidade, arquivos ISO, arquivos IFO e arquivos de DVD sem perdas. Além disso, oferece recursos extras, como efeitos para editar matiz, brilho, saturação, gama e contraste do vídeo. Além desses, estão o instantâneo, corte, desentrelaçamento, proporção e outros efeitos de áudio que ele possui. Enquanto isso, você vai adorar como ele pode adicionar facilmente a legenda salva ao seu vídeo apenas fazendo alguns clipes. Então, sua legenda está pronta para ser visualizada com uma sincronização perfeita.
Outra coisa que vai fazer você adorar é que ele vem com uma interface elegante e elegante, fazendo você se sentir um especialista em navegar mesmo pela primeira vez. Portanto, se esta informação o excita, é melhor seguirmos as etapas abaixo.
Lance este melhor alternativa ao VLC Media Player após baixá-lo e instalá-lo. Por favor, use o Baixar botões abaixo para facilmente
Assim que chegar à interface principal, você já pode carregar o arquivo de vídeo. Como? Clique no Abrir Arquivo botão na interface principal e, em seguida, escolha o vídeo da sua pasta local.
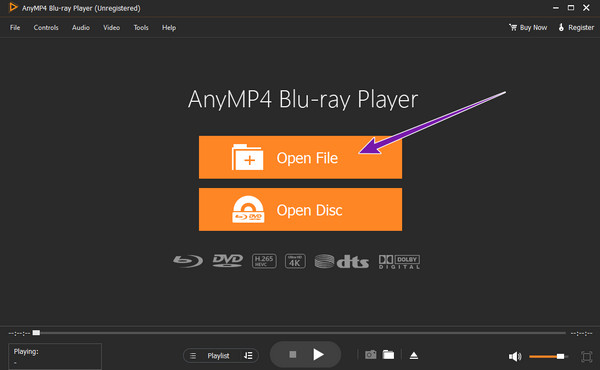
Quando o vídeo já estiver inserido, ele será reproduzido automaticamente. Agora, clique no Vídeo menu de guias, o Faixa de legenda guia e o Adicionar legenda aba. Em seguida, carregue o arquivo de legenda salvo da sua pasta local. Voila, simples assim. Você já pode assistir ao vídeo com legendas.
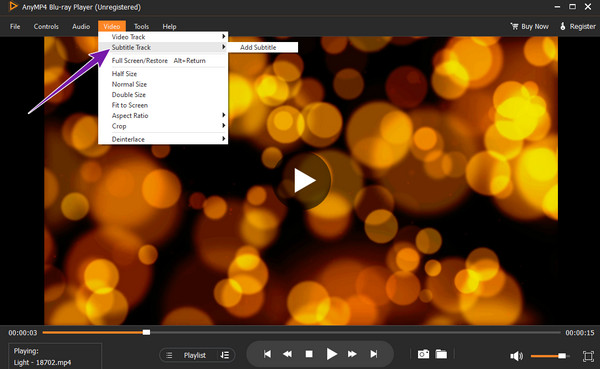
Posso extrair/baixar legendas no VLC?
Sim. No entanto, você só pode extrair as legendas de DVDs. Para fazer isso, insira e execute o DVD no VLC e clique no botão converter. Selecione a opção de legendas na janela e verifique a guia legenda de sobreposição. Depois disso, clique no botão Aplicar e salve-o na pasta desejada.
Posso alterar o tamanho da legenda no VLC?
Sim. Como? Clique nas guias Ferramentas > Preferências. Em seguida, marque o botão Todos na nova janela, vá para a opção Legenda/OSD e clique na opção renderizador de texto. No lado direito da interface, ajuste o tamanho da fonte na configuração de pixel.
O aplicativo VLC tem uma configuração de legenda?
Sim. O aplicativo VLC vem com um adicionador de legendas. Você pode encontrá-lo no canto inferior esquerdo da tela ao reproduzir o vídeo.
Aí está, o uso, os motivos e as soluções para sincronizar, atrasar, deslocar e corrigir quando as legendas não estão aparecendo no VLC. Certifique-se de que as informações encontradas neste artigo sejam baseadas em fatos, incluindo os procedimentos desafiadores do reprodutor de mídia VLC. É por isso que incluímos a melhor alternativa com quase as mesmas características, mas com um processo muito mais simples e direto, o Blu-ray.
Mais Leitura
Como reproduzir vídeos quadro a quadro no VLC [Guia completo]
Se você quiser saber como ir quadro a quadro, tirar capturas de tela dos quadros e extraí-los no VLC, clique neste post para ver um guia completo para realizar as tarefas.
Como cortar um vídeo no VLC: diretrizes passo a passo
Você está convencido de que pode usar o VLC para cortar um vídeo? Vamos provar isso quando você ver as diretrizes completas para cortar um vídeo usando o VLC neste artigo.
Guia abrangente para girar um vídeo corretamente no VLC Media Player
Você pode girar seu vídeo de duas maneiras diferentes com o VLC. Este tutorial mostra as etapas abrangentes e explica o fluxo de trabalho em detalhes.
Tutorial detalhado sobre como o VLC corta vídeo e sua alternativa
Novato em cortar vídeo? Descubra como o VLC corta vídeo e os problemas encontrados ao usar a ferramenta e a melhor ferramenta alternativa para usar no corte de vídeo.