Você já assistiu a um vídeo no VLC apenas para descobrir que o áudio está fora de sincronia? Usando os recursos notáveis do VLC, ele fornece uma infinidade de opções para reparar permanentemente o áudio atrasado em sua área de trabalho. Esta postagem discute vários métodos para resolver problemas de sincronização de áudio no VLC em dispositivos Windows, Mac e Android. Descubra também a ferramenta mais louvável para consertar seu Atraso de áudio VLC problemas.
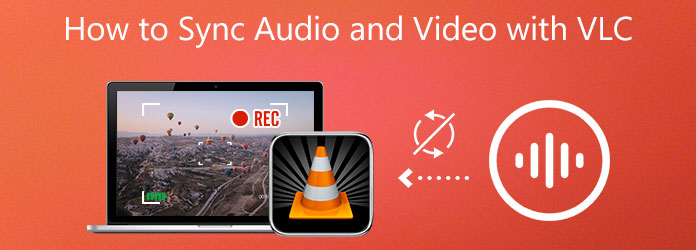
Part 1. Por que o áudio sai de sincronia no VLC
Se você continuar recebendo esse erro, provavelmente não é devido ao VLC, mas sim a um driver do Windows. Portanto, é necessário atualizar os drivers de vídeo e áudio para resolver o problema. Para isso, visite o site oficial do fabricante e instale a versão mais recente desses drivers, que você deverá instalar em seu computador. Provavelmente em breve, isso resolverá a situação para você.
Part 2. Correções para resolver problemas de atraso de áudio do VLC
Estas são três maneiras de resolver o atraso de áudio no VLC Media Player.
1 Repare o problema de atraso de áudio por meio da compensação de dessincronização de áudio
Use o recurso de compensação de dessincronização de áudio para corrigir o problema de áudio atrasado. Isso corrigiria permanentemente o problema de sincronização de áudio e vídeo no VLC Player. Usando isso, o valor só precisa ser definido uma vez durante o processo de gravação. As configurações são salvas para todos os vídeos até que você decida alterá-las novamente. Aqui estão as etapas para corrigir vídeo e áudio dessincronizados com o VLC.
Passo 1.Inicie o VLC Media Player. Selecionar Ferramentas> Preferências na barra de menu.
Passo 2.Em seguida, clique na guia Áudio. Check-in Todos os Produtos opções no Mostrar configurações.
Passo 3.A compensação de dessincronização de áudio pode ser encontrada no em áudio seção do painel direito. Se o áudio estiver atrasado em relação ao vídeo, altere o valor para um valor positivo. Defina o valor como um número negativo se o áudio começar antes do vídeo.
Passo 4.Quando o áudio e o vídeo estiverem perfeitamente sincronizados, aperte o botão Salvar botão.
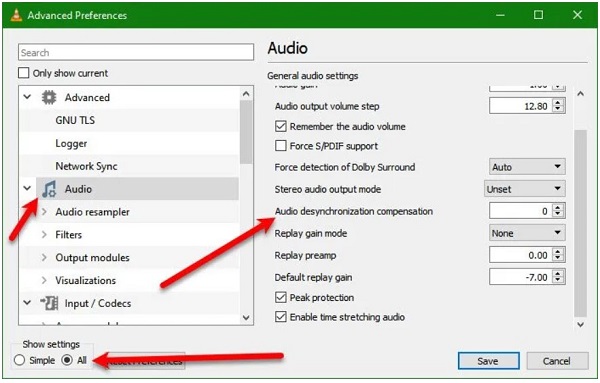
2 Corrija o áudio atrasado usando a sincronização da trilha de áudio
Altere a compensação de dessincronização de áudio para ver se isso ajuda. Se isso não funcionar, tente alterar a sincronização da faixa de áudio. Ele vai resolver o problema para você. As etapas para alterar a sincronização de faixas de áudio no VLC Media Player podem ser encontradas na seguinte lista de métodos para corrigir o áudio do VLC fora de sincronia.
Passo 1.Execute o VLC Media Player. Bater Ferramentas> Efeitos e Filtros.
Passo 2.A seguir, navegue no Sincronização aba. Mudar o Sincronização de faixa de áudio do Áudio / Vídeo seção..
Passo 3.Por último, acerte o OK botão.
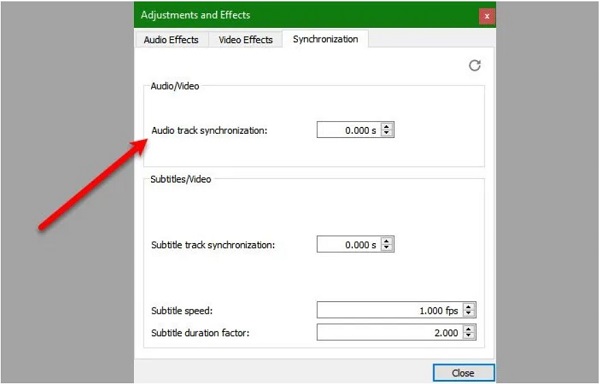
3 Ajuste o atraso de áudio no VLC usando as teclas de atalho do teclado
É a maneira mais rápida de corrigir o atraso de áudio do VLC, mas é apenas temporário. Ocasionalmente, o problema com o atraso de áudio é apenas transitório, e devemos usar uma solução rápida para colocá-lo de volta nos trilhos. Como resultado, se o áudio começar um pouco antes do vídeo, você deve pressionar K em um computador Windows ou G em um Mac. Por outro lado, se o vídeo começar logo antes do áudio, você deve pressionar J em um computador Windows ou F no Mac.
Part 3. As correções não funcionaram, a melhor maneira de corrigir vídeo e áudio dessincronizados
Se o problema persistir depois de tentar todas as correções imediatas sobre como atrasar o áudio no VLC, você poderá utilizar o Video Converter Ultimate. Usando esta ferramenta, você não terá dificuldade em alterar o áudio e o vídeo fora de sincronia por causa de sua interface fácil de usar e seus recursos louváveis. Além disso, não haverá problemas com a adequação do computador, pois ele está bastante equipado para trabalhar com os sistemas operacionais Windows e Mac. Ele permite que você edite e modifique seu áudio e vídeo fora de sincronia enquanto economiza tempo porque está equipado com um sistema de conversão 70x mais rápido. Com tanta expectativa, siga os passos abaixo e corrija o áudio atrasado usando o Video Converter Ultimate.

- Use como reprodutor de vídeo, compressor de vídeo e criador de GIF.
- Seus arquivos preciosos podem ser editados, cortados, cortados, divididos, modificados, compactados, aprimorados e muito mais.
- Crie seu videoclipe usando fotos, vídeos e músicas da sua galeria.
Download grátis
Para Windows
Download seguro
Download grátis
para macOS
Download seguro
Passo 1. Lance o programa
Para começar, baixe a ferramenta visitando a página oficial do Video Converter Ultimate. Instale e inicie o programa em sua área de trabalho. Ao executar a ferramenta, pressione Caixa de ferramentas > Sincronização de áudio.

Passo 2. Adicione o arquivo de mídia
Depois disso, importe o arquivo de mídia selecionando o Mais (+) botão no meio da interface. Caso contrário, solte o arquivo de mídia no centro da tela.

Passo 3. Reparar o áudio fora de sincronia
Depois de importar o arquivo de mídia, agora é hora de reparar o áudio atrasado. O atraso de áudio agora pode ser corrigido usando o Controle deslizante de atraso. Altere o atraso de áudio conforme necessário até a sincronização de áudio e vídeo.
Observação:
Você sempre pode consultar o botão Visualizar para ver se o áudio e o vídeo são sincronizados.

Passo 4. Modifique as configurações de vídeo
Você pode alterar a saída de configuração de vídeo, como resolução, taxa de quadros e taxa de bits, quando o áudio e o vídeo estiverem perfeitamente sincronizados selecionando o Configurações de saída ícone. Para salvar as alterações, pressione o botão OK botão.

Passo 5. Salve o arquivo na pasta de destino do arquivo
Depois disso, salve o arquivo de mídia em sua pasta de arquivo designada pressionando o botão Pasta ícone no canto inferior da interface. Fazer isso não terá dificuldade em localizar o arquivo após exportá-lo.

Passo 6.Exporte o arquivo agora

Depois que tudo estiver definido, você pode agora Exportações o arquivo de mídia recém-sincronizado. Agora você pode compartilhá-lo em suas contas de mídia social sem se preocupar com o atraso do áudio.
Part 4. Perguntas frequentes sobre atraso de áudio VLC
-
1. O que aconteceu quando não consegui ouvir o áudio do meu vídeo no VLC?
Se houver um problema com o dispositivo selecionado nas preferências de som do VLC Player, você pode não ouvir nenhum som. Para resolver isso, inicie o VLC e navegue até o Ferramentas cardápio. Navegue até Preferencias e selecione em áudio. Colocou o saída opção de módulo para Automático usando o menu suspenso.
-
2. Por que o VLC só reproduz áudio, mas não vídeo?
Se o VLC ainda for reproduzido sem vídeo, o problema pode ser causado por um codec de vídeo incompatível nos arquivos. Nessa situação, pode ser necessário transformar o arquivo em um formato de vídeo compatível com VLC. Você pode usar Video Converter Ultimate para converter seus arquivos para um formato aceito pelo VLC Media Player.
-
3. Como uso o VLC para baixar áudio em inglês?
Para fazer isso, inicie o VLC, navegue até Ferramentas> Preferências. E então clique no em áudio botão. Você notará uma seção chamada Faixas na parte inferior desta janela, bem como uma caixa de texto rotulada Idioma de áudio preferido dentro dele. Você deve entrar ENG> para baixar o áudio em inglês.
-
4. Como ajustar o atraso de áudio no VLC usando o Android?
Para corrigir o atraso de áudio no Android, você precisa executar o VLC primeiro. Em seguida, pressione o segundo ícone na parte inferior dos controles da interface. Selecionar em áudio atraso das opções. Clique no adicionar (+) or menos (-) botão para aumentar ou diminuir a velocidade do áudio. Continue pressionando os botões até que o áudio e o vídeo estejam sincronizados.
Conclusão
Isso é tudo o que há para isso! Com esse conhecimento suficiente, você poderá determinar por que há atraso de áudio no VLC, quais etapas você pode tomar para corrigir o atraso de áudio no VLC, e a melhor solução a ser usada se nenhuma das correções for bem-sucedida. Video Converter Ultimate te cobriu. Este software possui uma interface fácil de usar que torna a edição do seu áudio atrasado um processo rápido e direto. Experimente esta ferramenta e baixe-a em sua área de trabalho.
Mais do Blu-ray Master


