Maneiras populares de cortar vídeos com suas diretrizes completas para seguir
Existem muitas razões pelas quais nós cortar vídeos. No nosso caso, cortamos ou aparamos nossos vídeos gravados quando queremos remover partes desnecessárias, como a parte de espera do convento. Em alguns casos, quando precisarmos cortar o anúncio que nosso vídeo possui, precisaremos cortá-lo. Além disso, o corte de vídeo é essencial para quem aspira ser editor de vídeo profissional por profissão ou apenas por chamada de uma tarefa. Por mais simples que pareça, o corte desempenha um papel significativo em fazer com que os vídeos pareçam limpos e organizados sequencialmente quando mesclados. Sim, o corte é um pré-requisito para uma edição de vídeo maior e mais técnica na indústria dos profissionais, pois é o bloco fundamental mais alto da edição.
Portanto, se você é um novato e formulou um bom videoclipe ou um curta-metragem em sua mente, mas ainda não sabe como cortar videoclipes, aqui estão as maneiras populares que você deve entender. Como diz o ditado, deixe os bebês serem alimentados com leite primeiro, mas no seu caso, leite e alimentos sólidos são preparados enquanto você lê todo o conteúdo do artigo abaixo.
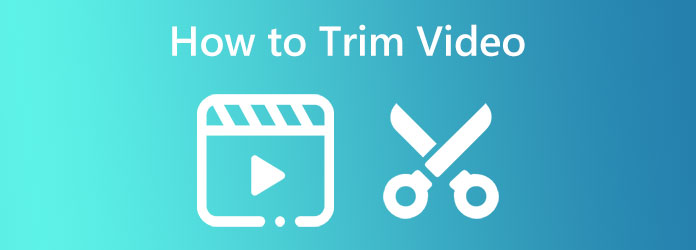
Se você está se perguntando qual seria a melhor ferramenta para aparar, recortar ou dividir vídeos no Windows e Mac, de acordo com a escolha do público, é o Video Converter Ultimate. É um software que você pode usar para converter arquivos de mídia e aprimorar, editar e dividir vídeos como fazem os profissionais. No caso de iniciantes como você, você ainda pode se divertir sem se preocupar com o processo, pois possui uma interface simples e perfeita para novatos. Além disso, com a ferramenta da hora, o aparador no Video Converter Ultimate pode ser acessado de duas maneiras, uma no conversor e outra na caixa de ferramentas. Se você deseja aparar e ao mesmo tempo alterar seu formato, pode acessar a ferramenta no conversor. Mas se você quiser um aparador dedicado que permita adicionar segmentos, dividir rapidamente e aplicar efeitos de fade-in e fade-out, vá para a caixa de ferramentas deste melhor aparador de vídeo. Além disso, este aparador dedicado também permite personalizar o formato, resolução, qualidade, taxa de quadros, codificador, modo de zoom, canal, taxa de bits e taxa de amostragem da saída!
Enquanto isso, você ficará encantado em saber que este incrível software pode funcionar e produzir mais de 500 formatos de arquivo. Além disso, promove segurança e suavidade do dispositivo, pois vem com tecnologias avançadas como aceleração de hardware e GPU, conversão ultrarrápida e Inteligência Artificial. É realmente algo que um editor de vídeo não deve perder, pois oferece um desempenho completo. Sem mencionar, ele também vem com criadores de filmes, videoclipes, 3D, colagens e GIFs que você certamente irá gostar! Portanto, não vamos perder as etapas completas que temos para aparar vídeos no Windows 11 e versões anteriores e no Mac.
Características chaves:
Obtenha o Melhor Software
Em primeiro lugar, você deve se preparar para a aquisição do software em seu dispositivo de computador. Baixe e instale o software usando o Baixar botões disponíveis acima para uma transação mais rápida.
Abra a ferramenta de corte e o arquivo
Depois de obter o software, comece a acessar o aparador de vídeo sem perdas. Vou ao Caixa de ferramentas menu ao executar o software e procure o Aparador de vídeo opção entre as ferramentas lá. Depois disso, clique no MAIS ícone na próxima janela para carregar o vídeo que deseja cortar.
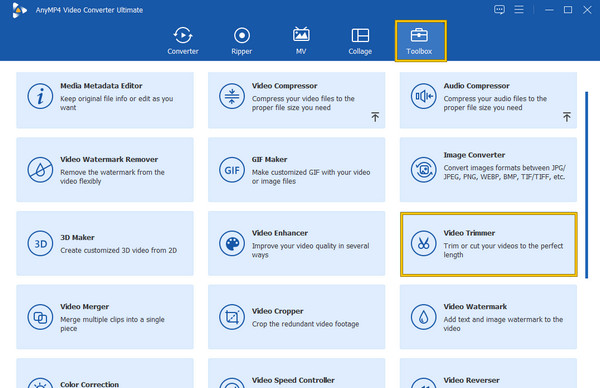
Comece a aparar
Agora que você está na interface de recorte, pode começar a trabalhar. Você pode arrastar o arrastador vermelho para reduzir a duração do vídeo. Além disso, você pode clicar no Divisão Rápida guia e, em seguida, o Adicionar segmento botões para aplicar seus propósitos. Observe que você pode mudar a sequência dos segmentos que você dividiu e clicar no botão Mesclar em um guia para mesclá-los. Observe que este também é o mesmo procedimento que você pode seguir para cortar um vídeo usando o Mac.
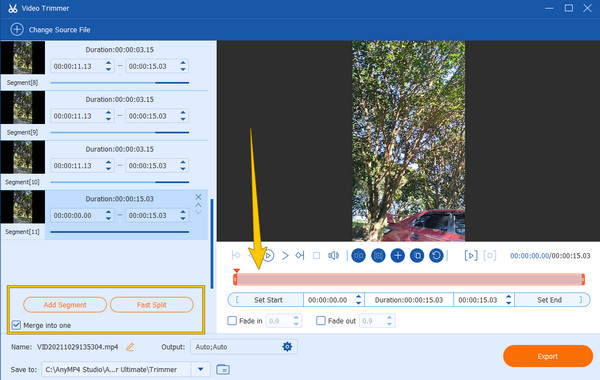
Personalize a saída (opcional)
Desta vez, você pode opcionalmente personalizar a qualidade da saída, taxa de quadros, codificador, modo de zoom, resolução, formato etc. engasgar ícone na parte inferior da interface. Em seguida, após a personalização, clique no botão OK botão.
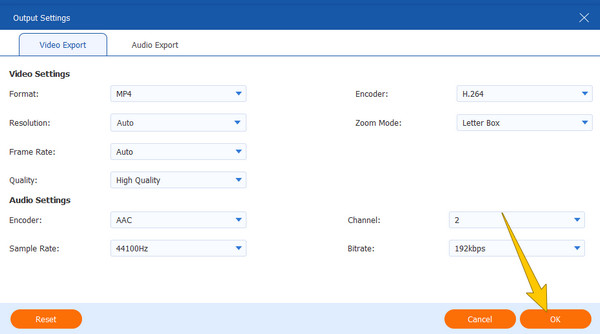
Exportar o vídeo cortado
Finalmente, agora você pode acertar o Exportações botão no canto inferior direito da interface. Aguarde o processo de exportação terminar e verifique sua saída no destino do arquivo mostrado na Salvar como caixa de diálogo.
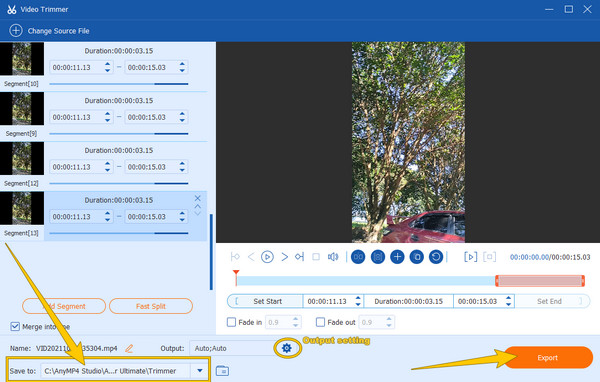
Seguindo em frente estão as três melhores ferramentas para cortar vídeos online. Se você é um daqueles que está satisfeito com as ferramentas online, esta parte é a melhor para você entender. Abaixo estão as três principais ferramentas online favoritas de todos os tempos usadas para aparar vídeos.
O InVideo está entre os principais aparadores online da atualidade. É uma ferramenta gratuita que pode basicamente ajudá-lo a aparar e cortar os vídeos de acordo com a duração desejada. Além disso, possui uma interface e um procedimento fáceis de entender, graças às instruções fornecidas que o darão as boas-vindas à sua página. Além disso, ficamos muito satisfeitos em ver sua alegação de oferecer suporte a todos os tipos de arquivos de vídeo, o que significa que não há como ocorrer erros de importação devido à incompatibilidade. Mesmo que você possa cortar um vídeo online gratuitamente, o InVideo prometeu não imprimir uma marca d'água na saída trabalhada, o que também é impressionante para uma ferramenta online. No entanto, ainda possui contras que você pode não gostar, pois só pode funcionar em arquivos de vídeo que não ultrapassem 800 MB. Por outro lado, se você é bom com isso, aqui estão os passos que você pode seguir.
Carregue o vídeo que você precisa cortar clicando no Envie seu vídeo para cortar botão. Você encontrará este botão quando chegar em sua página principal.
Em seguida, na interface de corte, ajuste o arrastador azul para cortar seu vídeo. Você notará que, embora tenha terminado de cortar o vídeo on-line, ainda precisa aguardar a conclusão do processo de upload antes de salvar o vídeo cortado.
Quando totalmente carregado, o Pronto botão aparecerá. Ao clicar neste botão, você poderá exportar o vídeo.
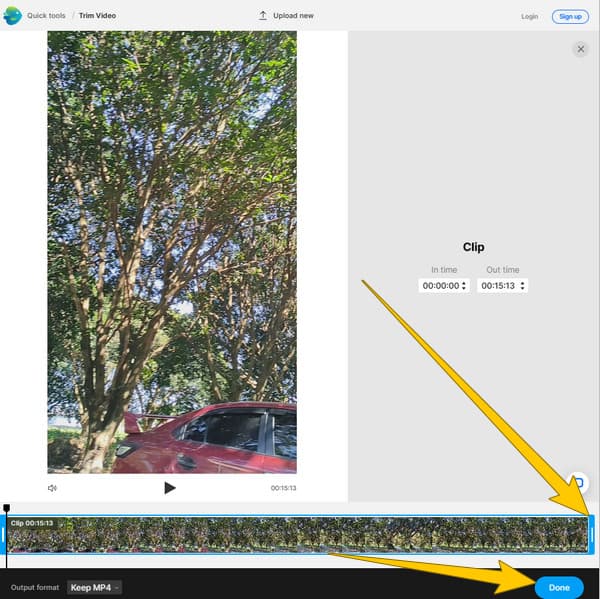
Outra ferramenta online que desperta o interesse dos usuários é este EzGIf. Inicialmente era um criador de GIFs que acabou adicionando ótimas ferramentas para edição de vídeos e, claro, GIFs. Uma das ferramentas adicionadas é o cortador de vídeo, responsável por cortar arquivos. Além disso, também oferece um reversor, trocador de velocidade, cortador, rotador e muito mais. Ao contrário do primeiro aparador de vídeo online, o EXGIf pode trabalhar com arquivos de vídeo de no máximo 100 MB gratuitamente. No entanto, a única desvantagem que você obviamente pode notar são os anúncios irritantes em toda a página, que é um cenário típico para a maioria das ferramentas online gratuitas. Portanto, se os anúncios não o incomodarem, siga as etapas fornecidas abaixo.
Inicie seu navegador para visitar a página principal do cortador de vídeo EZGIF e clique no botão Escolha Arquivo botão para selecionar seu arquivo de vídeo. Em seguida, acerte o Envie vídeos botão para importar o arquivo para a interface do cortador.
Na próxima janela do aparador de vídeo do EZGIf, defina a duração inicial e final para cortar o vídeo.
Depois de obter o acabamento ou corte perfeito para o seu arquivo, clique no botão Cortar vídeo botão e finalize baixando a saída.
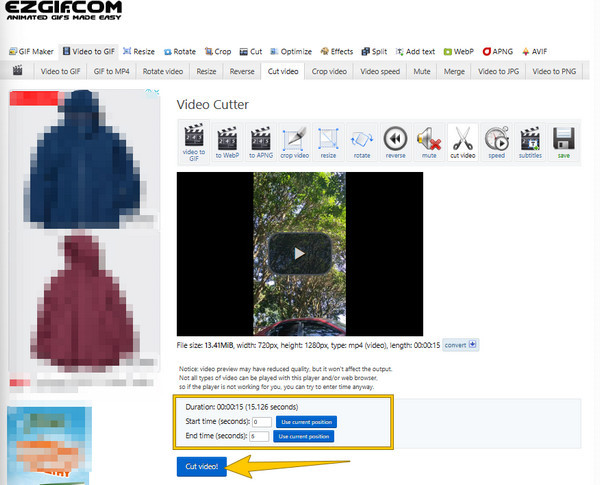
Por último, temos este Kapwing, o terceiro dos aparadores gratuitos mais populares online. Semelhante aos anteriores, Kapwing corta rapidamente os vídeos de acordo com a duração desejada pelo usuário. Além disso, vem com procedimento de aparamento por arraste, facilitando a tarefa. Além disso, você também pode cortar, dividir e reorganizar os clipes na posição perfeita que desejar com apenas alguns cliques. No entanto, este aparador de vídeo Kapwing produz uma saída com marca d'água para seu serviço gratuito. Mas se você deseja ter um vídeo sem marca d'água, pode atualizar para a versão paga a qualquer momento. Independentemente disso, aqui estão as diretrizes rápidas para cortar um vídeo usando esta terceira ferramenta online.
Na página oficial do aparador de vídeo Kapwing, clique no botão Escolha um vídeo botão. Isso permitirá que você envie o arquivo de vídeo.
Quando o vídeo for carregado, aperte o botão aparar opção sob o Vídeo menu do lado direito. Em seguida, mova o cursor para a linha do tempo abaixo e ajuste o vídeo para cortar.
Depois disso, aperte o Projeto de Exportação botão para salvar o vídeo cortado em seu computador.
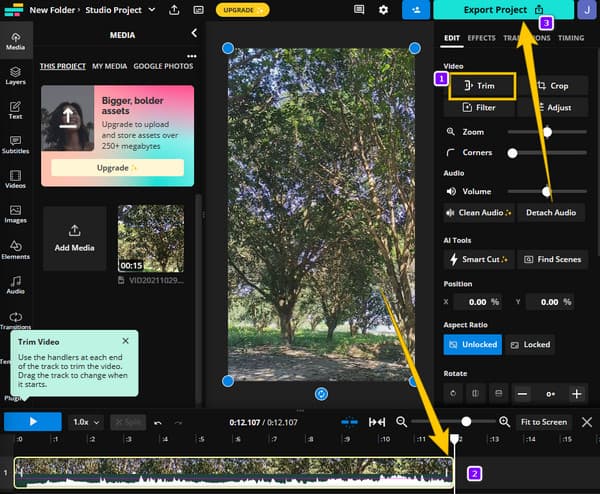
Desta vez, permita-nos mostrar como o VLC apara um vídeo. O VLC é um reprodutor de mídia de código aberto que todos conhecem. Ele permite que você assista a quase todos os tipos de formatos de vídeo facilmente. Além disso, você ficará surpreso que além de ser um reprodutor de mídia, também permite que você edite seu vídeo com funções de edição. No entanto, nem todo mundo gosta de suas funções de edição devido aos vídeos de aparência estranha ao serem cortados. Para ajudá-lo com o corte de vídeo usando o VLC, siga as etapas fornecidas abaixo.
Suponha que você já tenha o VLC em seu computador. Nesse caso, execute-o e abra o vídeo que você precisa cortar clicando em Mídia> Abrir Arquivo Guias.
Quando o vídeo estiver pronto no aparador de vídeo VLC, clique no botão Ver menu e selecione a guia Controles avançados nas opções fornecidas. Na nova janela de reprodução, determine o ponto inicial onde deseja iniciar o vídeo.
Uma vez determinado, clique no botão vermelho Registro para iniciar a captura da parte do vídeo. Em seguida, acerte o pausa botão na parte que deseja eliminar e clique novamente no Registro botão para continuar. Depois disso, um vídeo recém-aparado será salvo na pasta dedicada do seu VLC.
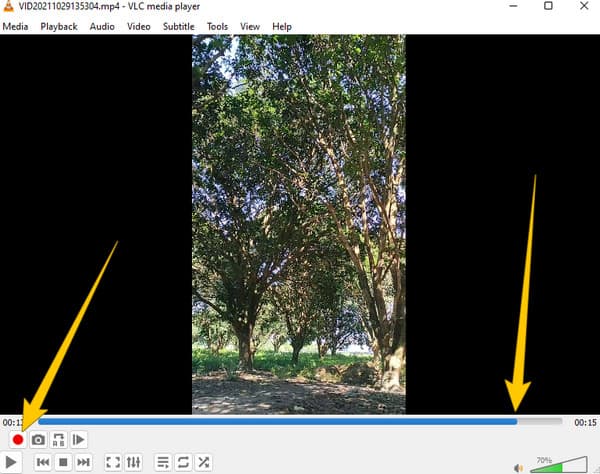
O Openshot é outro software de edição de vídeo gratuito e de código aberto compatível com quase todos os sistemas operacionais. Como o freeware acima, o OpenShot vem com todas as ferramentas de edição essenciais que são atualizadas com frequência. Antes de cortar o vídeo no OpenShot, você também deve estar ciente de algumas ferramentas em seu kit de ferramentas, que são o alterador de velocidade, o rotador de vídeo, o adicionador de texto e muito mais. No entanto, para mostrar clemência neste post, os usuários do OpenShot passaram por um procedimento complicado para edição de vídeo. Portanto, se você acha que esta ferramenta de código aberto é boa para você, aqui estão as diretrizes simplificadas.
Inicie o software após o processo de instalação. Agora, clique no MAIS ícone colocado nos menus da faixa de opções superior quando você acessa sua interface principal. Ao clicar nele, você poderá importar o vídeo no qual precisa trabalhar.
Quando o vídeo estiver na linha do tempo, comece a arrastar as extremidades do vídeo para cortá-lo. Então, se você quiser dividir o vídeo, clique no botão Tesoura ícone.
Quando terminar de cortar o vídeo, salve o lima. Para fazer isso, vá ao menu Arquivo e clique no botão Projeto de Exportação opção. Em seguida, na nova janela, clique no botão Exportar vídeo botão.
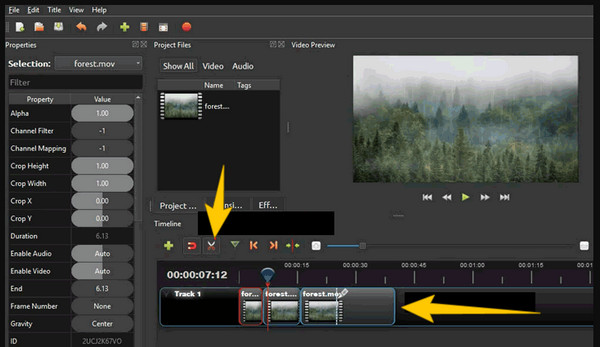
A resposta é sim para quem pergunta se o FFmpeg pode cortar vídeos. Este software baseado em comando conhecido profissionalmente pode cortar, converter, aprimorar e executar outras funções de edição em um arquivo de vídeo. Novamente, o FFmpeg é uma ferramenta bastante conhecida por profissionais, especialmente aqueles que atuam no setor de TI. Por esse motivo, se você é um usuário que odeia ver comandos de sintaxe em softwares de edição, o FFmpeg pode ser muito complicado para você. Por outro lado, se você quiser vivenciar a emoção desse método, fique à vontade para seguir o que preparamos para você a seguir.
Baixe e instale o FFmpeg no dispositivo do seu computador e abra o CMD.
Agora, vá para a pasta de arquivos onde você colocou o vídeo que precisa cortar. Para fazer isso, use o comando de navegação para este aparador de vídeo MP4. O comando de sintaxe é ffmpeg-ss-inputvideo.
Depois disso, complete-o codificando a sintaxe para ffmpeg-ss00:00:10-iinput.mp4 -to-00:00:20-c: copy-c:acopyoutputvideo.mp4. Em seguida, pressione a tecla ENTER no teclado para aplicar. Após a conclusão do comando, verifique a pasta onde o vídeo cortado está salvo.
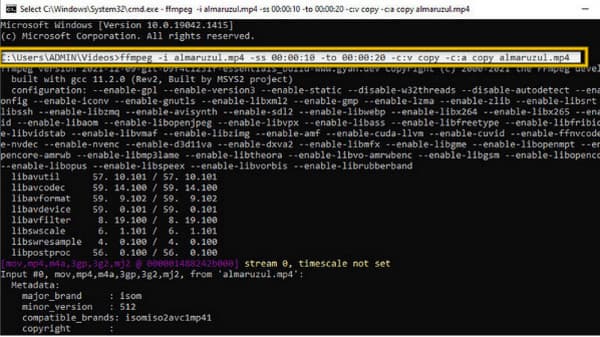
Vamos deixar de lado as soluções de desktop e passar para uma ferramenta Mac dedicada, o iMovie. É um software pré-instalado que você pode usar gratuitamente se for um usuário de Mac. Além disso, com sua interface descomplicada, iniciantes como você podem usá-lo para cortar seus vídeos no Mac facilmente. Em relação às ferramentas de edição, o iMovie tem muitas opções, incluindo correção de cores, equalizador e redução de ruído, filtros de clipe, aparador de vídeo e muito mais. Enquanto isso, para remover facilmente as partes indesejadas do seu vídeo, você pode ajustar livremente os marcadores de entrada e saída colocados na linha do tempo. Além disso, este software suporta formatos de vídeo regulares para Mac, que são MKV e MOV. Além disso, com o iMovie, você pode personalizar livremente a resolução, o formato e a qualidade do seu arquivo. Portanto, preparamos diretrizes simples para você seguir caso queira saber como cortar vídeo do iMovie.
Em um computador Mac, inicie o aplicativo iMovie. Em seguida, acerte o Importar mídia botão e carregue o arquivo de vídeo que você precisa cortar.
Depois que o vídeo for carregado, arraste-o para a linha do tempo, onde você pode começar a cortar. Arraste as extremidades do vídeo para obter o corte desejado.
Depois disso, clique no Exportações ícone no canto superior direito da interface e prossiga para o processo de exportação.
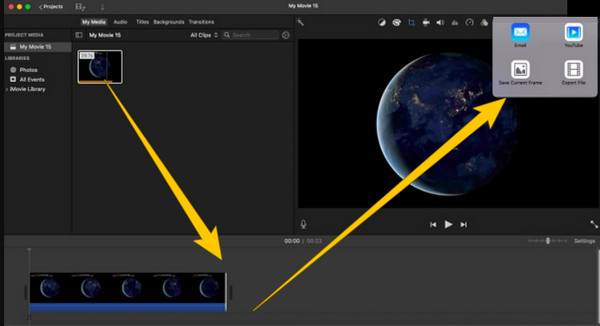
Voltando a uma solução Windows, vamos ter seu reprodutor de mídia integrado, o Windows Media Player. Como o próprio nome sugere, é um reprodutor de mídia exclusivamente para desktops Windows. Portanto, se você deseja um aparador de vídeo direto em um player, apare seus vídeos no Windows Media Player. Além disso, você pode recortar vídeos no Windows Media Player. No entanto, para que o aparador ocorra, você deve instalar uma ferramenta plug-in, ou seja, o SolveigMM WMP Trimmer integrado ao reprodutor de mídia. Portanto, antes de prosseguir com as etapas abaixo, verifique se você instalou a ferramenta de plug-in.
Inicie o reprodutor de mídia e instale o plug-in acessando o Ferramentas e clicando no Plug-ins opção. Em seguida, procure o Aparador SolveigMM WMP e clique nele.
Agora clique no Pasta ícone na parte inferior para carregar o arquivo de vídeo. Depois disso, clique no Editar Arquivo botão para acessar o aparador.
Agora você pode trabalhar no processo de recorte indicando o início e o fim do vídeo. Em seguida, acerte o aparar botão. Um processo de corte será solicitado e, quando terminar, você poderá verificar o vídeo na visualização.
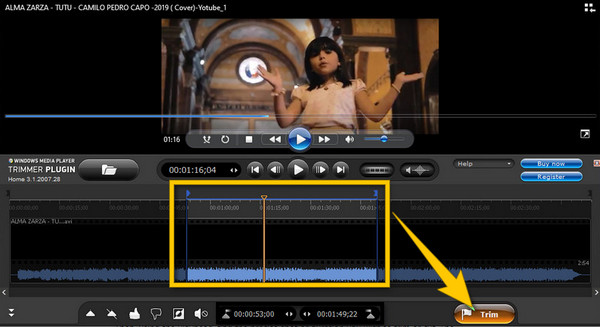
Outra solução para Mac que o impressionará é o QuickTime. E sim, você pode usar o QuickTime para cortar um vídeo. Na verdade, seu aparador é apenas uma das ferramentas de edição que este software possui. Junto com ele estão o rotador, o flipper, o divisor e muitos outros que você pode usar além do aparador. Embora a edição de vídeo não seja o objetivo principal do QuickTime, ele ainda passa na verificação de qualidade da saída produzida por ele. No geral, o QuickTime é suficiente para fazer algumas edições no vídeo que você reproduz usando-o como reprodutor. Por esse motivo, as diretrizes o levarão a usá-lo no corte de vídeo.
Inicie o seu Mac e abra o reprodutor QuickTime. Em seguida, clique no Envie o guia seguido do Abrir Arquivo para navegar e carregar o vídeo que você precisa cortar.
Quando o vídeo estiver sendo reproduzido, clique no botão Editar menu e vá para aparar aba. Em seguida, você pode começar a arrastar as barras amarelas do vídeo e ajustar a duração do corte.
Depois de conseguir o corte desejado, aperte o botão aparar botão. Agora você pode prosseguir para o processo de economia clicando no botão Envie o menu e o Salvar botão depois.
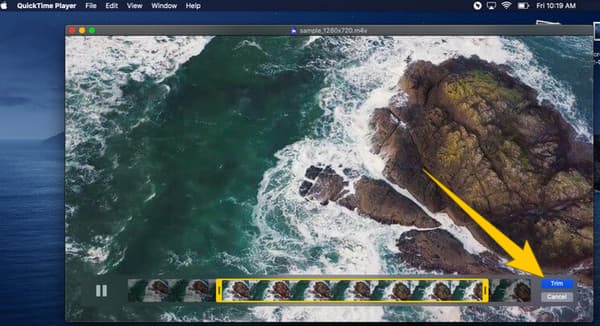
Para finalizar este conteúdo, apresentamos o HandBrake para aparar um vídeo. O HandBrake é um software gratuito e de código aberto que você pode baixar em todos os sistemas operacionais populares, como Windows, Linux e Mac. Além disso, este editor de vídeo gratuito possui muitos recursos e ferramentas que você pode usar livremente. As ferramentas são para compactar, converter e aparar. Além disso, você também pode usar o HandBrake para editar as dimensões do vídeo, adicionar legendas e adicionar filtros aos arquivos. Você também pode usar HandBrake para virar vídeos. Além disso, você pode usar esta ferramenta com segurança, mesmo sendo gratuita, enquanto desfruta de sua interface fácil de usar. Assim, aqui estão os passos para usar o Handbrake.
Instale a ferramenta no seu dispositivo e clique no botão Envie o botão para enviar seu vídeo. Como alternativa, você pode simplesmente arrastar e soltar o arquivo na interface.
Depois que o vídeo for carregado, escolha um destino de arquivo para sua saída clicando no botão Procurar botão. Em seguida, navegue no ângulo e os votos de de duração para cortar seu vídeo.
Depois disso, aperte o Iniciar codificação para aplicar as alterações e salve o arquivo.
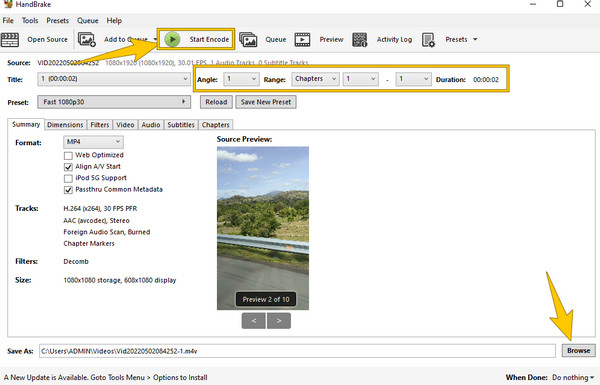
Como cortar vídeo no Final Cut Pro?
Se você deseja cortar seus vídeos no Final Cut Pro, carregue o vídeo em sua linha do tempo. Em seguida, corte o vídeo arrastando a barra de duração. Então, salve-o depois.
Posso cortar o vídeo no PowerPoint?
Sim. para fazer isso, abra o vídeo usando o PowerPoint e vá para as ferramentas de vídeo. Em seguida, clique na opção de reprodução no menu da faixa de opções e procure a opção de aparar vídeo.
Como cortar um vídeo no Snapchat?
Abra o vídeo do rolo da câmera e toque na opção de edição de vídeo. Em seguida, toque no botão para cortar, seguido do ajuste de corte. Depois, toque no ícone salvar para ter uma cópia do vídeo cortado.
Como cortar um vídeo no After Effects?
Abra o vídeo ao executar o After Effects. Em seguida, divida o vídeo em 2 camadas clicando nas teclas CTRL+SHIFT+D. Em seguida, você pode cortar o vídeo agora arrastando a barra de recorte de acordo.
Uau! Este é um artigo impressionante sobre os famosos aparadores de vídeo. Sabemos que você não usará todos, mas pelo menos use o que capturar seu interesse. Se, após a leitura, você ainda está se perguntando qual é o ideal para você cortar vídeos, então conte com a flexibilidade e robustez que você encontra em Video Converter Ultimate.
Mais Leitura
6 principais aplicativos de corte MP4 para Windows e Mac
Se um arquivo de vídeo for muito grande devido à duração, aqui está uma lista dos principais cortadores de MP4 para desktop e online disponíveis para cortar e dividir seu vídeo em clipes.
3 melhores maneiras de aparar GIF no Windows, Mac, Online e Mobile
Como cortar GIF no seu dispositivo? Vamos resolver esse problema! Assimile como cortar um GIF usando os diferentes aparadores de GIF que funcionam melhor online e offline.
Os 8 principais reversores de vídeo para todas as plataformas e dispositivos
Conheça os melhores aplicativos reversores de vídeo que irão saciar sua tarefa de reversão de vídeo em várias plataformas. Veja qual deles pode satisfazer seus desejos pelo melhor editor.
Como aumentar a nitidez de vídeos rapidamente: diretrizes definitivas a serem executadas
Você acha complicado aprimorar um vídeo? Não se preocupe mais, pois preparamos as diretrizes definitivas para fazê-lo de forma rápida e eficiente. Clique aqui para começar.