Adicionar áudio à gravação de tela: guia passo a passo no computador e online
Todo mundo gosta de assistir a tutoriais em vídeo, e um deles é por meio de gravação de tela. As atividades na tela são as mais solicitadas para gravar porque esse método de gravação fornece aos espectadores evidências comprovadas de que o que eles ensinam é baseado no que veem em suas telas. Muitos aspirantes a criadores de conteúdo tentam gravar a tela e, como ainda estão começando, precisam aprenda a adicionar áudio à gravação de tela. Este fenômeno não é incomum, pois é comum hoje em dia. Na verdade, muitas ferramentas surgiram para acomodar esse assunto. No entanto, queremos esclarecer que nem todas as ferramentas são adequadas para iniciantes e usadas com proficiência. Como iniciante, queremos ajudá-lo a criar um tutorial em vídeo atraente. Portanto, permita-nos apresentar a você o que recomendamos. Conheça-os abaixo.
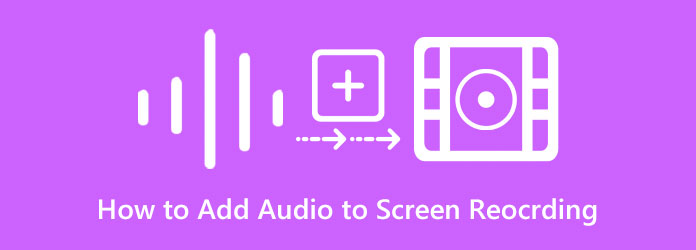
Para quem deseja adicionar gravação de áudio a vídeo, gravação de tela e jogabilidade offline, temos duas soluções perfeitas para você. Deixe-nos familiarizá-lo com esses melhores programas de computador que têm as melhores soluções para essa tarefa.
Aqui está o mais confiável e notável Screen Recorder. Este gravador é perfeito para quem deseja gravar uma narração, som do sistema e sua música favorita e adicioná-los à gravação da tela ou gravar a tela com áudio. Com este método, você pode regravar sua gravação de tela existente enquanto grava o áudio que deseja adicionar ou pode gravar apenas o som e combiná-lo com seu vídeo. Além disso, este incrível software de computador oferece outros gravadores para jogos, webcams, telefones e muito mais. Enquanto isso, no que diz respeito à gravação de áudio, este gravador de tela possui recursos avançados que o ajudarão a capturar uma qualidade de áudio clara e altamente qualitativa para adicionar à sua gravação de tela. Possui cancelamento de ruído para o microfone embutido, com mixer de volume para o som do sistema.
Além disso, você ficará surpreso com as configurações de saída que ele oferece. Você pode selecionar o formato de áudio e vídeo desejado entre as inúmeras seleções que ele suporta. Além disso, você também tem a liberdade de definir a qualidade, a taxa de quadros e o codec da saída!
Instale o gravador de tela em seu computador e inicie-o. Agora, na interface principal, clique no botão Gravador de vídeo. Certifique-se de ter um microfone disponível conectado ao seu computador antes de gravar.
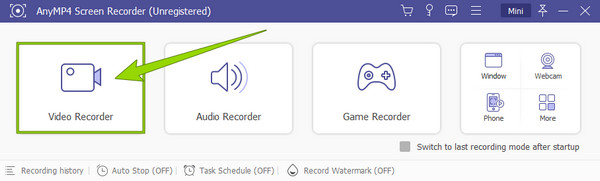
Depois disso, prepare-se para a gravação da tela com áudio. Escolha a tela da qual você precisa gravar Completo, Personalizado, or Adicionar exclusão. Isso determinará a dimensão da tela que você gravará. Além disso, para ativar o recurso de cancelamento de ruído, clique no ícone suspenso próximo ao pequeno ícone e marque a opção que fornece o referido recurso.
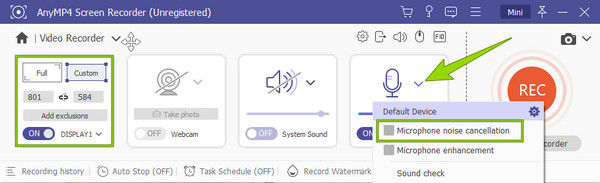
Quando estiver pronto, clique no REC botão para iniciar a captura de tela com som. Então, quando terminar, você pode clicar no botão Dê um basta ícone da janela suspensa, levando você à janela de salvamento. Aqui você pode editar um pouco a gravação e clicar no botão Pronto botão para salvá-lo.
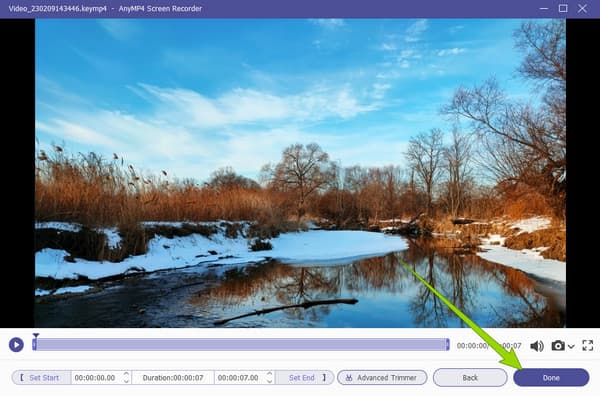
Se você estiver procurando uma maneira alternativa de adicionar áudio à gravação de tela, use Video Converter Ultimate. É um conversor de arquivos de mídia que possui recursos e funções poderosas que irão literalmente ajudá-lo com todas as suas tarefas de edição de vídeo e áudio. Além disso, este incrível software vem com uma conversão em massa onde você também pode alterar o áudio de seus vídeos. Dessa forma, você pode adicionar novos arquivos de áudio aos seus vários vídeos em um único procedimento. Por outro lado, também vem com um recurso de MV que funciona para criar um filme e videoclipes. Esse recurso permite adicionar, alterar ou misturar vários arquivos de áudio em seus vídeos e gravações de tela. Isso fará com que você adicione música de fundo a uma gravação de áudio. Além disso, você pode editar o vídeo como um profissional, pois possui aprimoramentos, temas e filtros poderosos que você pode aplicar às suas gravações de tela. Portanto, se você deseja usar este software para esta tarefa, prepare seu computador baixando e instalando-o usando os botões de download abaixo.
Como adicionar áudio à gravação de tela com a função de conversor
Inicie o software após instalá-lo. Ao abrir, clique no botão MAIS ícone sob o Conversor menu para enviar seus vídeos gravados.

Quando os arquivos de vídeo forem carregados, clique na seta no PT-AAC-2Canal diálogo. Em seguida, clique no botão Adicionar faixa de áudio no prompt de opções e carregue o áudio que deseja adicionar ao vídeo. Observe que, se você deseja eliminar o áudio original do vídeo, precisa desmarcar a opção PT-AAC-2Canal opção.
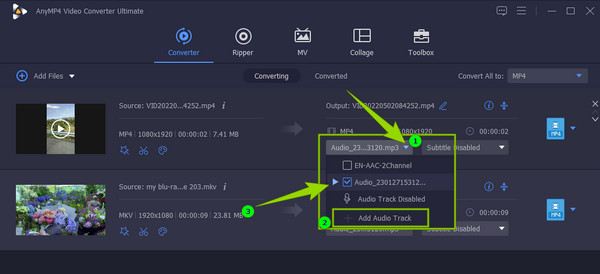
Depois disso, quando os arquivos de áudio estiverem bem adicionados, você poderá clicar no botão Converter tudo botão.
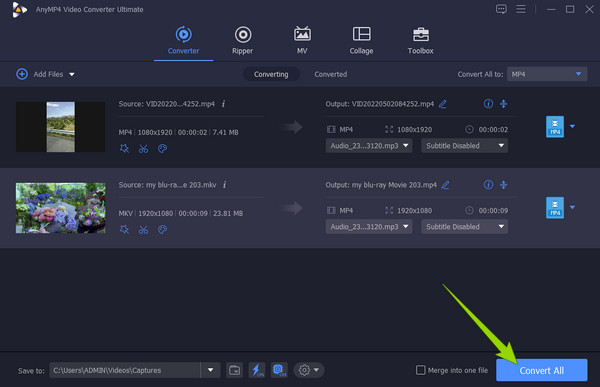
Como adicionar áudio à gravação de tela com a função MV
Na mesma interface, vá para o MV cardápio. Em seguida, importe o seu vídeo gravado clicando no botão Adicionar guia na parte inferior do Tema seção.

Depois, vá para o Configuração seção para carregar o arquivo de áudio que você deseja adicionar. Marque a Música de fundo opção para você clicar no MAIS ícone através dele. Agora você pode escolher o arquivo de áudio e importá-lo.
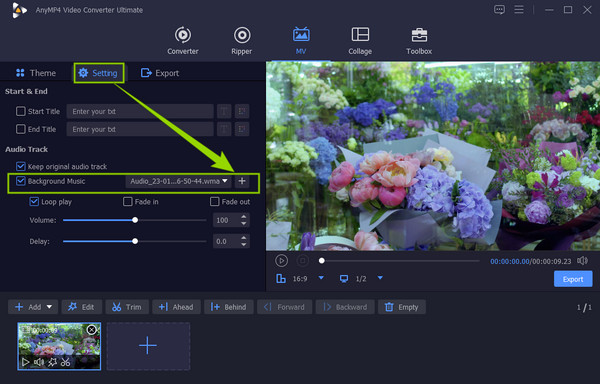
Conseqüentemente, agora você pode passar para o Exportações seção. Faça alguns ajustes nas predefinições com base em suas necessidades e clique no botão Iniciar Exportação botão para adquirir o novo arquivo.
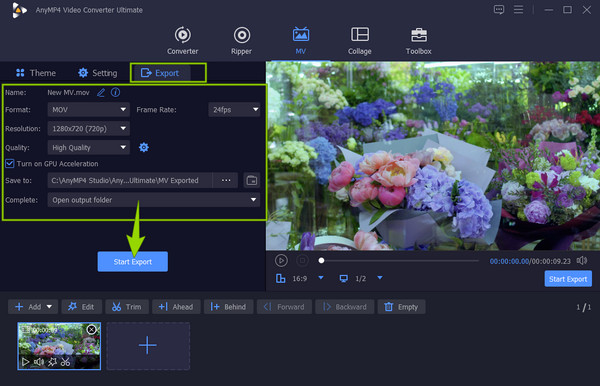
Se você precisar adicionar música de fundo à gravação de áudio online gratuitamente, a boa notícia é que você pode usar Gravador de tela grátis online, escolhido por Blu-ray Master. Isso significa que você não precisará baixar um software inteiro para realizar sua tarefa. Esta ferramenta permite que você adicione som e narrações à sua gravação de tela ligando seus dispositivos externos, como alto-falantes e microfone. Além disso, você pode acessá-lo usando qualquer navegador usado em seu computador. Aqui estão os passos a seguir ao fazê-lo.
Visite a página do gravador de tela online e adquira o iniciador para começar.
Quando o iniciador for obtido, clique no botão Inicie o Gravador Gratuito botão. Em seguida, defina o Área de Gravação e as outras predefinições de acordo com suas preferências. Depois disso, você já pode acertar o REC botão.
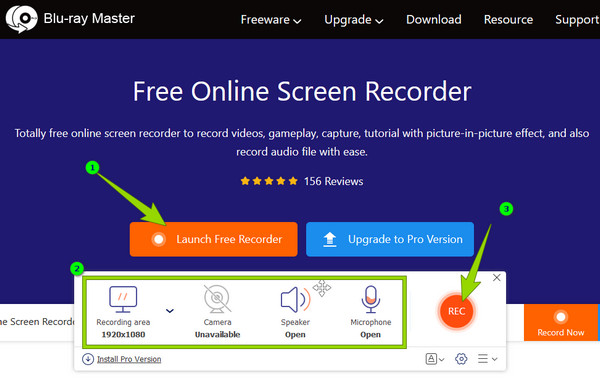
Assim que terminar, aperte o Dê um basta botão e sua gravação será salva em sua pasta local sem download. Você também pode usar esta ferramenta para fazer narração no PowerPoint.
Como adicionar áudio a uma gravação de tela do QuickTime?
Para fazer isso, verifique os dispositivos externos que você conectou ao seu Mac, como o microfone. Em seguida, inicie o gravador QuickTime e comece a gravar sua tela com áudio.
Posso adicionar música online à minha gravação de tela?
É mais seguro não adicionar músicas que você obteve online à sua gravação de tela.
Como adicionar áudio à gravação de tela no iPad?
Você pode usar o gravador de tela integrado do seu iPad. Vá para o seu Centro de Controle e toque no gravador de tela para iniciar a gravação com áudio.
Aí está, as melhores formas offline e online de adicionar áudio à gravação de tela. Garantimos que todos eles são eficientes. O Screen Recorder para sua tarefa de gravação de tela e Video Converter Ultimate para sua tarefa de edição de vídeo.
Mais Leitura
Como fazer uma narração no Google Slides com facilidade e rapidez
Aprenda a gravar uma narração nos slides do Google das maneiras mais notáveis. Você não deve perder isso se precisar fazer uma apresentação que mudará sua vida.
2 Métodos verificados para gravar áudio Discord no PC e Mac
Procurando uma maneira de gravar bate-papos e conversas de áudio no Discord? Você está no lugar certo, pois compartilhamos dois métodos fáceis de gravar áudio Discord aqui.
Como alterar o áudio do vídeo com diretrizes passo a passo
Aprenda os métodos completos e adequados para alterar o áudio no vídeo. Personalize e aprimore seu clipe em seu próprio conteúdo de áudio e vídeo ao clicar nesta postagem.
Como resolver o problema de áudio e vídeo fora de sincronia
Você quer saber como sincronizar áudio e vídeo? Veja as três melhores soluções descritas neste post. Fique animado para sincronizar áudio e vídeo facilmente como um profissional!
Editar áudio de vídeo