3 maneiras fáceis de gravar a tela no Mac
Quer gravar vídeos no Mac? Você pode querer gravar um momento especial de um filme, capturar uma nota de vídeo rápida ou apenas se filmar pela webcam. Você sabe como gravar tela no Mac?
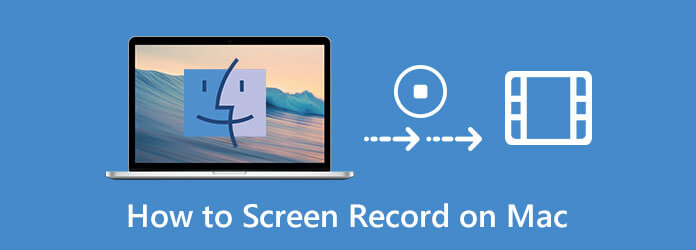
Na verdade, gravar um vídeo no Mac é muito simples. Há um gravador de tela integrado no macOS que pode ajudá-lo a gravar a tela no Mac. Aqui nesta postagem, gostamos de compartilhar 3 maneiras fáceis de ajudá-lo gravar vídeos no Mac.
A maneira mais fácil de gravar a tela em seu Mac é com o aplicativo QuickTime Player integrado. QuickTime não é apenas um reprodutor de mídia. Ele também carrega o recurso básico de gravação de tela para capturar vídeos rápidos de sua tela. O guia a seguir mostrará como gravar tela no Mac com QuickTime.
Acesse em destaque e escolha Aplicações, em seguida, selecione e abra QuickTime player da lista de aplicativos.
Clique Envie o na barra de menu superior e selecione Nova gravação de tela na lista suspensa.
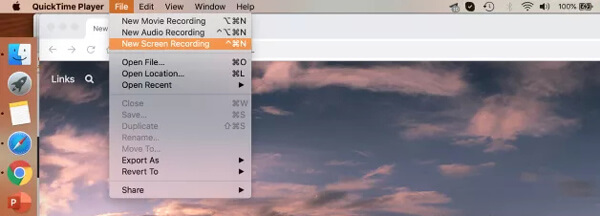
Haverá uma janela de Gravação de tela que aparecerá na tela. Você pode clicar na seta ao lado do botão Gravar e, em seguida, ajustar as opções de gravação de tela de acordo com sua necessidade no menu suspenso.
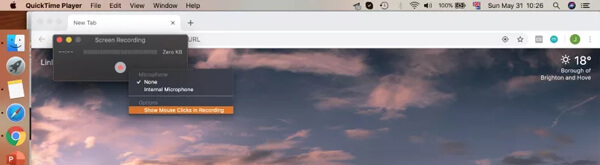
Você tem permissão para capturar a tela inteira do Mac ou parte da tela. Quando você quiser gravar um vídeo no Mac, basta clicar no Iniciar gravação botão.
O vídeo capturado será aberto automaticamente assim que você interromper o processo de gravação. Depois disso, você pode clicar no botão Editar na barra de menu para editar o arquivo de gravação.
Depois de editar, você pode clicar Envie o na barra de menu superior e escolha Salvar opção para salvar o vídeo gravado em seu Mac.
Mais detalhes sobre Gravação de tela do QuickTime estão aqui.
Se você estiver usando as versões mais recentes do macOS, como o macOS Sonoma ou posterior, poderá gravar vídeos da tela no MacBook Air, MacBook Pro e iMac com o recurso Captura de tela.
Press Command + Shift + 5 no seu teclado para abrir Screenshot no Mac.
Você pode ver que uma barra de controle aparece na parte inferior da tela. Ele permite que você faça uma captura de tela ou grave um vídeo no Mac. Durante esta etapa, você pode definir a área de gravação da tela de acordo com sua necessidade.
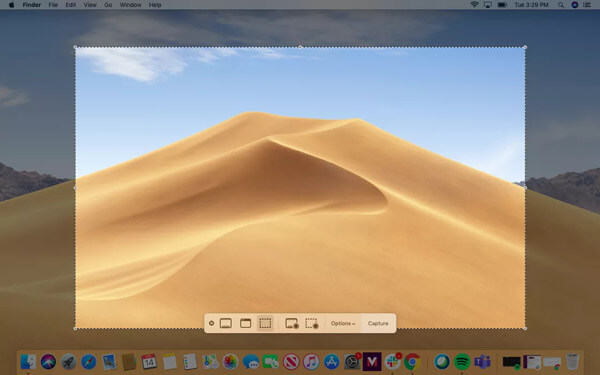
Clique em Opções para definir suas preferências. Você pode definir opções específicas conforme desejar.
Clique Registro para iniciar a gravação de tela em seu Mac. Quando quiser terminar a gravação, você pode simplesmente clicar no ícone Parar e verificar para onde vai a imagem.
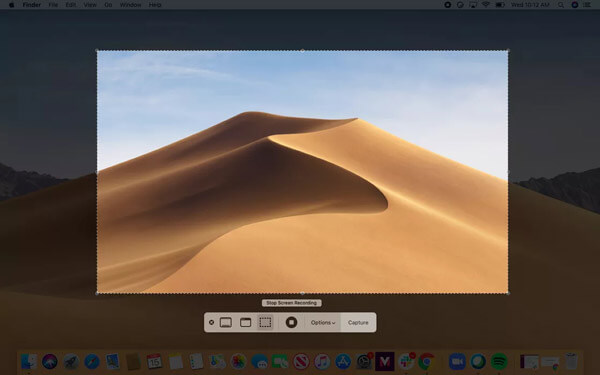
Para gravar a tela no Mac, você também pode contar com um gravador de vídeo profissional. Aqui, recomendamos fortemente o poderoso software de gravação de tela do Mac, Screen Recorder para você capturar tela e áudio com alta qualidade. Ele tem a capacidade de gravar vídeo de alta resolução até 4K. Além disso, permite capturar o som da placa de áudio do sistema.
Quando você quiser gravar a tela no Mac, pode clicar duas vezes no botão de download acima para instalá-lo gratuitamente no Mac.
Inicie este gravador de vídeo Mac e escolha o Gravador de vídeo característica. Também permite capturar apenas áudio e fazer capturas de tela.
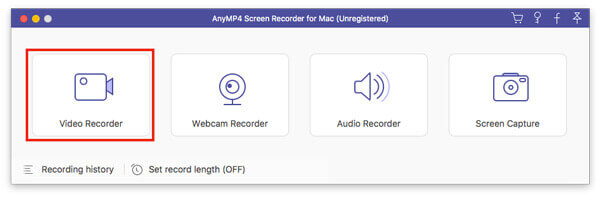
Ao entrar na interface principal do Video Recorder, você pode personalizar a área de gravação da tela e a fonte de gravação de áudio com base nas suas necessidades. Ele permite que você capture o som da placa de áudio do sistema e do microfone. Se você quiser gravar seu próprio rosto, aqui você pode ligar o Webcam recurso.
Após todas essas operações, você pode simplesmente clicar no REC botão para iniciar a gravação de tela no Mac. Você recebe o controle total da gravação da tela. Você pode pausar, reiniciar ou interromper o processo de gravação livremente.
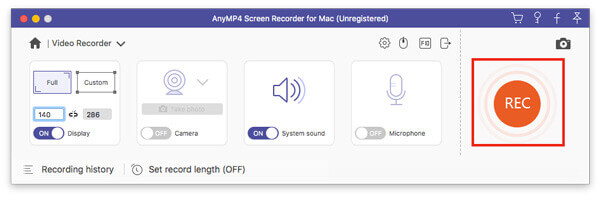
Você será direcionado a uma janela de visualização para verificar o arquivo de gravação de tela e editá-lo assim que interromper a gravação. Após a edição, basta clicar no Salvar para salvá-lo no seu computador.
O vídeo gravado será salvo automaticamente em MP4 formato. Se preferir outro formato de saída, você pode clicar no Configuração de gravação ícone para entrar Preferencias janela para alterá-lo.
Pergunta 1. Como liberar a gravação de tela do Mac online?
Além dos gravadores de vídeo Mac acima, você também pode contar com ferramentas online gratuitas para ajudá-lo a capturar a tela do seu Mac. Quando quiser gravar vídeos no Mac, você pode dar o Gravador de Tela Online Grátis uma tentativa. Tem a capacidade de gravar um vídeo HD no Mac. Além do mais, é capaz de capturar faixas de áudio do som do sistema e do microfone.
Pergunta 2. Como faço para me gravar na tela do Mac?
Se você quiser se filmar no Mac, pode ligar a webcam e usar um gravador de tela acima para capturar a tela do seu Mac.
Pergunta 3. Como a tela é gravada no iPhone?
Existe um recurso nativo de gravação de tela projetado no iOS. Quando quiser gravar um vídeo no iPhone, você pode confiar nele. Você pode ir para Configurações e adicionar esta função de Gravação de tela ao Centro de controle. Para gravar a tela no iPhone, você pode simplesmente levantar o Control Center e usá-lo para iniciar a gravação com facilidade.
Pergunta 4. Como gravar uma reunião do Zoom em um Mac?
Se você for o anfitrião de uma reunião Zoom, pode clicar diretamente no botão Gravar para salvar todo o conteúdo da reunião em seu computador. Como participante, você precisa obter o privilégio de gravação para a gravação de Zoom. Ou você pode usar o gravador de tela acima para capturar uma reunião Zoom sem quaisquer limites.
Imaginando como gravar tela do Mac? Procurando um bom gravador de tela do Mac? Você pode obter 3 gravadores de vídeo úteis para ajudá-lo a capturar a tela do seu Mac com áudio. Se você ainda tiver alguma dúvida sobre a gravação de tela do Mac, pode nos deixar uma mensagem.
Mais Leitura
Por que minha captura de tela não funciona no Mac - eis os melhores métodos que você deve conhecer
O que você deve fazer se não conseguir capturar uma captura de tela no seu Mac? Basta aprender mais sobre as 6 melhores soluções para corrigir a captura de tela que não funciona no Mac neste artigo.
Onde está o Capture Image no Mac
Onde está o Image Capture no Mac? Não consegue encontrar o aplicativo Image Capture no seu MacBook? Este guia mostra como encontrar o aplicativo Image Capture no seu Mac.
Quando você deseja capturar capturas de tela no seu MacBook, pode aprender mais sobre as 8 ferramentas de snipping úteis para o Mac capturar capturas de tela de acordo com seus requisitos com facilidade.
Como gravar áudio no iPhone sem perder qualidade
Procurando um método para gravar áudio no seu iPhone? Você está no lugar certo, pois compartilhamos três maneiras de concluir o trabalho sem perder informações.