Por que minha captura de tela não funciona no Mac - eis os melhores métodos que você deve conhecer
Por que a captura de tela não está funcionando no Mac? Se você não conseguiu capturar uma captura de tela no seu Mac, se não conseguiu encontrar a imagem ou mesmo a combinação de teclas não funcionou, saiba mais sobre as 6 melhores soluções do artigo. Além disso, você também pode aprender mais sobre as alternativas, como os atalhos de captura de tela padrão para corrigir a captura de tela que não funciona no Mac.
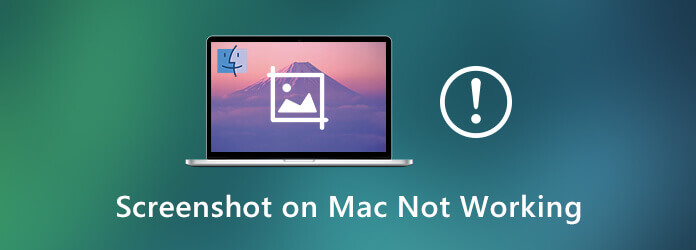
Pode levar um curto período de tempo para salvar a captura de tela no Mac. Apenas espere mais alguns segundos. Depois disso, você pode aprender mais sobre as configurações dos atalhos da captura de tela ou conferir mais dicas úteis para corrigir a captura de tela no Mac não funcionando.
Se não conseguir encontrar a captura de tela capturada no seu Mac, verifique se os Atalhos de captura de tela estão desativados ou se a combinação de teclas foi alterada. Aqui está o processo detalhado para corrigir a captura de tela no seu Mac não funcionando.
Passo 1 Vou ao Apple menu e escolha o Preferências do sistema opção. Depois escolha o Teclado opção para localizar o status da combinação de teclas para os atalhos da captura de tela.
Passo 2 Selecione os Atalhos menu e clique no screen Shots opção no lado esquerdo. Verifique se as opções na frente da combinação de teclas já foram marcadas.
Passo 3 Quando precisar ajustar a combinação de teclas, pressione Controle + F7 para alterar as configurações. Para alterar um atalho, selecione-o, clique na combinação de teclas e digite as novas chaves.
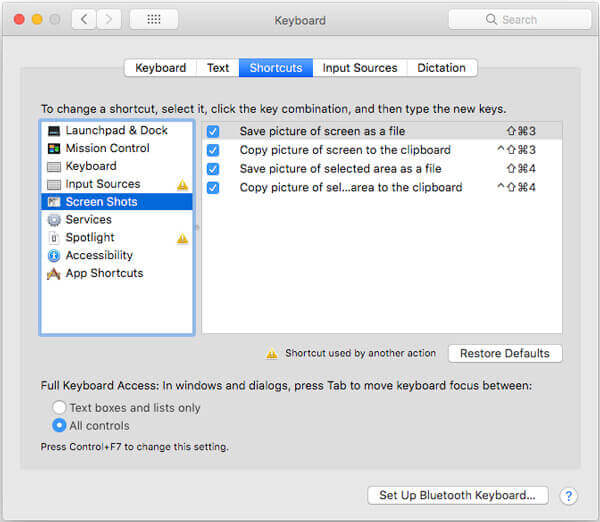
Verifique onde as imagens vão no seu Mac e PC
Quando você não reiniciar o MacBook por um longo período, poderá reiniciar o Mac para corrigir a captura de tela que não está funcionando no Mac. Aqui estão os três métodos mais frequentemente usados para reiniciar o seu Mac, basta escolher qualquer um para transformar o seu Mac em normal.
Opção 1: pressione o Potência botão ou simplesmente pressione os dois Ctrl + Ejetar combinação de teclas, quando aparecer uma caixa de diálogo, escolha o Reiniciar botão para corrigir os problemas.
Opção 2: verifique se você já fechou todos os aplicativos, escolha a tecla Apple e clique no botão Reiniciar botão para se livrar da captura de tela no Mac não está funcionando.
Opção 3: pressione a combinação de teclas Ctrl + Command + Ejetar ou de Controle + Comando + Potência para transformar seu MacBook no status normal em alguns segundos.
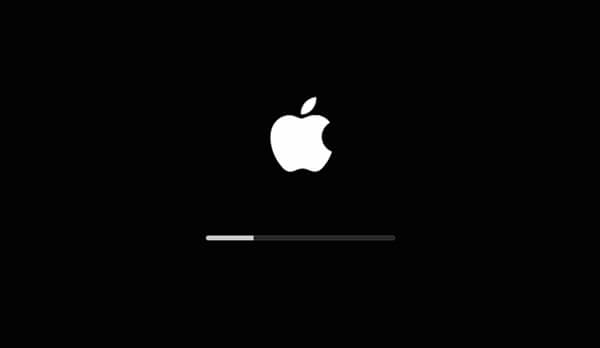
Se você atualizou o arquivo Preferências anteriormente, o arquivo de cache ainda pode existir, e você deve remover o arquivo Preferências e reiniciar o Mac para corrigir a captura de tela que não está funcionando no Mac.
Passo 1 Abra o em destaque opção e escolha o Go menu na barra de menus. Selecione os Ir para a Pasta a partir da lista drop-down.
Passo 2 Depois disso, você pode inserir o ~ / Library / Preferences /. Em seguida, você será direcionado para a pasta Preferências. Localize o arquivo com.apple.ImageCaptureApp.plist da pasta.
Passo 3 Mova esse arquivo para a área de trabalho e reinicie o Mac. Agora você pode verificar se a captura de tela que não está funcionando no problema do Mac já foi corrigida. Se possível, você pode simplesmente remover o arquivo.
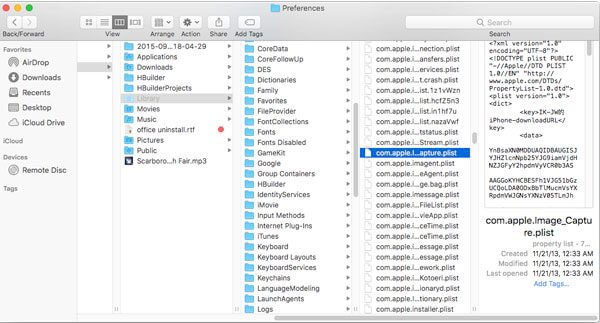
Depois de instalar o Dropbox no seu Mac, o programa importará todas as capturas de tela da sua pasta. Para alterar as configurações, basta seguir as etapas para corrigir a captura de tela não disponível no Mac.
Passo 1 Inicie o Dropbox e selecione o menu Dropbox, que estará disponível na barra de menus na parte superior da tela. Clique no Acessorios ícone para ir para o Configurações do programa.
Passo 2 Você pode escolher o Preferencias opção e, em seguida, clique no importação aba. Então você pode desativar o Compartilhar capturas de tela usando o Dropbox opção para sincronizar a captura de tela.
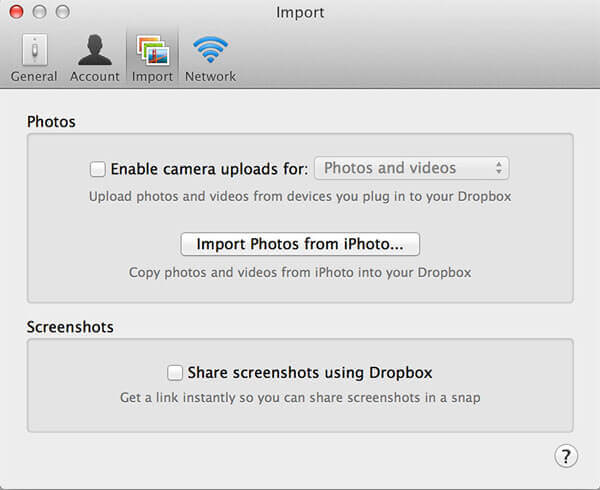
A NVRAM ou PRAM armazena as configurações do seu MacBook, como resolução da tela, informações de fuso horário, disco rígido para inicializar e mais outras, incluindo os atalhos da captura de tela. Quando você redefine a NVRAM, o Mac restaura o status original para corrigir a captura de tela no Mac não funcionando.
Passo 1 Verifique se o seu MacBook já está desligado. Depois disso, você pode ligar o seu MacBook e imediatamente depois de ouvir o primeiro toque de inicialização, mantenha pressionado o botão Comando + Opção + P + R chaves.
Passo 2 Depois de indicar que a NVRAM / PRAM foi redefinida, você pode liberar as teclas acima, permitindo que o Mac seja inicializado normalmente para corrigir os problemas de captura de tela no Mac não funcionando.
Passo 3 Pode levar algumas tentativas para obter o tempo adequado para fazê-lo funcionar. Após a redefinição, é necessário reconfigurar as configurações dos atalhos da captura de tela, além do volume de fala, resolução da tela e muito mais.
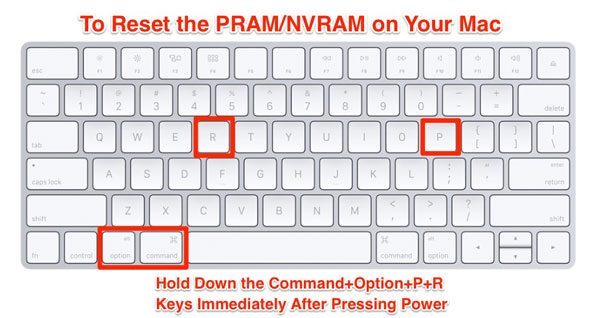
Quando as soluções acima não funcionam para corrigir a captura de tela no Mac, não está funcionando, ou você precisa de uma solução alternativa para tirar instantâneos no seu Mac? Gravador de tela principal de Blu-ray para Mac é uma ferramenta de recorte gratuita que permite tirar fotos, gravar vídeo na tela e capturar arquivos de áudio. Além disso, você também pode ajustar as configurações de vídeo, definir um cronograma e até mesmo gerenciar capturas de tela como Snapchat com facilidade.
Passo 1 Faça o download e instale a ferramenta de recorte gratuito para Mac, você pode iniciar o programa e clicar no Gravador de tela principal de Blu-ray para Mac menu para escolher o Preferencias opção para ajustar os formatos das fotos e mais outras configurações para tirar screenshots.
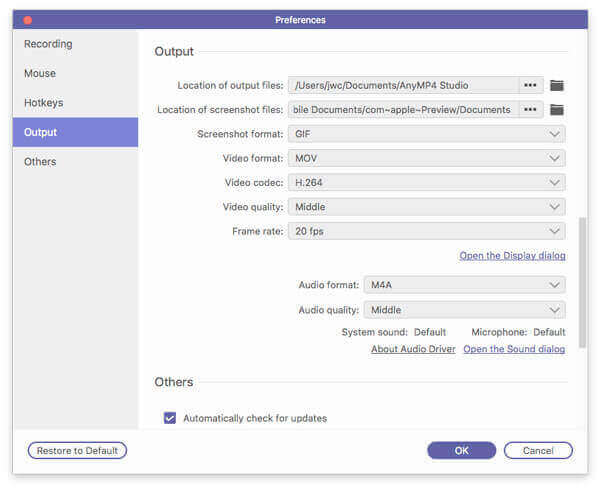
Passo 2 Depois disso, você pode selecionar a área desejada que deseja capturar a tela. Quando você move o cursor do mouse para uma janela, ele tira um instantâneo da janela ativa de acordo. Basta clicar no mouse para capturar uma captura de tela no seu Mac, conforme desejado.
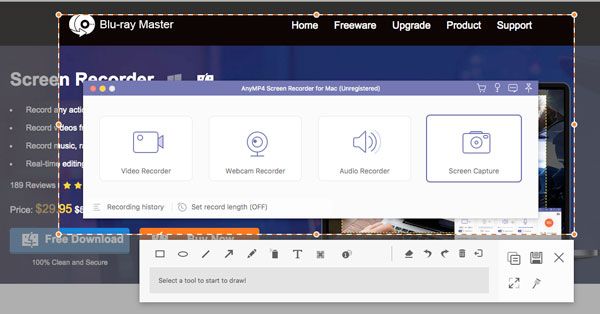
Passo 3 Você pode adicionar textos explicativos, textos, setas, linhas e mais outros arquivos nas capturas de tela. Além disso, você também pode ajustar as fontes dos textos, cores e tamanhos de todos os elementos. Em seguida, você pode clicar no ícone Salvar para salvar a captura de tela no seu disco rígido.
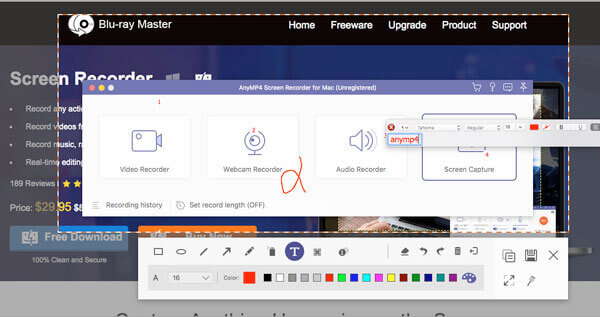
Passo 4 Quando desejar editar mais as capturas de tela, clique no histórico de gravação na parte inferior esquerda para gerenciar as fotos. Permite visualizar, renomear, adicionar à pasta, compartilhar em sites de mídia social e até excluir as fotos facilmente.
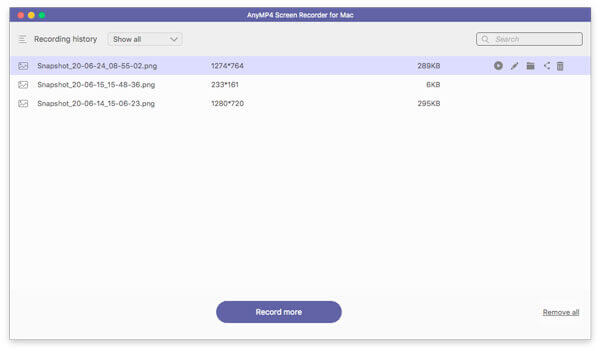
1. O que você deve fazer se o Grab não estiver funcionando no Mac?
Quando a captura de tela não funcionar no Mac com Grab, você deve atualizar para o macOS mais recente para verificar se funciona. Depois disso, inicie o em destaque e clique Go na barra de menus, selecione o Ir para a Pasta e digite o seguinte caminho: ~ / Library / Preferences / com.apple.grab.plist. Depois de inserir a linha de comando, você pode arrastar o arquivo plist selecionado para a Lixeira e reiniciar o Mac para corrigir a captura de tela que não está funcionando no Mac.
2. Onde estão as capturas de tela salvas no Mac?
No macOS Mojave ou posterior, pressione o botão Comando + Shift+ 5 e no Opções, escolha Computador de mesa como caminho e tick Lembrar última seleção e continue a tirar uma captura de tela, também é uma solução alternativa quando a captura de tela do Mac desapareceu.
3. Quais são as ferramentas padrão de recorte para o Mac tirar capturas de tela?
Existe algum método para tirar uma foto instantânea sem instalar software extra no Mac quando a captura de tela não funciona no Mac? Obviamente, você pode simplesmente usar o Grab ou o Preview dos aplicativos para tirar instantâneos no seu Mac. Mas o programa fornece apenas recursos limitados, especialmente quando você precisa adicionar anotações ou editar as capturas de tela.
Para capturar imagens no Mac, a combinação de teclas é sempre a primeira escolha. O artigo compartilha 6 métodos usados com mais freqüência para corrigir a captura de tela que não funciona no Mac. Basta seguir as etapas para se livrar do problema, é claro, você também pode escolher o gravador de tela mestre de Blu-ray para tirar uma foto instantânea no seu Mac gratuitamente com recursos avançados.
Mais Leitura
Como tirar foto ou gravar vídeo no Windows e Mac
Deseja tirar fotos ou gravar vídeos com a câmera embutida? Este post mostra o melhor software de captura de foto de câmera de laptop para tirar uma foto com webcam no Windows e Mac.
3 maneiras gratuitas de cortar uma captura de tela no Mac
Como cortar screenshots no Mac? Neste post, compartilharemos três maneiras fáceis de ajudá-lo a cortar capturas de tela no Mac com facilidade.
Como jogar Free Blu-ray em PC e Mac com o software Top 3 Blu-ray Player
Como jogar o Blu-ray no seu computador? O software Blu-ray player é a solução. Aqui estão listados os melhores players de Blu-ray 3 gratuitos para Mac e Windows para facilitar a reprodução de arquivos Blu-ray.
Onde está o Capture Image no Mac
Onde está o Image Capture no Mac? Não consegue encontrar o aplicativo Image Capture no seu MacBook? Este guia mostra como encontrar o aplicativo Image Capture no seu Mac.