Gravar áudio de discórdia
Este artigo vai falar sobre como gravar áudio Discord. Como um produto divertido, o Discord cria uma plataforma para um grupo de pessoas que têm o mesmo interesse, como jogos para celular. A maioria dos primeiros a adotar a tecnologia usa o Discord como uma forma preferida de socializar, aprender, fazer negócios e muito mais. No entanto, este serviço não fornece nenhum recurso integrado relacionado à gravação de áudio. Isso significa que você não pode salvar conversas e chats importantes? A resposta é não e tudo que você precisa é ler o artigo abaixo.
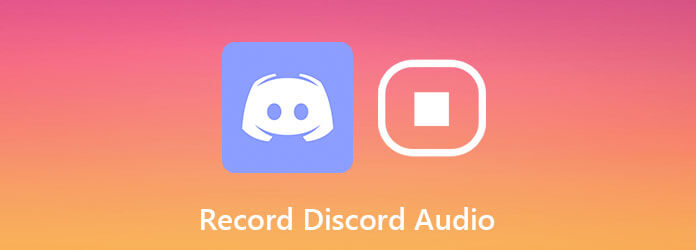
O Discord não oferece recurso de gravação de áudio, mas você pode usar uma ferramenta de terceiros para obtê-lo. Gravador de tela principal de Blu-ray é uma das melhores opções, em parte porque oferece quase tudo que você precisa ao gravar áudio Discord.
Principais características do melhor gravador de áudio Discord
Não é preciso dizer que é a maneira mais fácil de gravar áudio Discord no Windows e Mac OS X.
Configurar gravador Discord
Execute o melhor gravador de áudio para Discord depois de instalá-lo em seu computador. É compatível com PCs e Mac. Então escolha Gravador de Áudio na interface inicial. o Gravador de vídeo opção é usada para capturar chamadas de vídeo.

Gravar áudio do Discord
Existem duas seções na interface principal:
Sound System: Depois de ligá-lo, todo o som do seu computador será gravado.
Microfone: Capture sua voz através do microfone se você habilitá-lo.
Agora, você pode decidir se deseja ativar cada opção de acordo com sua necessidade. Além disso, é capaz de gravar áudio Discord automaticamente se você definir Agendamento de tarefas.
Quando a chamada de áudio começar, clique no REC para começar a gravá-lo.
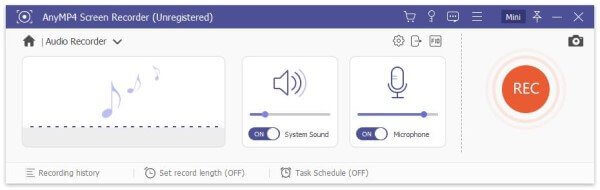
Visualize e salve a gravação de áudio
Bata o Dê um basta sempre que quiser interromper a gravação de áudio do Discord. Em seguida, você será levado para a janela de visualização. Ouça previamente a gravação usando o reprodutor de mídia integrado. Se contiver parte indesejada, corte-o com o Clipe ferramenta. Por fim, clique no Salvar e siga as instruções na tela para enviar o arquivo de gravação de áudio do Discord para o seu disco rígido.
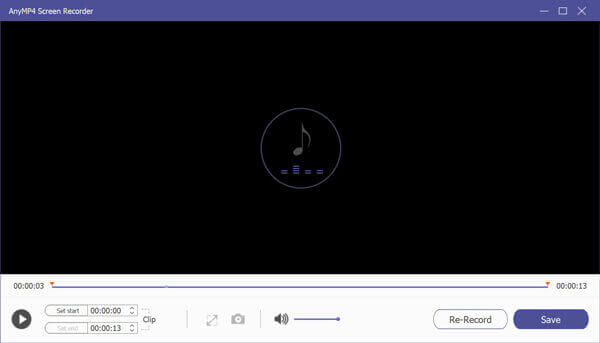
Além disso, você pode usar o software de gravação de áudio para gravar uma chamada em FreeConferenceCallou faça screencast das reuniões online com facilidade.
Craig é uma gravação de áudio extra tanto para o Discord como para várias faixas. Em outras palavras, ele detectará todos os alto-falantes e gravará cada um como uma trilha de áudio separada. Antes de usá-lo, existem algumas coisas que você precisa saber:
Em primeiro lugar, abra seu aplicativo Discord, clique no Configuração botão e vá para Voz e Vídeo para Configurações de aplicativos. Desdobre o Dispositivo de Entrada opção e selecione o microfone desejado.
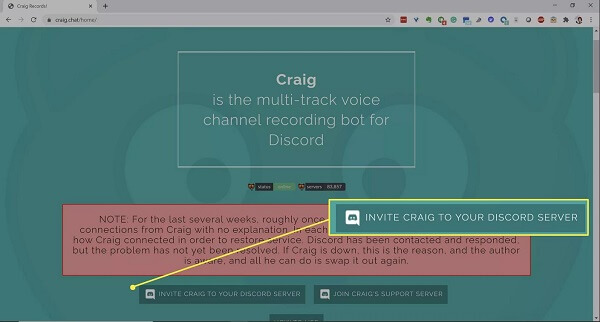
Em seguida, abra um navegador da web e visite https://craig.chat/home/. aperte o Convide Craig para o seu servidor Discord botão, clique na seta para baixo em Adicionar bot ae selecione seu servidor na lista. De modo geral, o bot irá detectá-lo e listá-lo na opção suspensa.
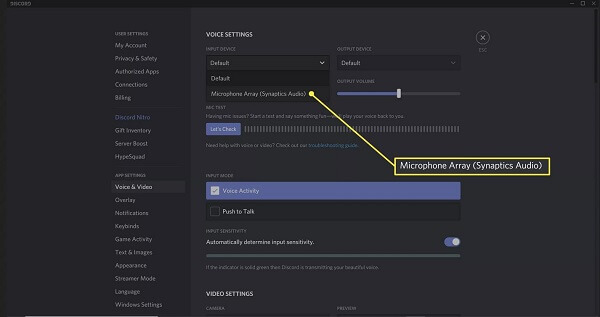
Clique no Autorizar botão para confirmar. Em seguida, marque a caixa ao lado de captcha e verifique se você não é um robô. Assim que a autorização for bem-sucedida, você verá uma mensagem informando que Craig ingressou ou algo semelhante em seu servidor.
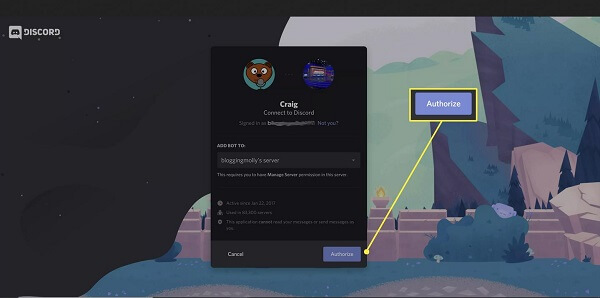
Quando quiser gravar o áudio do Discord, vá para o canal de áudio e digite:craig :, junte-se. Então o bot de bate-papo vai te dizer agora gravando e Craig bot enviará a você uma mensagem com os links para baixar ou excluir suas gravações. Sugerimos que você copie o link de download para evitar perda de dados.
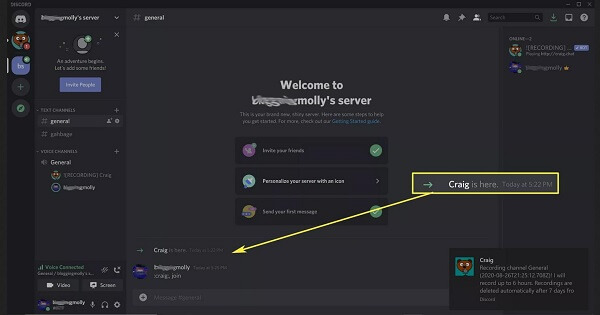
Você tem duas maneiras de parar a gravação de áudio do Discord. Digitar :craig :, saia, e a gravação de áudio atual será interrompida, mas os outros canais continuarão se você estiver capturando mais de um canal. Para parar a gravação de todos os canais, digite:craig :, pare.
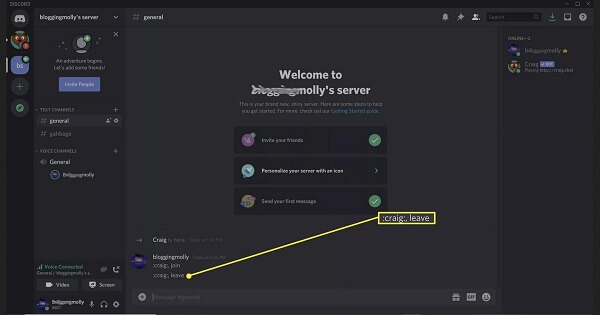
Agora, visite o link Download que você salvou e baixe uma cópia do áudio do Discord.
Note: Como o bot de bate-papo grava uma trilha de áudio para cada palestrante, você deve baixar todos os arquivos de áudio e combiná-los para obter uma conversa inteira. Isso pode precisar de um editor de áudio extra, como o Audacity. Ou você pode tentar usando o Audacity para gravar áudio diretamente.
O Discord grava a sua voz?
Embora o Discord seja uma ótima plataforma para jogadores e outras comunidades baterem papo online gratuitamente, ele não oferece nenhuma opção para gravar sua voz ou conversas. Isso só é possível se você usar uma solução de terceiros.
Você pode reproduzir áudio através do Discord?
Às vezes, você pode querer compartilhar algo no Discord não apenas com a narração pelo microfone, mas também com o áudio do programa. Para reproduzir áudio por meio do Discord ao compartilhar um jogo, por exemplo, você pode fazer isso de duas maneiras, usar VAC, Cabo de Áudio Virtual ou usar compartilhamento de tela.
É legal gravar uma chamada do Discord?
Não existe uma regra que impeça as pessoas de gravar uma chamada do Discord, mas os servidores estão nos EUA e devem cumprir as leis dos EUA. De modo geral, está tudo bem se você quiser apenas ouvir a chamada mais tarde em seu computador. Para usar a gravação para fins comerciais, é melhor obter a permissão de outros alto-falantes.
Este guia compartilhou duas maneiras verificadas de ajudá-lo a gravar áudio do Discord a qualquer momento. Se você estiver usando o Discord, deverá encontrar o que deseja neste post. Blu-ray Master Screen Recorder, por exemplo, simplifica o fluxo de trabalho de gravação de chamadas de áudio. Você só precisa de um clique para obtê-lo, por isso funciona tanto para iniciantes quanto para conhecedores de tecnologia. Mais perguntas? Por favor, deixe sua mensagem abaixo deste post.
Mais Leitura
Os 8 principais gravadores de MP3 no Windows, Mac, online e móvel
Aqui está a lista dos 8 gravadores de MP3 mais populares para que todos possam gravar voz e som em arquivos MP3 no Windows 10/8/7, Mac OS X / 11, iPhone e Android.
Software de gravação de áudio - 5 principais gravadores de áudio para Windows PC e Mac
Qual software é o melhor para gravação de áudio? Como posso gravar música gratuitamente? O Windows 10 tem software de gravação de áudio? Esta postagem apresenta uma lista dos 5 melhores softwares de gravação de áudio para você escolher.
Captura de imagem não mostrando fotos ou todas as fotos? Como corrigi-lo?
Você encontrou a captura de imagem não mostrando fotos ou todas as fotos no iPhone? Este post irá mostrar as soluções completas para corrigir o problema de captura de imagem que não reconhece o iPhone.
Os 8 principais gravadores de MP3 no Windows, Mac, online e móvel
Aqui está a lista dos 8 gravadores de MP3 mais populares para que todos possam gravar voz e som em arquivos MP3 no Windows 10/8/7, Mac OS X / 11, iPhone e Android.