Know-How para corrigir áudio e vídeo fora de sincronia e maneiras de evitá-lo [COMPROVADO]
Você já experimentou uma circunstância em que o áudio não está sincronizado com o vídeo que você está assistindo? A Internet está repleta de inúmeros programas e soluções de software que podem corrigir permanentemente problemas de sincronização de áudio e vídeo. Sempre que possível, você deve escolher soluções que possam ser implementadas imediatamente para completar a tarefa em mãos. Para corrigir esse problema, aqui estão as diferentes maneiras de como corrigir áudio e vídeo fora de sincronia à vontade.
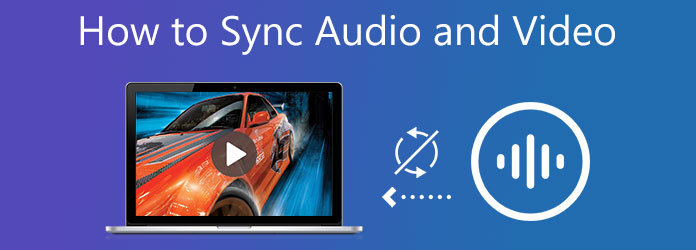
O áudio e o vídeo estão fora de sincronia no seu Windows 10? Esse problema particularmente agravante pode tornar a visualização de videoclipes no Windows 10 uma experiência frustrante. A incapacidade de assistir a vídeos da maneira pretendida quando o áudio e o vídeo estão fora de sincronia é um problema comum no Windows 10. Graças a Deus, podemos resolver esse problema na grande maioria dos casos em que você enfrenta esse defeito.
Video Converter Ultimate é uma das ferramentas de renome para edição de vídeo, especialmente quando o vídeo e o áudio do seu videoclipe estão fora de sincronia. Você pode atrasar o áudio de 10 segundos ou vice-versa sem sacrificar sua qualidade. Mais do que isso, você também pode aumentar seu volume em 200%. É uma ótima ferramenta que o ajudará a sincronizar perfeitamente seu vídeo e áudio. Enquanto isso, abaixo estão os métodos sobre como sincronizar áudio e vídeo.
Características principais
Faça o download da ferramenta
Para começar, baixe a ferramenta de sincronização de áudio pressionando os botões de download acima. Por outro lado, você pode visitar a página oficial do Video Converter Ultimate e instalá-lo no seu PC. Ao iniciar o programa, navegue Caixa de ferramentas > Sincronização de áudio.

Importar o arquivo de mídia
Em seguida, descarregue o vídeo arrastando o arquivo de mídia para o centro da interface. A outra maneira de enviar seu arquivo é pressionando o botão Mais (+) botão.

Melhore o problema de áudio e vídeo fora de sincronia
Depois de fazer o upload do arquivo, agora é hora de corrigir o áudio e o vídeo fora de sincronia. Usando o cursor, você pode deslizá-lo da esquerda para a direita de acordo com a velocidade ou atraso do seu áudio que você deseja.
Observação: Depois de corrigir o problema de áudio e vídeo fora de sincronia, você pode aumentar o volume do seu vídeo usando o Controle deslizante de aumento de volume.

Modifique a configuração de saída
Depois de fazer as alterações, agora você pode editar a configuração de saída de sua saída de vídeo pressionando o botão Configuração botão. Você pode alterar a resolução do vídeo, a taxa de bits, a taxa de quadros e o modo de zoom. Se você tiver concluído as alterações, clique em OK.

Salve o arquivo na pasta designada
Em seguida, você deve salvar o arquivo de mídia em sua pasta designada pressionando o botão Pasta ícone no canto inferior da interface.

Aguarde o processo de renderização
Finalmente, espere a conversão terminar pressionando o botão Exportações botão no canto inferior direito da tela. Agora, aproveite o arquivo de vídeo no seu melhor sem se preocupar com o atraso de vídeo e áudio.

O Windows 10 inclui várias ferramentas internas de solução de problemas que você pode usar sempre que encontrar um problema. Se o vídeo e o áudio estiverem fora de sincronia, use o solucionador de problemas de áudio para corrigi-lo. Aqui estão as maneiras de corrigir áudio e vídeo fora de sincronia em um laptop.
Navegar para
Escolha o Solucionador de problemas adicional opção. Em seguida, execute o solucionador de problemas clicando em Tocando Áudio. Ao fazer isso, o solucionador de problemas começará a inspecionar seu computador em busca de quaisquer problemas que possam estar presentes. Depois de identificá-los, ele cuidará deles instantaneamente.
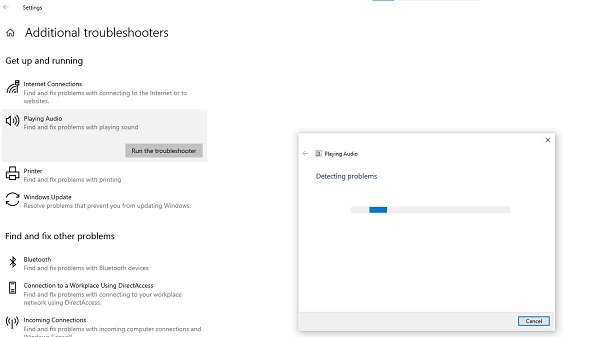
Na maioria das vezes, o Windows identificará e colocará novas atualizações de forma confiável usando a biblioteca de drivers com as soluções do Windows Update e atualizando manualmente os drivers do sistema. É possível corrigir drivers desatualizados ou distorcidos nessa situação usando o Gerenciador de dispositivos. Ao fazer isso, o Windows informará se os drivers mais atualizados para o seu dispositivo já foram instalados ou se alguma atualização está disponível no momento. Enquanto isso, abaixo estão as maneiras de corrigir a sincronização de áudio e vídeo permanentemente.
Gerenciador de dispositivos pode ser acessado selecionando-o no menu Iniciar.
Maximize o Parecer, vídeo e controladores de jogo cardápio. Em seguida, abra o driver de alto-falante.
Faça uma seleção de Dirigir guia e clique em
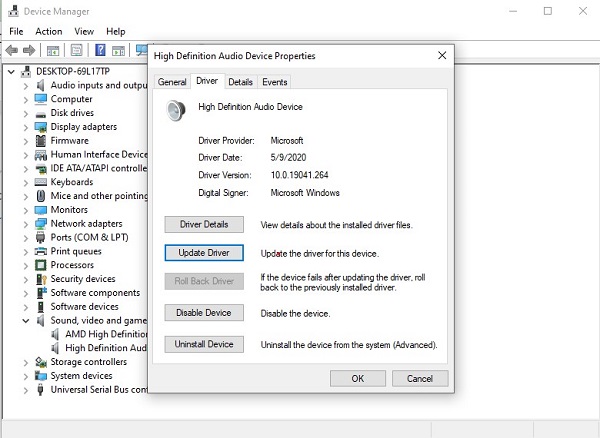
Quando o áudio e o vídeo em sua televisão a cabo estiverem fora de sincronia, dê uma olhada em seu decodificador para uma possível solução. É verdade que você já tentou ligar e desligar seu decodificador desconectando-o por 15 segundos e depois conectando-o novamente e aguardando 20 minutos antes de ligá-lo novamente?
Agora que sabemos como puxar o controlador do seu decodificador. Obtenha as configurações seguindo as instruções na tela e procurando um Programação de áudio secundária característica. Esta função deve ser colocada no Off posição. Da mesma forma, se sua televisão tiver uma configuração SAP, certifique-se de que ela esteja desligada ou configurada para o modo de sistema de som.
A primeira coisa a fazer é reiniciar o telefone. Isso eliminará quaisquer bugs ou falhas temporárias que possam ter ocorrido e provavelmente resolverá o problema de sincronização de áudio que ocorreu durante a reprodução de vídeos. Se não funcionar, tente testar a velocidade do seu provedor de conexão com a internet, pode ser que você esteja tendo uma conexão ruim com a internet e é por isso que o vídeo e o áudio estão fora de sincronia.
A Adobe prestou muita atenção aos desafios que os editores de vídeo enfrentam quando se trata do procedimento frequente e demorado de sincronização de áudio. É por isso que eles chegam ao ponto de criar ferramentas que economizam tempo na versão mais recente do Premiere Pro para resolver esses problemas. Aprenda as etapas sobre como corrigir áudio e vídeo fora de sincronia usando esta ferramenta.
Clique com o botão direito em ambas as faixas na pasta do projeto e escolha para mesclar clipes no menu de contexto.
Estabeleça o ponto de sincronização para em áudio e selecione Remover áudio do clipe AV No menu suspenso.
A última etapa é incorporar seu clipe mesclado em sua sequência.
Observação: As faixas de áudio sincronizadas agora estão associadas às suas faixas de vídeo e você pode editá-las como se fossem clipes normais em seu editor de vídeo.
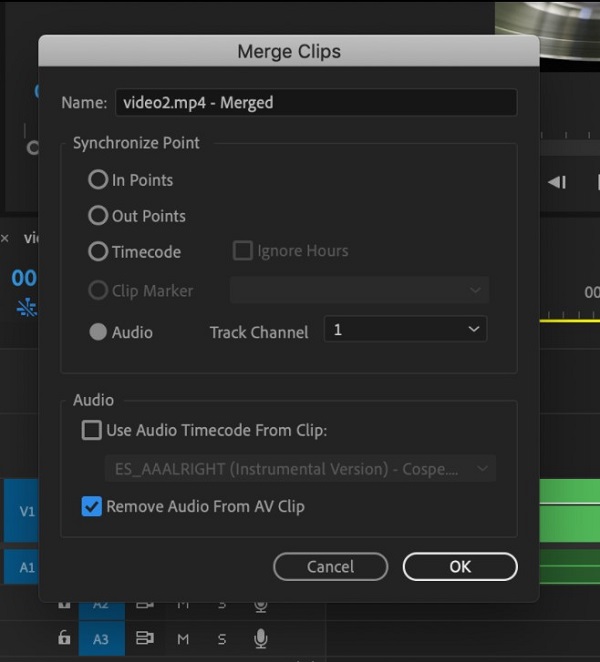
Algumas técnicas específicas devem ser seguidas para resolver completamente o problema de sincronização de áudio e vídeo em seus dispositivos. Para garantir que o problema nunca mais ocorra, você deve seguir as recomendações listadas abaixo.
Considerando que você está assistindo ao vídeo pela internet, sua velocidade de conexão pode ser a causa raiz do problema. Esses problemas são mais comumente encontrados quando sua conexão com a Internet não está adequada e os pacotes de dados não estão sendo recebidos. Nesses casos, você não precisará de nenhum equipamento adicional além da sua conexão com a Internet. Para corrigir esse problema, você deve entrar em contato com seu provedor de serviços de Internet.
Para determinar se há um problema com o seu dispositivo Android, você deve inicializá-lo no modo de segurança. Seria necessário destacar a aplicação incompatível em tais casos. Seu problema será resolvido desinstalando o aplicativo.
Leitura Prolongada:
10 Melhores Players FLAC para Windows, Mac, Android e iPhone
7 melhores aplicativos de tocador de música para Android e iPhone
1. Por que meu áudio está tocando mais rápido que meu vídeo?
A causa mais comum de áudio e vídeo fora de sincronia é a velocidade de processamento de áudio. Quando se trata de vídeos em 4K, o áudio geralmente é processado muito mais rápido que o vídeo. Os dados multimídia de alta resolução ocupam muito espaço e, como resultado, o processamento de um sinal de vídeo pode demorar mais do que o processamento de um sinal de áudio.
2. Como posso sincronizar áudio e vídeo no Windows Media Player?
Inicie o Windows Media Player e navegue até a guia Sincronizar no canto superior direito da janela. Certifique-se de que seu dispositivo esteja ligado para que o Windows possa identificá-lo como um dispositivo conector. Usando o cabo fornecido, conecte o dispositivo ao computador. O Windows Media Player escolhe um modo de sincronização.
3. Por que o áudio no meu PC está atrasado?
Como sempre, dispositivos desatualizados ou corrompidos podem ser um problema. Tentar atualizar ou reinstalar os drivers do dispositivo pode resolver vários problemas, como problemas de sincronização de áudio e vídeo.
Para terminar, agora você sabe como corrigir o problema de falta de sincronia de áudio e vídeo. Embora possa ser um desafio identificar a causa exata, você resolverá com um pouco de paciência. Video Converter Ultimate é a melhor solução louvável para corrigir seus problemas de sincronização de áudio e vídeo. Aperte os botões de download agora e resolva seu problema de sincronização rapidamente.
Mais Leitura
Adicione áudio ao vídeo com 3 ferramentas de fusão de vídeo e áudio
Como adiciono música a um vídeo MP4? Como substituir o áudio em um vídeo? Como mesclar áudio e vídeo online? Aprenda três maneiras de adicionar áudio ao vídeo a partir desta postagem.
3 melhores editores de metadados MP4 para Mac, Windows e Linux
Como faço para editar metadados MP4? O VLC pode editar metadados de vídeo? Existe algum editor de metadados MP4 gratuito? Obtenha 3 melhores editores de metadados MP4 para editar tags de metadados MP4.
As 6 maneiras mais fáceis de inverter um vídeo no Windows / Mac / iPhone / Android
Como espelhar ou virar um vídeo? Aprenda esta postagem, escolha a ferramenta certa e siga as etapas para obter o efeito em seu computador ou dispositivo móvel.
Mirror Front Camera - Soluções fáceis para virar a foto de vídeo da câmera
Por que a imagem da câmera frontal espelha? Como faço para impedir que minha câmera frontal seja espelhada? Aprenda a espelhar a câmera frontal no iPhone, Android e computador.