O vídeo é um ótimo elemento para exibir sua apresentação ao público de uma forma mais envolvente, dinâmica e emocionante. Desde o PowerPoint 2020, os usuários podem adicionar vídeos diretamente aos slides. Desde então, a Microsoft continua atualizando os recursos envolvidos. Faz sentido que alguns usuários possam enfrentar problemas quando inserir MP4 no PowerPoint. É por isso que você deve ler este guia com atenção.
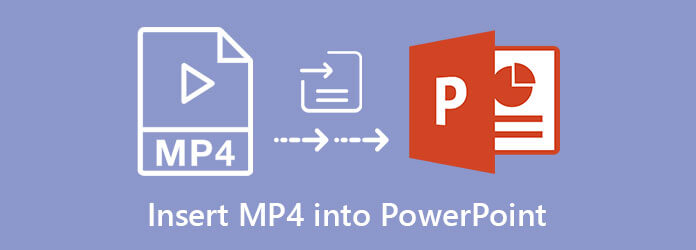
Part 1. Como inserir MP4 no PowerPoint
Embora o PowerPoint 2010 ofereça suporte à incorporação de vídeo, as versões 2013 e posteriores funcionam com MP4. Usamos o PowerPoint 2016 para mostrar o fluxo de trabalho.
Passo 1.Execute o MS PowerPoint de sua área de trabalho e abra uma apresentação existente ou crie uma nova.
Passo 2.Localize o slide onde deseja inserir MP4 no PowerPoint. Vou ao inserção guia na barra de navegação principal, clique em Vídeo e selecione Vídeo no meu PC or Video Online. O último permite incorporar MP4 ao PowerPoint a partir do YouTube ou outras plataformas de transmissão.
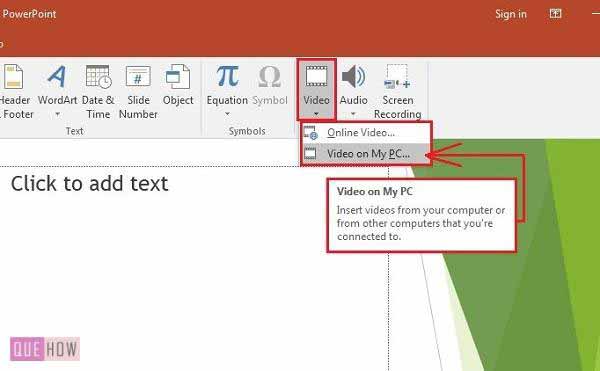
Passo 3.Selecione o arquivo MP4 na caixa de diálogo e clique em inserção. Então você verá que o vídeo aparece no slide. Você pode alterar o local no slide arrastando-o.
Passo 4.Clique no MP4 embutido e você obterá o Ferramentas de vídeo guia na faixa superior. Vou ao Formato or Formato de vídeo sub-aba e você pode ajustar o vídeo Brilho contraste, or Cor e decidir o Quadro poster. Aqui você também pode adicionar efeitos de vídeo.
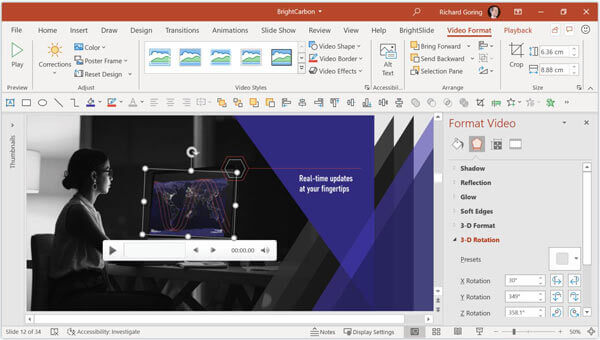
Passo 5.Vá para o Reprodução guia, puxe para baixo o Inicia opção e selecione quando o vídeo é reproduzido. o Na sequência de cliques e Automaticamente opções significam que o MP4 é reproduzido após a exibição dos slides. Com qualquer um deles, você também precisa ir ao Animação aba e escolha Painel de Animação para ver todas as animações no slide. Se você deseja controlar a reprodução, selecione Quando clicado em.
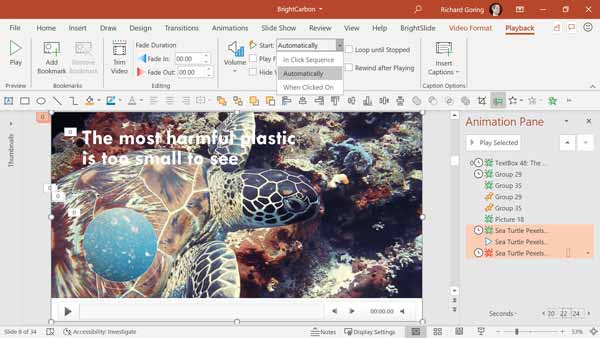
Passo 6.Manter reproduzindo o MP4 incorporado no PowerPoint, Verifica Loop até parar. Em seguida, defina outras opções de acordo com sua necessidade.
Part 2. Como consertar o PowerPoint que não incorpora MP4
Apenas os arquivos MP4 codificados com vídeo H.264 e áudio AAC estão disponíveis para o PowerPoint. Se você encontrar o problema de o PowerPoint não inserir um MP4, Conversor de vídeo Blu-ray Master final pode ajudá-lo a resolver este problema.
Principais recursos do melhor conversor MP4
- Converta MP4 para incorporação no PowerPoint.
- Ajuste vídeo, codecs de áudio, qualidade e muito mais.
- Proteja a qualidade do vídeo durante a conversão.
- Inclua uma variedade de ferramentas bônus, como edição de vídeo.
Download grátis
Para Windows
Download seguro
Download grátis
para macOS
Download seguro
Como converter MP4 antes de inserir no PowerPoint
Passo 1.Abrir MP4
Inicie o melhor conversor de MP4 depois de instalá-lo no PC. Existe uma versão para usuários de Mac. Clique no Adicionar arquivos menu no canto superior esquerdo e escolha Adicionar arquivos or adicionar pasta. Selecione os arquivos MP4 que o PowerPoint não incorporará e adicione-os ao software.

Passo 2.Ajustar codec
Agora, você pode editar os arquivos MP4 clicando no Editar botão abaixo do título. Quando estiver pronto, clique no Converter tudo em opção para acionar a caixa de diálogo do perfil. Vou ao Vídeo guia, selecione MP4 e escolha uma predefinição adequada. Em seguida, clique no Acessorios ícone para abrir a caixa de diálogo de configurações. Mudar o Video Encoder e Codificador de áudio de acordo com o PowerPoint. Bater OK para confirmar.

Passo 3.Exportar MP4
Volte para a interface principal, pressione o Pasta ícone na parte inferior e defina o caminho do local. Por fim, acerte o Converter tudo para começar a exportar MP4 para inserir no PowerPoint.

Saiba Mais
Part 3. Perguntas frequentes sobre como inserir MP4 no PowerPoint
-
Quais formatos de vídeo são compatíveis com o PowerPoint?
O PowerPoint 2010 oferece suporte apenas a WMV, WAV e WMA. Quando se trata de versões mais recentes do PowerPoint, os formatos de entrada incluem MP4, WMV, ASF, M4A, etc. Além disso, você deve usar os codecs corretos em seus arquivos de vídeo.
-
Posso editar MP4 no PowerPoint?
Sim, o PowerPoint permite inserir MP4 em apresentações e também editá-las de maneira simples. Você pode cortar o vídeo e exibir apenas um clipe em seus slides ou adicionar efeito de esmaecimento e muito mais.
-
Posso inserir um PowerPoint em um PowerPoint?
Abra uma apresentação no PowerPoint, vá para o inserção guia e selecione o objeto opção. Escolher Criar a partir do arquivo na Inserir objeto caixa de diálogo e clique no Procurar botão para abrir o outro projeto PowerPoint. Agora, a apresentação será inserida como slides.
Resumindo
Este guia explica como inserir MP4 no PowerPoint, para que você possa exibir conteúdo animado em seus slides. Se o seu PowerPoint não adicionar MP4, ajuste os codecs de vídeo e áudio com o Blu-ray Master Video Converter Ultimate. Em seguida, o PowerPoint deve aceitar os arquivos de vídeo sem problemas. Se você encontrar outros problemas ao incorporar MP4 no PowerPoint, escreva-os abaixo desta postagem e responderemos o mais rápido possível.
Mais do Blu-ray Master

