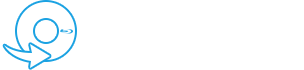Ao usar o programa de escritório PowerPoint, você pode ocasionalmente encontrar um erro informando que ele não pode reproduzir mídia MP4. Os vídeos de mídia ou áudio incorporados na apresentação avançada podem não ser reproduzidos corretamente na tela preta do vídeo e o vídeo pode não ter som devido a esse problema. Um problema frequente que pode ocorrer como resultado do mau funcionamento do próprio PowerPoint é que ele não pode reproduzir mídia. Além disso, deve ser escolhido o formato de mídia correto que seja compatível com a versão atual do Office para que os arquivos de mídia funcionem corretamente.
Alinhado com isso, você aprenderá sobre as prováveis causas do problema. PowerPoint não pode reproduzir mídia nesta postagem, junto com as melhores maneiras de resolvê-lo.
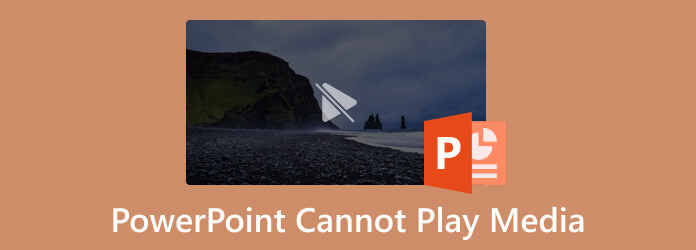
Part 1. O PowerPoint reproduz mídia?
Sim, é possível reproduzir mídia usando o PowerPoint.
Agora, se você perguntar como o PowerPoint reproduz mídia? Nós só precisamos clicar no slide no Visualização normal onde você deseja incorporar o vídeo. Clique no flecha próximo de Vídeo no Mídia grupo dos inserção aba. Escolha um Vídeo de um arquivo e, em seguida, selecione-o navegando até seu local. Depois disso, clique no seta para baixo na inserção botão e, em seguida, clique em inserção.
Part 2. Por que o vídeo do PowerPoint não está sendo reproduzido
Geralmente, é recomendável concluir a lista de verificação listada abaixo se a tela do seu dispositivo exibir uma mensagem de erro, como PowerPoint não pode reproduzir mídia, como resposta a esta consulta:
- Certifique-se de que seus arquivos de mídia não estejam danificados ou corrompidos.
- Teste-o em um dispositivo diferente. Às vezes, o sistema operacional não consegue reproduzir os arquivos de mídia devido a um programa ou aplicativo em segundo plano. Para ver se eles funcionam, tente reproduzi-los em um dispositivo diferente.
- Se o arquivo de mídia for reproduzido corretamente em outros dispositivos, seu dispositivo deve estar com problemas. Reinicie o computador.
- Sempre verifique o volume do sistema, configure-o para um nível audível e, em seguida, inicie o PowerPoint para reproduzir os arquivos de mídia.
- Os arquivos de mídia de áudio/vídeo não serão reproduzidos até que a opção de apresentação de slides do PowerPoint esteja habilitada.
- Sempre verifique o volume do slide, pois ele pode estar silenciado e impedir que o PowerPoint reproduza arquivos MP4.
- Às vezes, os problemas de atualização do Windows Media Player resultam em erros, como a incapacidade do PowerPoint de reproduzir mídia MP4. Dependendo das necessidades, substitua, atualize ou repare.
- Os arquivos MP4 não estão incorporados corretamente no PowerPoint. (Verifique a maneira correta de inserir MP4 no PowerPoint.)
A etapa a seguir é escolher uma solução apropriada depois de determinar a causa do problema em seu dispositivo. Aqui estão as possíveis soluções para o problema: O PowerPoint não pode reproduzir mídia no formato MP4.
Part 3. Como consertar o PowerPoint que não reproduz mídia
Solução 1: Repare os arquivos de vídeo danificados
Se os arquivos de vídeo estiverem danificados ou quebrados, você não conseguirá reproduzi-los no PowerPoint. Dito isto, é necessário um software poderoso de reparo de vídeo. Reparo de vídeo AnyMP4 é aquele. Este software é compatível com Windows e macOS. Ele pode lidar com muitos problemas de vídeo não reproduzíveis, quebrados, corrompidos e danificados. Não importa se você obtém este vídeo por câmera, smartphone ou site, AnyMP4 Video Repair adota o mais recente algoritmo de IA para analisar as informações do vídeo e fazer o reparo automático rapidamente. Além disso, pode corrigir imagens de vídeo em 1080p HD, 4K, 8K, 12K e 16K. Ao usar AnyMP4 Video Repair, você pode reproduzir facilmente arquivos de vídeo quebrados no PowerPoint com as seguintes etapas fáceis.
Passo 1.Acesse o site oficial do AnyMP4 Video Repair para sua instalação gratuita no seguinte link: https://www.anymp4.com/video-repair/
Passo 2.Clique no + laranja à esquerda para adicionar seu vídeo danificado.
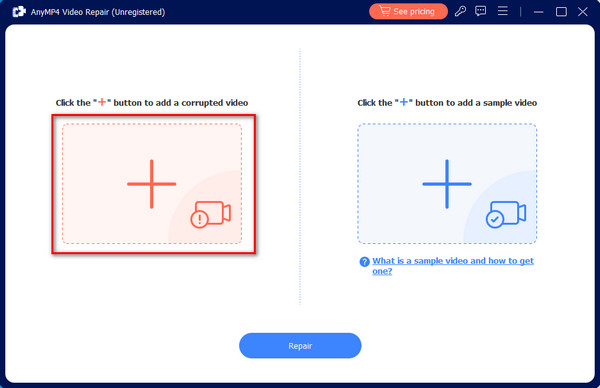
Passo 3.Clique no + azul à direita para adicionar um vídeo de amostra. O software reparará seu vídeo quebrado de acordo com as informações, taxa de bits, resolução, codificador e taxa de quadros deste vídeo de amostra.
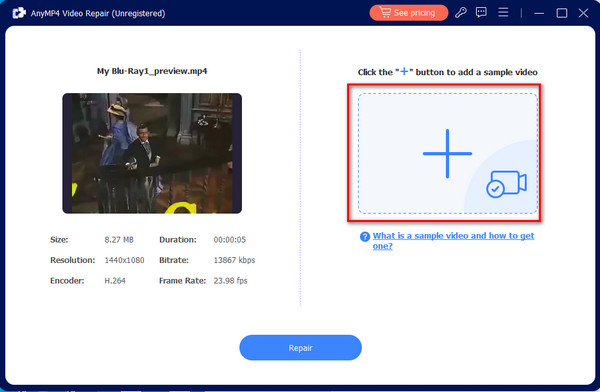
Passo 4.Clique em Reparar na parte inferior para iniciar o processo de reparo. Você receberá um arquivo de vídeo completo em breve.
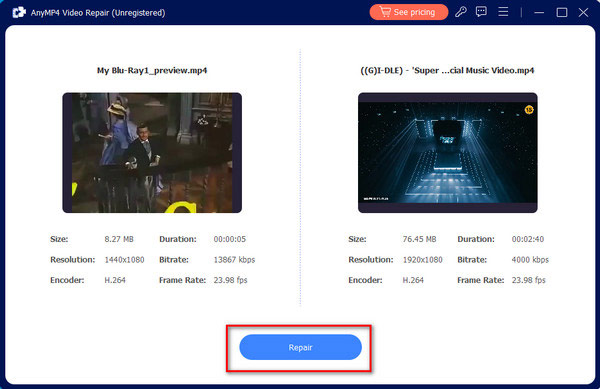
Solução 2: configurar a compatibilidade de mídia
A compatibilidade do PowerPoint é crucial para todas as necessidades. Se a mídia incorporada não estiver em um formato compatível com o escritório, ela não será reproduzida no PowerPoint. Portanto, se você descobrir que o PowerPoint não pode reproduzir mídia MP4, defina a compatibilidade de mídia usando os seguintes procedimentos.
Passo 1.Inicie o PowerPoint e a apresentação. Escolha o Info opção do Envie o menu.
Passo 2.A Otimizar compatibilidade de mídia caixa de diálogo aparecerá na tela se a mídia no slide for incompatível.
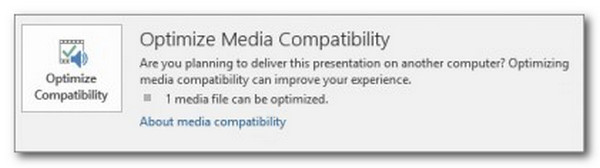
Passo 3.Selecionando o escolha, uma verificação será executada no arquivo de mídia. O assistente de otimização de compatibilidade resolverá o problema em seus estágios iniciais. No entanto, o assistente de diálogo revelará a causa real se o problema não for resolvido.
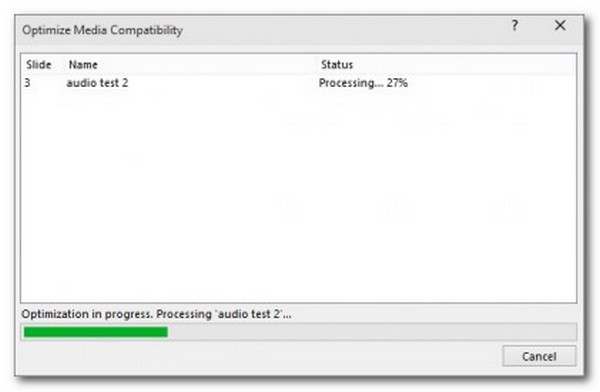
Lembre-se: A compatibilidade de mídia no PowerPoint é ótima para reproduzirmos mídia usando o software. É por isso que é importante ver a configuração, pois amenizamos o problema.
Solução 3: verificando a reprodução do PowerPoint
Verifique as opções de reprodução do PowerPoint se não conseguir detectar nada incorreto no vídeo. Você pode optar por fazer com que o PowerPoint inicie o vídeo automaticamente ou esperar até clicar nele. Portanto, deixe-nos garantir que o PowerPoint esteja configurado para reproduzir o vídeo conforme você espera.
Passo 1.Clique no vídeo em PowerPoint.
Passo 2.Em seguida, selecione o Reprodução guia da barra de ferramentas.
Passo 3.Em seguida, devemos selecionar a opção desejada no menu Início menu suspenso no Vídeo caixa de configurações.
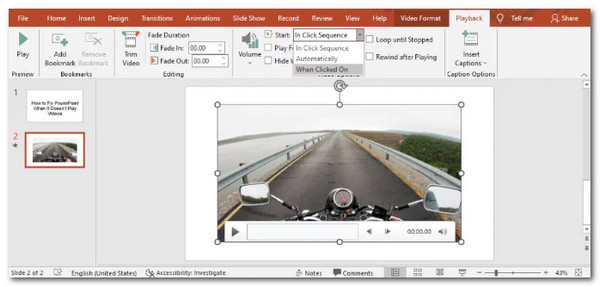
Essas são as etapas que precisamos seguir ao modificar a reprodução no PowerPoint. Como a compatibilidade de mídia acima, a configuração de Reprodução também é importante para reproduzirmos nossa mídia usando o PowerPoint. Para isso, certifique-se de configurá-lo corretamente para evitar problemas.
Solução 4: Livrar-se da pasta TEMP
As pastas temporárias podem ter um impacto no desempenho geral do PowerPoint e podem ser a causa do PowerPoint dizer que não pode reproduzir mídia. Se tudo estiver em ordem: você está usando um formato de mídia compatível, o codec está configurado e o valor do link funciona conforme o esperado. Em seguida, tente remover algumas pastas temporárias para ver se isso ajuda. Esses são os procedimentos.
Passo 1.Press Janela + R para começar.
Passo 2.Uma caixa de diálogo da janela de execução aparecerá; digite o caminho, tais como %tmp%.
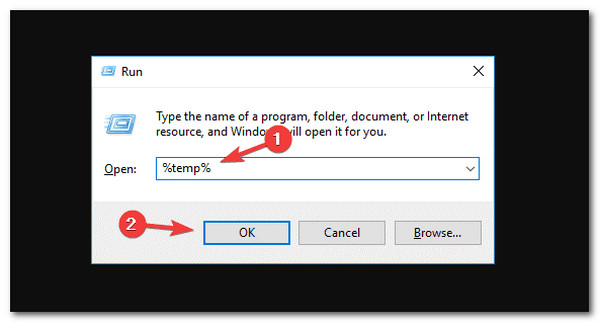
Passo 3.Escolha e remova todos os arquivos com o TMP extensão do caminho. Depois disso, por favor Reiniciar o computador depois de remover os arquivos temporários.
Sim. Arquivos TEMP podem impedir que você reproduza arquivos de mídia em seu PowerPoint. É por isso que, por favor, siga cada passo acima para facilitar instantaneamente.
Solução 5: converter usando o Blu-ray Master Video Converter Ultimate
Outro problema comum pelo qual não podemos reproduzir nossa mídia usando o PowerPoint é o problema com os formatos de arquivo. Principalmente, o PowerPoint suporta apenas ASF, AVI, MP4, MOV e WMV. Outros formatos de arquivo podem causar problemas ao reproduzi-lo no PowerPoint. Nesse caso, converter os arquivos de mídia que temos é uma ótima solução. Para isso, precisamos do grande Blu-ray Master escolhido Video Converter Ultimate. Esta poderosa ferramenta de conversão nos ajudará a facilitar o problema de compatibilidade de nossa mídia com o PowerPoint. Além disso, oferece mais efeitos de edição de vídeo para polir seu vídeo antes de colocá-lo no PowerPoint, como melhorar a qualidade do vídeo, remover marcas d'água de vídeo, compactar arquivos de vídeo e muito mais.
Aqui está o guia sobre como podemos usá-lo.
Passo 1.Baixe e instale o incrível Blu-ray Master Video Converter Ultimate em seu computador agora.
Download grátis
Para Windows
Download seguro
Download grátis
para macOS
Download seguro
Passo 2.Por favor, clique no Adicionar arquivos botão do meio e escolha o vídeo que deseja converter.
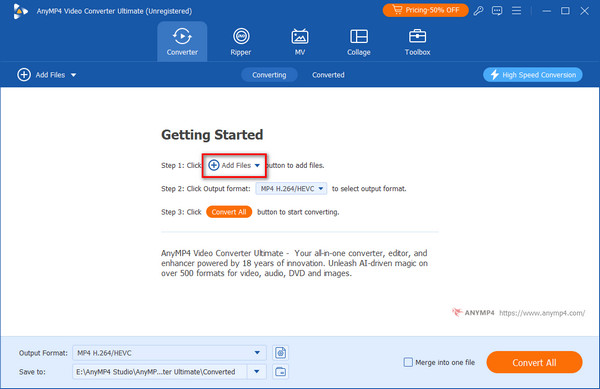
Passo 3.Depois de ver o vídeo na interface do programa, defina o formato para ASF or MP4 para melhor compatibilidade com a mídia no PowerPoint.
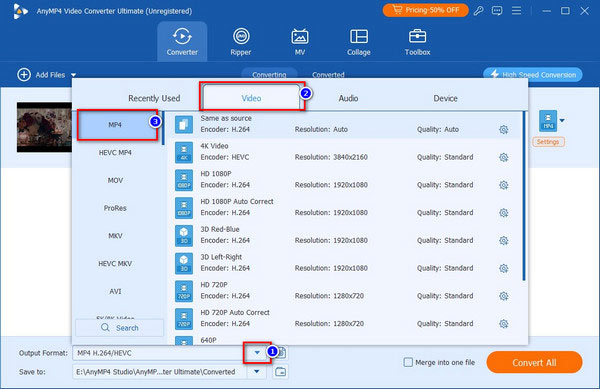
Passo 4.Depois disso, por favor, aperte o botão Converter tudo botão e aguarde o processo de conversão.
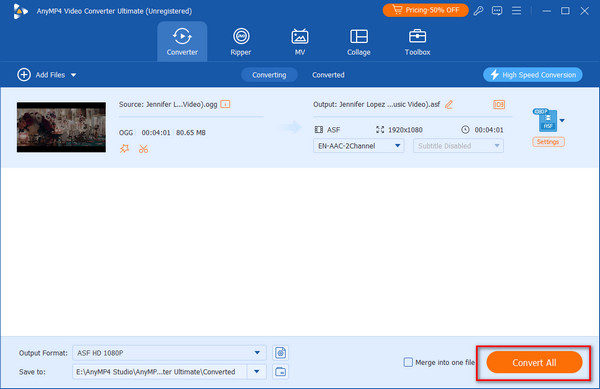
Após esse processo, você pode esperar uma reprodução suave de sua mídia usando o software PowerPoint. Tente inserir sua mídia mais uma vez.
Além disso, esta ferramenta também pode converta seu arquivo PowerPoint expirado para MP4 para reproduzir em outros dispositivos.
Part 4. Perguntas frequentes sobre o PowerPoint que não reproduz mídia
-
Como posso fazer o PowerPoint permitir mídia externa?
Primeiro, precisamos selecionar Conteúdo Externo seleccionando o Opções aba. Depois disso, precisamos ir com o trust Center. De lá, por favor, veja o Configurações da Central de confiança . Essas são as etapas simples que precisamos seguir para permitir mídia externa no programa PowerPoint.
-
Quais formatos de vídeo são compatíveis com o PowerPoint?
O PowerPoint oferece suporte a formatos de mídia enormes, especialmente para reproduzir arquivos de mídia nele. No entanto, os arquivos de mídia recomendados são AVI, MP4, M4V, MOV, MPG, MPEG e WMV. Precisamos desses formatos para evitar problemas ao reproduzi-los na ferramenta PowerPoint.
-
Qual é a restrição ao reproduzir arquivos de mídia no PowerPoint?
Provavelmente existem restrições e limitações na reprodução de arquivos de mídia usando o PowerPoint. Devemos lembrar que a mídia incorporada do PowerPoint Web App é limitada a 50 MB no Office Online Server.
Resumindo
É fácil consertar se o seu PowerPoint não pode reproduzir mídia contanto que sigamos os guias acima deste post. Para isso, converter seus arquivos de mídia antes de reproduzi-los no PowerPoint é a solução mais simples e exclusiva que podemos fazer usando o incrível Blu-ray Master Video Converter Ultimate. A ferramenta ajuda você com a compatibilidade da reprodução de sua mídia com saída de alta qualidade. Tente agora!
Mais do Blu-ray Master
O vídeo não está sendo reproduzido