Como você sabe, o iMovie é o software de edição de vídeo supremo da Apple para iOS e macOS. O iMovie oferece muitos recursos de edição impressionantes, como cortar/girar videoclipes, estabilizar, intitular e ajustar cores, temas e cenários de vídeo.
Às vezes você pode ter feito DVDs sozinho. Para tornar o arquivo de vídeo como um profissional, você pode editá-lo no iMovie 11. Como você sabe, o iMovie lê apenas arquivos MP4 e MOV. Aqui, ofereceremos 2 métodos gratuitos para importar DVD para o iMovie para edição.
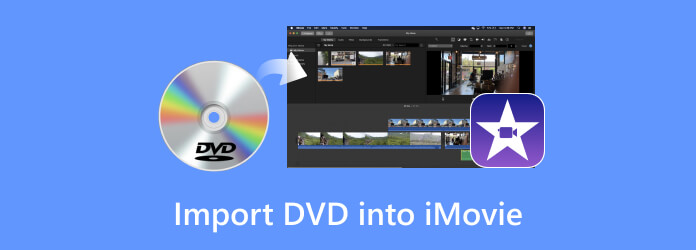
O iMovie é uma ferramenta de edição útil, mas não suporta DVD. Portanto, se você deseja editar seu DVD com o iMovie, pode converter o DVD para formatos de vídeo compatíveis com o iMovie. Para DVDs comerciais serem criptografados, você precisa primeiro remover a proteção e converter o DVD em vídeo.
Mestre Blu-ray Free DVD Ripper é o conversor de DVD para iMovie gratuito e fácil de usar. Pode copiar qualquer disco, pasta ou arquivo IFO de DVD para formatos de vídeo populares como MP4, AVI, MOV, MKV, M4V e muito mais. Com isso Estripador de DVD grátis, você pode converter facilmente o DVD em formatos compatíveis com o iMovie, como arquivos MP4 ou MOV.
Baixe e inicie o programa
Baixe, instale e inicie o Free DVD Ripper no seu computador. Insira o disco de DVD na unidade de DVD. Clique no botão "Carregar disco" para carregar o disco de DVD no programa.
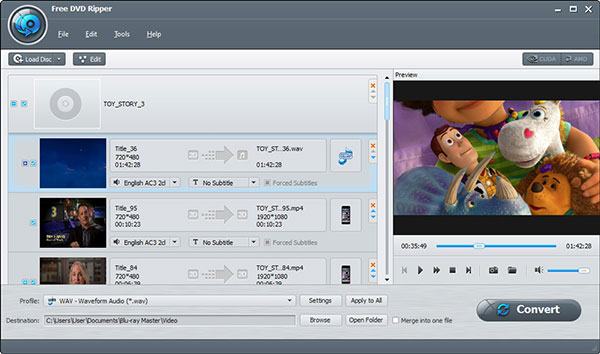
Edite DVD com recursos de edição
Você pode clicar em "Perfil" e selecionar MP4 ou MOV no botão suspenso. Em seguida, clique no botão "Editar" para cortar, marcar o vídeo, ajustar o volume e efeitos como brilho, contraste, saturação e matiz.
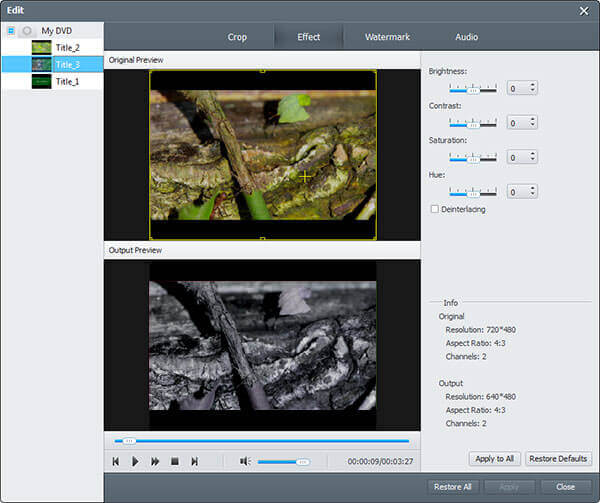
Converta DVD para formatos suportados pelo iMovie
Clique em "Procurar" na parte inferior da interface para selecionar a pasta de saída. Depois de fazer todas as configurações, clique no botão "Converter" para copiar o DVD para os formatos suportados pelo iMovie.
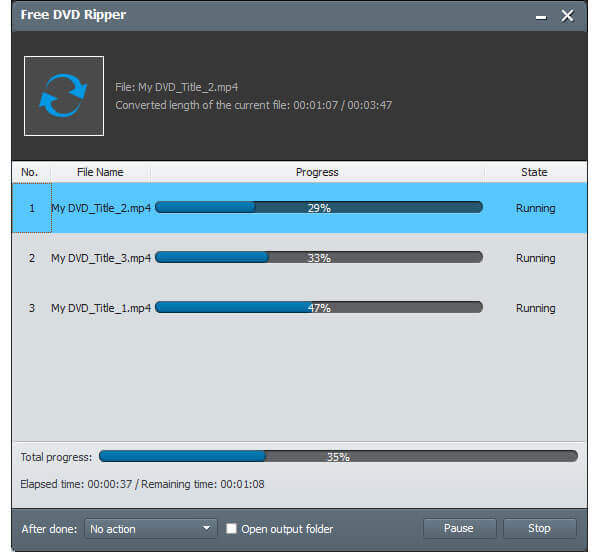
Após copiar o DVD para os formatos suportados pelo iMovie, você pode seguir as etapas abaixo para começar a editar o vídeo em DVD no iMovie.
Execute o iMovie e copie o vídeo convertido para o seu Mac. Clique em "Arquivo" > "Novos Projetos" e clique em "Criar" para configurar uma nova tarefa.
Clique em "Importar mídia" na interface principal para importar o vídeo para o iMovie. Você pode adicionar mais de um vídeo juntos.
Em seguida, arraste o videoclipe para a parte inferior. Clique com o botão direito do mouse no videoclipe e selecione "Dividir clipe" para cortar vídeos indesejados.
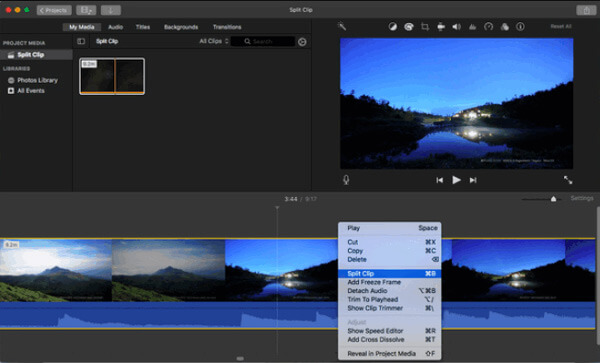
Posicione a tela da imagem desejada e clique no ícone "Cortar" para arrastar a borda do quadro. Em seguida, clique no ícone "Aplicar" no canto superior direito. Se o vídeo estiver no ângulo errado, clique em "Girar" para garantir que o vídeo esteja na direção certa.
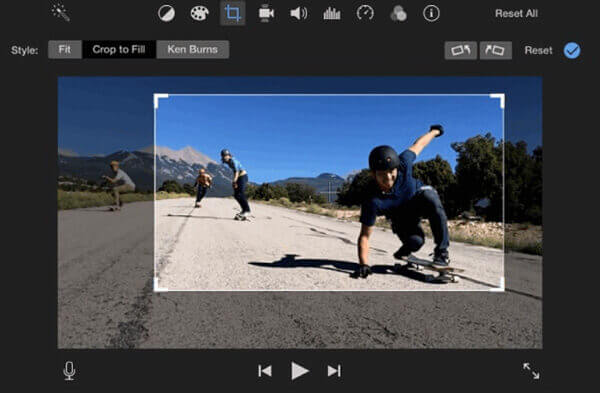
Se você deseja ajustar a cor do vídeo, pode clicar no ícone "Equilíbrio de cores". Em seguida, você terá várias opções, "Auto", "Match Color", "White Balance" e "Skin Tone Balance".
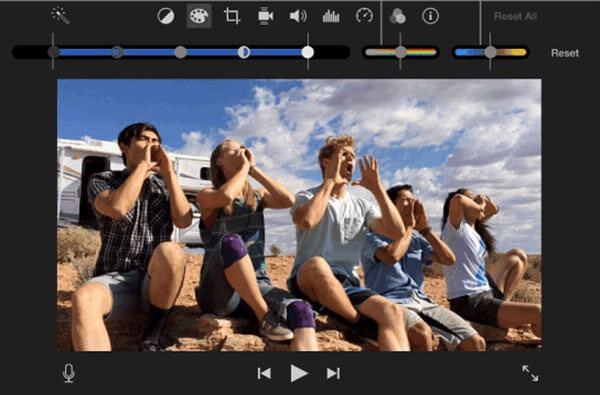
Se você quiser adicionar música de fundo ao seu vídeo, clique em "Adicionar áudio" para importar o arquivo de áudio. Em seguida, arraste o arquivo de áudio para a área inferior e certifique-se de que ele corresponda bem ao arquivo de vídeo.
Depois de editar o vídeo no iMovie, você pode ir ao menu "Arquivo" e escolher "Salvar projeto".
Se você estiver usando um computador Mac, poderá achar que o uso do Utilitário de Disco para converter o arquivo VOB em um arquivo de imagem de disco pode falhar. Felizmente, outra ferramenta que você pode usar é HandBrake. É um DVD de código aberto e gratuito para o iMovie ripper para macOS, Windows e Linux. Siga as etapas para importar DVD para o iMovie gratuitamente.
Baixe, instale e inicie o HandBrake gratuitamente no seu computador. Clique em "Open Source" no canto esquerdo e escolha o disco de DVD que deseja copiar.
Na parte "Configurações de saída", você pode escolher "MP4" como formato de saída. Clique na guia "Vídeo" e selecione H.264 como codec de vídeo. Você também pode otimizar o vídeo e selecionar a qualidade de saída.
Depois de definir todos os ajustes, clique em "Iniciar codificação" para começar a copiar o DVD para o formato suportado pelo iMovie. Em seguida, importe o arquivo MP4 de saída para o iMovie para edição no Mac.
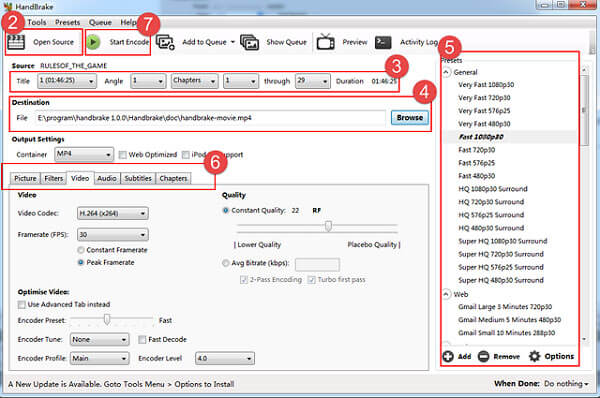
1. Quais são os formatos suportados pelo iMovie?
O iMovie suporta os seguintes formatos de vídeo, áudio, imagem estática e container no seu computador Mac.
Os formatos de vídeo incluem Apple Animation Codec, Apple Intermediate Codec, Apple ProRes, AVCHD (incluindo AVCCAM, AVCHD Lite e NXCAM), DV (incluindo DVCAM, DVCPRO e DVCPRO50), H.264, HDV, HEVC, iFrame, Motion JPEG ( Apenas OpenDML), MPEG-4 SP, Photo JPEG, XAVC-S.
Os formatos de áudio incluem AAC, AIFF, BWF, CAF, MP3, MP4, RF64, WAV.
Os formatos de imagem fixa incluem BMP, GIF, HEIF, JPEG, PNG, PSD, RAW, TGA, TIFF.
Os formatos de contêiner incluem 3GP, AVI, M4V, MOV (QuickTime), MP4.
2. Posso importar um filme para o iMovie?
Para importar um filme para o iMovie, você pode executar o iMovie no seu Mac. Clique no botão "Importar" e selecione "Filmes" para carregar o filme no iMovie.
3. O iMovie pode editar o arquivo VOB?
O arquivo VOB não é suportado pelo iMovie. Se você deseja editar o arquivo VOB no iMovie 11/09/08 / HD, é necessário converter primeiro os formatos suportados pelo VOB para o iMovie. Em seguida, você pode importar o arquivo convertido para o iMovie para edição.
Mais Leitura
Top 5 Melhor Software Open Source DVD Ripper para Digitalizar DVDs
Deseja obter mais softwares ripper de DVD de código aberto? Você acabou de chegar ao lugar certo. Este artigo mostrará a atualização 2019 de rippers de DVD livres de código aberto.
Tutorial completo para converter rapidamente o DVD protegido para iPad gratuitamente
Neste post, você pode encontrar maneiras rápidas de colocar filmes em DVD no iPad facilmente. O conversor de DVD para iPad gratuito pode ripar um disco de DVD para iPad, iPad 2/3 / mini na qualidade original.
(100% Working) Como reproduzir DVDs gratuitamente no Windows 10 / 8 / 7 com o Windows Media Player
O Windows Media Player NÃO reproduz DVD? Você deve verificar a solução aqui e obter as 4 maneiras viáveis, mas gratuitas, de assistir DVD no Windows 10, 8 e 7 com o Windows Media Player.
Como assistir a um DVD no Windows 10 / 8 / 7 e no Mac gratuitamente (passo a passo)
Esta é a sua melhor solução para corrigir o Windows 10 não reproduz DVD, bem como outros sistemas operacionais Windows e Mac. Na verdade, você pode reproduzir DVD no Windows 10 gratuitamente com etapas simples aqui.