Passos simples e rápidos sobre como colocar imagem em vídeo no iMovie usando iPhone/iPad e Mac
Colocar uma imagem no vídeo agora é uma técnica fascinante para aprimorar o conteúdo do clipe. Essa técnica é muito mais convincente, especialmente se o seu vídeo descrever algo ou um tutorial. Portanto, se você é um criador de conteúdo de vídeo e deseja convencer seus espectadores de algo que deseja transmitir, mostre a eles sua prova por meio de imagens sobrepostas. Por outro lado, se você usa um dispositivo Apple para edição de vídeo, talvez saiba algo sobre o iMovie.
Na verdade, a principal razão pela qual você está aqui é entender como colocar uma foto em um video no iMovie porque você está planejando usar a ferramenta para sua primeira experiência de edição de vídeo. No entanto, você sabe que usar o iMovie pela primeira vez é bastante desafiador. Por isso, é bom você estar neste post, pois preparamos as diretrizes mais descomplicadas e rápidas de entender sobre esse assunto.
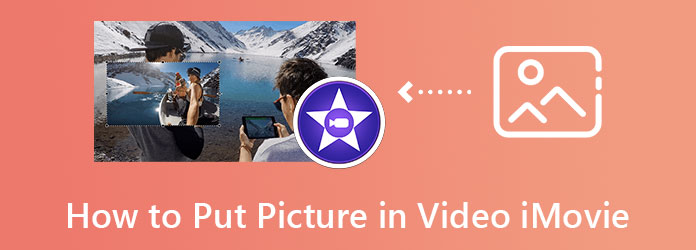
Adicionar uma foto a um vídeo no iMovie é uma tarefa desafiadora, mas empolgante, no iPhone. Você provavelmente sentirá isso ao executar sua missão como iniciante. No entanto, como esse fato ocorre, não podemos negar o quão bom é o iMovie ao fornecer ferramentas e opções para a criação de vídeos e filmes. Para dar suporte a esse insight, o iMovie possui funções como picture-in-picture, corte, tela dividida e tela azul/verde. Além disso, este aplicativo também permite adicionar rapidamente narração, marca d'água, música, texto e fotos aos seus vídeos. Além disso, não podemos desconsiderar seus outros recursos que você pode usar, como o trocador de velocidade, criador de storyboard e muitos mais para mencionar. Enquanto isso, aqui estão os passos a seguir se você quiser saber como colocar um logotipo em um vídeo no iMovie usando um dispositivo iOS.
Obtenha o iMovie no seu iPhone primeiro. Faça o download e instale-o na Apple Store e inicie-o assim que terminar. Em seguida, toque no Comece novo guia Projeto, selecione o Filme seleção e encontre o vídeo da sua galeria para editar.
Depois de encontrar o vídeo, toque no Elipse ícone no arquivo e selecione o Picture-in-Picture função. Agora, faça o upload das imagens que você deseja colocar no vídeo. Em seguida, organize a foto e coloque-a onde quiser vê-la.
Depois disso, você já pode tocar no Pronto opção no canto superior esquerdo da tela. Em seguida, prossiga para salvar o vídeo tocando no Exportações opção.
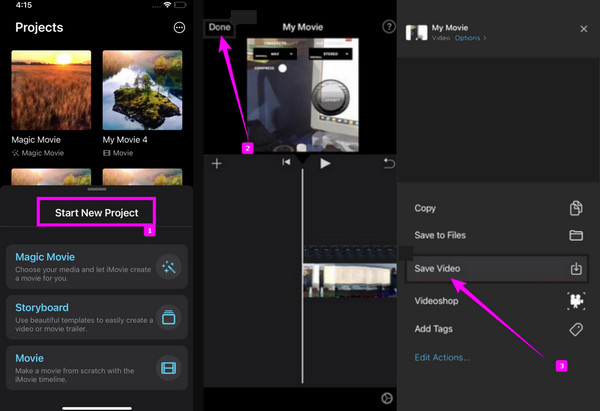
Desta vez, vamos dar uma olhada rápida nas etapas de como colocar fotos em vídeo com o iMovie no Mac por meio do procedimento de sobreposição. Tecnicamente, esse método no Mac não é tão desafiador quanto você pensa e, ao contrário do procedimento no iPhone, funciona por meio de uma função de arrastar e soltar. Assim, se esta afirmação o excita, então vamos começar sem mais delongas.
Como sobrepor uma imagem a um vídeo no iMovie
Vá para o seu em destaque e pesquise pelo iMovie entre as opções do aplicativo. Inicie o software e clique no botão MAIS ícone para selecionar o Filme opção.
Ao chegar na interface principal, carregue seu vídeo e a imagem que deseja sobrepor. Para isso, clique no Importar mídia no centro da parte da linha do tempo.
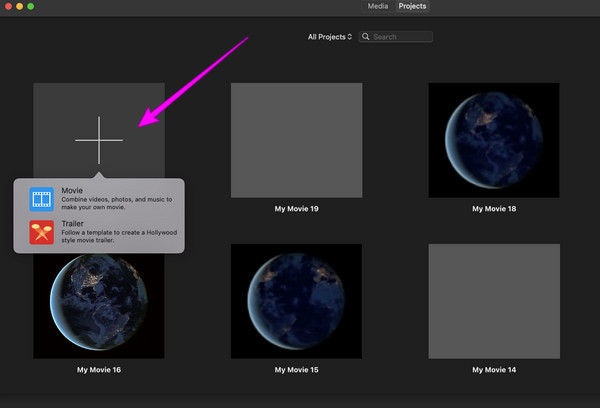
Depois que o vídeo e a foto forem carregados, arraste-os para a linha do tempo na parte inferior. Então, você verá no lado da visualização que a imagem já está sobreposta. Ajuste a imagem com o Capacidade e Desvanecer acima da visualização e, em seguida, salve seu vídeo clicando no Exportações aba.
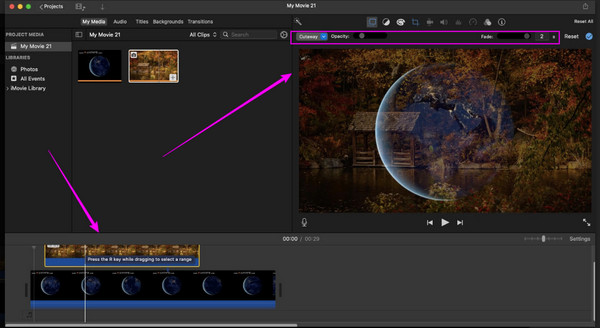
Agora, suponha que você esteja procurando outra solução para inserir fotos em vídeo com a alternativa do iMovie. Nesse caso, Video Converter Ultimate é a melhor escolha. É um software de edição de vídeo que oferece uma ferramenta superexcelente e segura para o seu Mac, exatamente o que oferece para Windows e Linux. Além disso, é o melhor pelo seu processo único e rápido de inserir uma foto em cima de um vídeo, pois apresenta muitas opções personalizáveis para você experimentar. Além das funções de capacidade e opacidade, Video Converter Ultimate também oferece configurações para sua saída de vídeo. A referida configuração contém o ajuste de taxa de quadros, formato, resolução, modo de zoom, codificador e qualidade que pode transformar seu vídeo em 4K!
Além disso, permite misturar e combinar sua foto com legendas que você pode adicionar facilmente sem sair da mesma janela de edição. O que é mais impressionante são suas tecnologias avançadas para o seu hardware e o processo suave. Imagine, ele vem com aceleração de hardware e recurso ultrarrápido que torna seu procedimento 75x mais rápido e seguro!
Razões para escolher o Video Converter Ultimate
Como inserir foto em vídeo na alternativa do iMovie
Baixe a ferramenta no seu Mac e inicie-a. Em seguida, acesse o menu Toolbox e procure o Marca d'água de vídeo opção. Depois de clicar na referida opção, pressione o botão MAIS ícone e importe imediatamente seu vídeo.
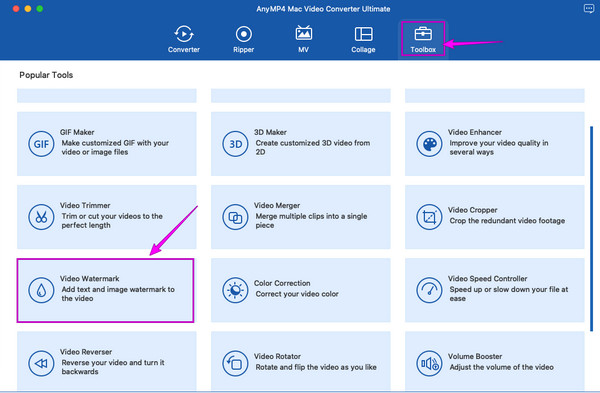
Depois disso, selecione o Watermark imagem seleção na janela a seguir. Carregue a imagem que deseja inserir e ajuste livremente o tamanho, a capacidade e a opacidade da foto.
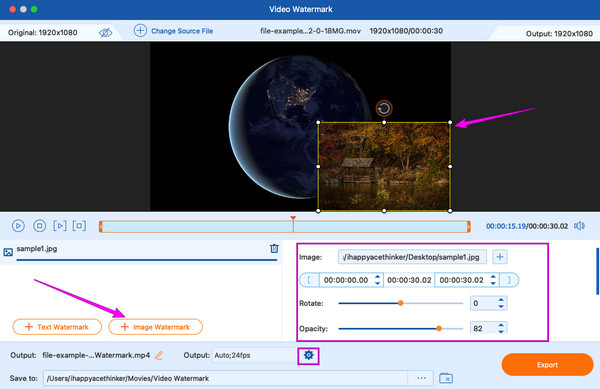
Clique na engasgar ícone sob a opção de opacidade para acessar o definição de vídeo. Uma vez acessado, você pode otimizar a resolução, qualidade, formato e outros do vídeo.
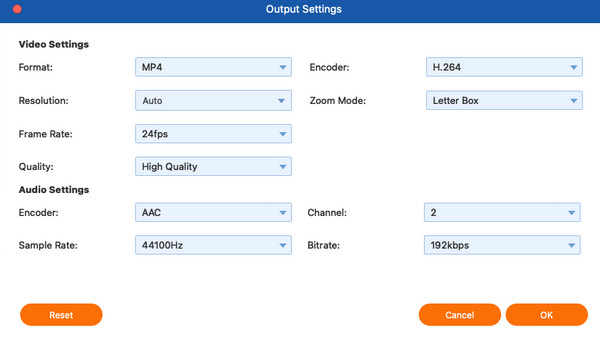
Depois disso, você já pode acertar o Exportações botão e aproveite seu vídeo recém-editado. Você também pode usar esta função para adicionar marcas d'água a vídeos.
Posso adicionar várias fotos em vídeo no iMovie?
Sobrepondo várias fotos em todo o vídeo danificará a exibição de vídeo. Se você quiser sobrepor fotos, coloque-as em diferentes partes dos clipes.
É possível sobrepor um vídeo em um vídeo usando o iMovie?
Sim. O iMovie permite sobrepor fotos e vídeos usando suas funções de corte, tela dividida e imagem em imagem.
Quais formatos de imagem posso usar para adicionar a um vídeo no iMovie?
O iMovie suporta os formatos de imagem PNG, JPEG, BMP, PSD, HEIF, TIFF e TGA. Você pode usar qualquer um deles para adicionar ao seu vídeo.
Este artigo é uma excelente solução para responder à sua pergunta sobre como colocar uma foto em um video no iMovie. Com as etapas detalhadas fornecidas, agora você pode fazer a tarefa sem problemas. No entanto, quer você goste ou não, o iMovie só oferece soluções limitadas para seus outros problemas de edição de vídeo. É por isso que apresentamos a você o Video Converter Ultimate.
Mais Leitura
Guia completo sobre como adicionar marca d'água no Photoshop
Você quer colocar uma marca d'água no Photoshop, mas não sabe como? Então, este post é o que você precisa ler, pois tem todas as respostas que você procura.
Melhores métodos sobre como acelerar um vídeo no iMovie
Você está procurando um passo fácil para acelerar o vídeo no iMovie? Você não precisa mais se incomodar; este artigo irá ajudá-lo a ajustar a velocidade do seu vídeo.
Tela dividida do iMovie: como fazer vídeos em tela dividida facilmente
Quer saber como dividir a tela no iMovie? Clique neste post que descreve um tutorial sobre como fazer isso. Esteja pronto para lhe dar uma solução rápida sobre este assunto.
[Solução atualizada] Como desacelerar um vídeo no iMovie facilmente
O iMovie é um dos programas de edição de vídeo confiáveis no Mac e iOS. Obtenha o tutorial gratuito aqui se quiser aprender a fazer um vídeo em câmera lenta no iMovie.
Tela dividida