Uma única janela nem sempre é suficiente, principalmente se você trabalha em casa e precisa concluir tarefas enormes. Ter várias janelas abertas facilita a alternância entre vários trabalhos. Se você precisa examinar dados para criar um relatório, ter uma janela de bate-papo enquanto navega ou assistir a vídeos enquanto trabalha em seu romance para criatividade e inspiração. Com o número de tarefas que você precisa fazer, você definitivamente ou ocasionalmente precisa de vários itens abertos simultaneamente. Por outro lado, fazer malabarismos entre janelas de tela cheia pode ser trabalhoso e demorado.
Felizmente, os Macs oferecem uma opção de tela dividida que permite colocar dois programas ou duas janelas de navegador independentes em lados opostos da tela. Você pode alternar entre janelas sem usar o mouse ou pressionar teclas diferentes no teclado. Alinhado com isso, esteja conosco neste artigo, e vamos desvendar as formas mais diretas e eficazes de tela dividida no MacBook. Nós lhe daremos diferentes maneiras e atalhos para fazê-lo.
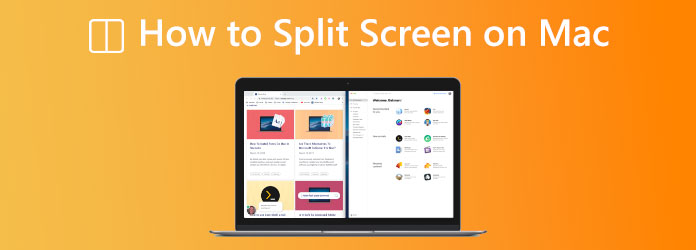
Part 1. Como dividir a tela no Mac
Maneira padrão de dividir a tela no Mac (OS X EI Capitan)
Passo 1.Verifique as configurações primeiro para garantir que Modo Split View funcionará no seu Mac.
Passo 2.À medida que tornamos isso possível, por favor, vá para o Menu Applee localize o Preferências do Sistema.
Passo 3.A partir daí, encontre a guia Mission Control no canto superior esquerdo da tela. Verifique o item ao lado Displays de Espaços separados está checado.
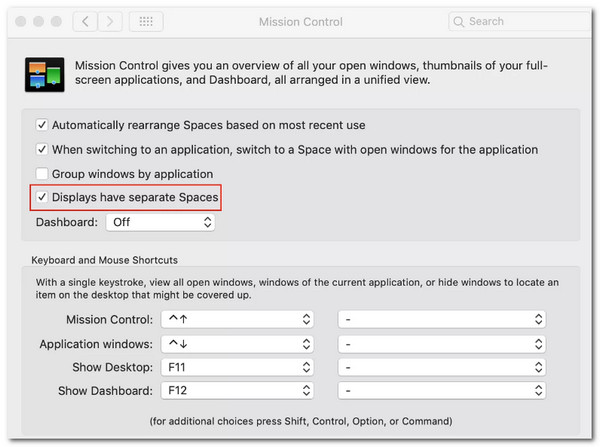
Todos os sistemas operacionais, começando com OS X El Capitan, apresentam o modo Split View. A sequência de operações necessárias para ativar o método muda no macOS mais recente - macOS Catalina. De acordo com isso, se você tiver diferentes versões do macOS, os processos para o macOS Catalina e outras versões do sistema operacional são descritos nas seções a seguir. Por favor, verifique os métodos adequados na sua versão do macOS abaixo.
Tela dividida no macOS Catalina
Para usar a tela dividida no macOS Catalina, aqui estão as instruções que devemos seguir para tornar isso possível.
Passo 1.Direcione para o canto superior esquerdo da janela aberta no momento e clique e segure o botão verde círculo com setas voltadas para fora.
Passo 2.Depois disso, você pode escolher Janela lado a lado à direita da tela ou da janela lado a lado à esquerda da tela das opções abertas. A janela preencherá o espaço especificado. Esta etapa é escolher o aplicativo necessário para dividir a tela no seu macOS Catalina.
Passo 3.Na próxima etapa, selecione a segunda janela que deseja iniciar no lado vazio da tela e veja como sua tela será dividida em duas para ver se o aplicativo do estande é executado simultaneamente.
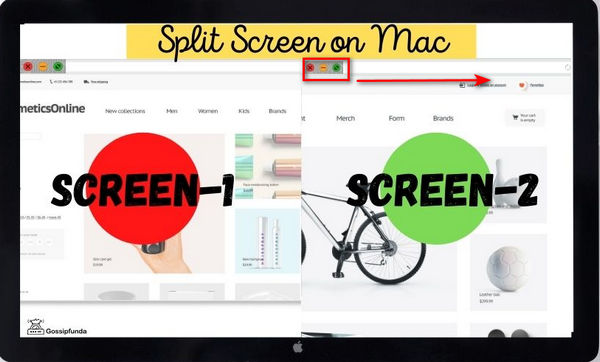
Tela dividida no Mac: outra versão
Nas versões anteriores do Mac OS X, além do macOS Catalina, você pode usar o seguinte comando para ativar a tela dividida:
Passo 1.O primeiro passo que devemos fazer é clicar e segurar o botão verde círculo com setas voltadas para fora no canto superior esquerdo da janela.
Passo 2.Depois de fazer isso, a janela encolherá e você poderá movê-la para um lado da tela arrastando-a para o lado de sua preferência, onde deseja ver o primeiro software.
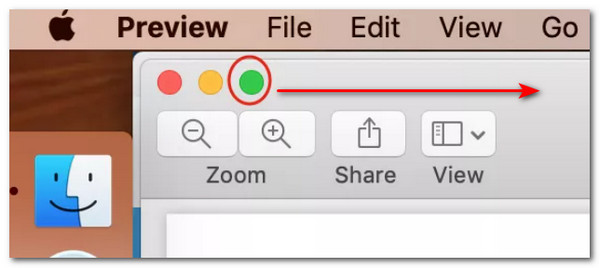
Passo 3.Em seguida, conforme anexamos a janela ao lado esquerdo ou direito, solte-a. Ele agora nos permitirá iniciar o uso simultâneo. A partir daí, selecionar outra janela para a metade oposta da tela é uma obrigação para finalizar o processo.
Part 2. Atalho de teclado para tela dividida no Mac
Método 1. Controle da Missão
Por outro lado, também temos uma maneira mais fácil de dividir a tela do seu computador macOS. É chamado Mission Control, que também pode ser os atalhos de tela dividida do Mac. Esse recurso permitirá que você examine e alterne rapidamente entre todas as janelas ativas em Split View e no modo de tela inteira. Isso torna o acesso a qualquer uma das janelas abertas no seu Mac mais acessível e eficaz com apenas alguns cliques no teclado. Sem mais detalhes, aqui estão os passos que precisamos fazer para fazer o processo com sucesso.
Passo 1.Para o primeiro passo, precisaremos acertar o F3 tecla do seu teclado. É o Controle da Missão botão no teclado do seu MacBook, então você deve pressioná-lo imediatamente.
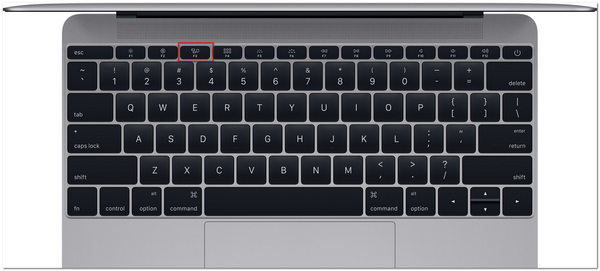
Passo 2.Depois disso, vamos segurar o Control e seta para cima teclas ao mesmo tempo. Então, está na hora de deslizar para cima no magic Trackpad or Multi-Touch com quatro ou três dedos.
Passo 3.Agora, clique duas vezes com os dois dedos na superfície do Magic Mouse. Ele agora nos permitirá navegar para Controle da Missão na lista de programas em Launchpad. Em seguida, arraste a janela para o topo da tela se você usar o OS X El Capitan.
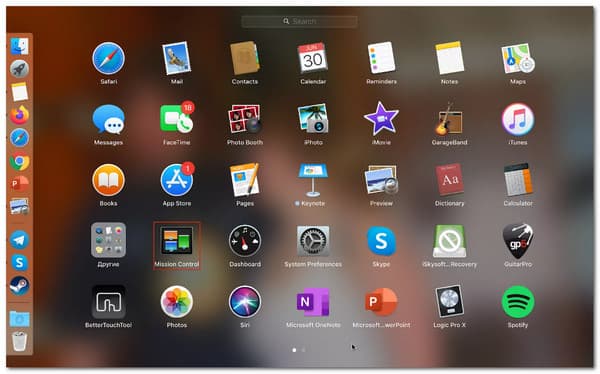
Observações:
Você pode alcançar os seguintes destinos em seu Mac navegando no painel superior em Controle da missão:
- Os desktops primários e secundários.
- Os programas são exibidos em Split View.
- Os aplicativos são iniciados no modo normal.
Método 2. Comando mais fácil
Em um Mac, o atalho de teclado para dividir a tela é primeiro entrar no modo de tela cheia pressionando Control, Em seguida Command chave mais a chave de F. A partir daí, pressione F3 para abrir o Mission Control e arrastar outro programa para o aplicativo agora está em tela cheia. Voltou para Dividir a visualização clicando de volta dentro dos aplicativos lado a lado recentemente.
Part 3. Por que meu Mac não consegue dividir a tela?
Os problemas que impedem você de fazer telas divididas no macOS podem variar por diferentes motivos. Aqui estão algumas coisas que precisamos ter em mente para evitar problemas no processo.
Razão 1. Configuração desativada/incorreta de tela dividida no Mac
Um motivo pelo qual você pode não conseguir usar a tela dividida no seu Mac é se as configurações das Preferências do Sistema estiverem configuradas incorretamente. Para amenizar este problema. Precisamos ir ao Menu Apple. Então veja o Preferências do sistema. Agora, localize Controle da Missão para verificar suas configurações. Certifique-se de Displays Espaços separados opção está marcada.
Razão 2. Requisitos do sistema em tela dividida no macOS
Com a introdução do OS X El Capitan em 2014, a visualização de tela dividida tornou-se acessível. Infelizmente, as primeiras versões do OS X não permitem que você veja dois aplicativos simultaneamente. Pode ser a razão pela qual você não pode fazê-lo. Devemos lembrar que telas divididas não são suportadas por alguns programas, principalmente aplicativos de terceiros obtidos da Internet. Se um aplicativo se recusar a ocupar metade da tela, mesmo que todas as configurações pareçam estar corretas, provavelmente não foi feito para ser visto dessa maneira. No entanto, você ficará aliviado ao saber que a maioria dos programas padrão para o MacBook são totalmente suportados.
Part 4. Como fazer vídeos lado a lado no Mac
Por outro lado, o Blu-ray Master escolheu Video Converter Ultimate pode combinar vários filmes e fotos simultaneamente para criar um vídeo em tela dividida para a visualização do macOS. Agora podemos selecionar um estilo e colocar rapidamente videoclipes ou fotos no quadro. Além disso, pode personalizar facilmente cada tela. Depois de concluir a edição de sua colagem de vídeo, você pode compartilhá-la no TikTok, Instagram e outras plataformas de mídia social. Todos esses recursos estão a apenas alguns passos de distância. Tente olhar para estes passos para fazê-lo.
Passo 1.Baixe e instale o excelente Video Converter Ultimate em seu PC.
Download grátis
Para Windows
Download seguro
Download grátis
para macOS
Download seguro
Passo 2.Acesse o menu do recurso Colagem da ferramenta a partir daí.
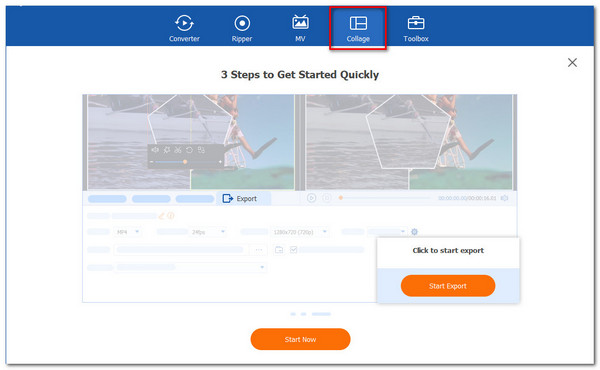
Passo 3.Por favor, clique no Início botão na nova guia para iniciar formalmente o procedimento. Em seguida, a partir dos modelos disponíveis, selecione o Duas células modelo ou outros modelos.
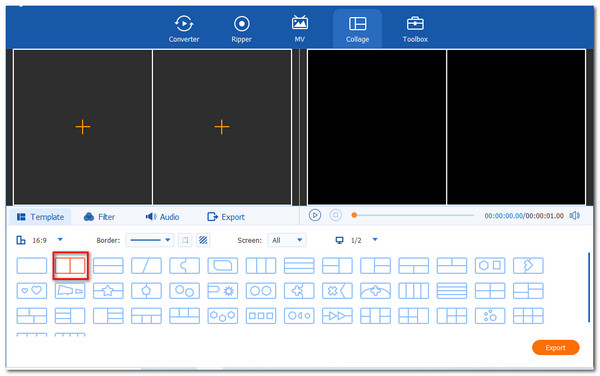
Passo 4.Para criar a visão de tela dividida, clique no botão Adicionar botão. Escolha dois arquivos de mídia e determine qual deve estar à direita e à esquerda.
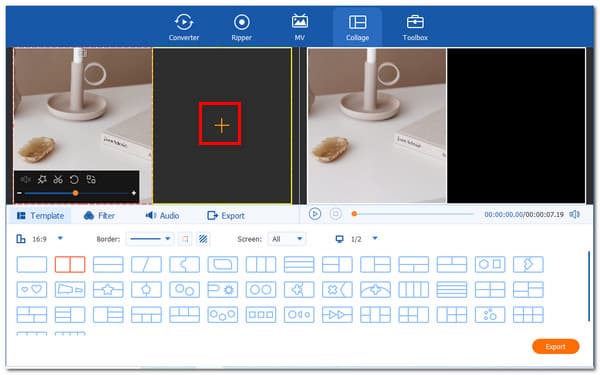
Passo 5.Se você já colocou os arquivos, é hora de salvar seu arquivo clicando no botão Exportações opção. Depois disso, precisamos habilitar as ferramentas para começar a exportar e aguardar os resultados.
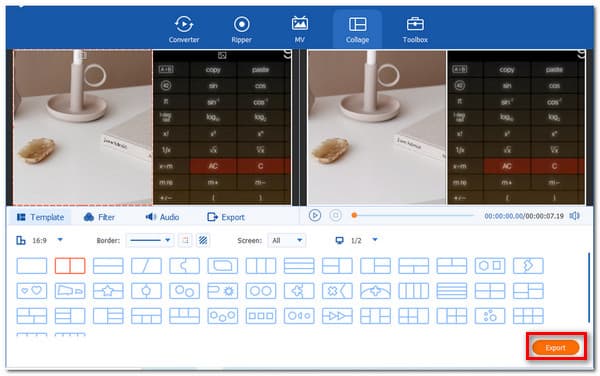
Part 5. Perguntas frequentes sobre como dividir a tela no Mac
-
Em um Mac, como posso passar de Split View para Full Screen?
Como desativamos a tela dividida no Mac após suas tarefas, precisamos expor os botões da janela e mover o cursor para o topo da tela. Em cada janela, clique no botão Em tela cheia ícone. Para isso, a visualização dividida não está mais ativa nessa janela. A outra janela fica em tela cheia.
-
Por que o iOS não suporta o modo de tela dividida em todos os telefones?
Muitos usuários do iOS não utilizam o recurso de tela dividida diariamente. Embora a divisão de tela do iPhone seja uma função benéfica, ela é pouco conhecida por uma pequena proporção dos consumidores da Apple. Qual é o raciocínio para isso? Na realidade, a resposta é simples: nem todos os modelos de telefone permitem a opção de tela dividida do iPhone. Apenas a versão mais recente do iOS e os modelos suportam apenas esse recurso.
-
Os telefones Android têm recursos de tela dividida?
Sim. Existem muitas versões mais recentes do Android que suportam recursos de tela dividida. Alguns modelos são Samsung, OnePlus, Huawei e outros com recursos integrados. Tudo o que precisamos fazer é pressionar e segurar o aplicativo e clicar no botão Dividir a tela botão para selecionar o segundo aplicativo.
Resumindo
Agora você pode realizar várias tarefas e criar uma apresentação mais visual usando o recurso de tela dividida no Mac. Esse recurso pode ser possível usando os métodos acima. Além disso, agora podemos ver a capacidade do Video Converter Ultimate de dividir o vídeo em dois. Agora você pode visitar nosso site para mais dicas e truques.

