Como usar a tela dividida no iPad para multitarefa
Temos muito trabalho para fazer a demanda muito tempo para alcançar. É por isso que muitas pessoas realizam multitarefas para concluir suas tarefas com mais rapidez e eficiência, sem perder tempo. Alinhado com isso, a Apple introduziu um recurso que nos ajudará a realizar nossas tarefas simultaneamente. O recurso foi chamado de Multitarefa, que nos permitiu dividir a tela do nosso iPad e fazer o trabalho simultaneamente. Possui recursos semelhantes que podemos fazer em nosso computador, Windows ou macOS. Felizmente, agora também podemos fazer isso em nossos dispositivos iPad. Com todas essas informações, este artigo existe para ajudá-lo no processo de um tela dividida no iPad. Vamos orientá-lo a fazê-lo rapidamente de diferentes maneiras.
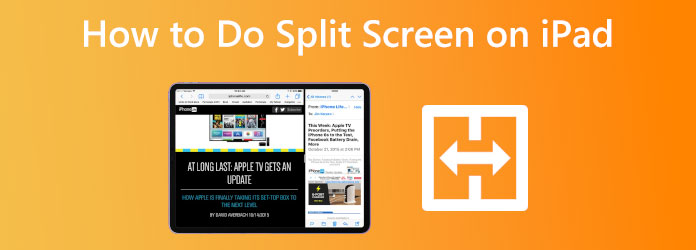
Multitarefa é um recurso do iPad que permite dividir a tela; este é o modo Split View. Com isso, podemos criar uma pequena janela flutuante de um aplicativo chamado modo Slide Over. Além disso, abra uma janela central para um aplicativo usando o modo Janela Central. Cada método tem uma finalidade, mas a opção Split View, que permite que dois programas apareçam lado a lado, é a mais popular. De acordo com isso, esta parte responderá à infame pergunta: como você divide a tela em um iPad? Por favor, veja as etapas abaixo e siga cuidadosamente cada detalhe para tornar o processo bem-sucedido.
Na primeira etapa do processo, precisamos iniciar um aplicativo no seu iPad e verificar três pontos no topo. Ao tocar nele, você terá várias opções:
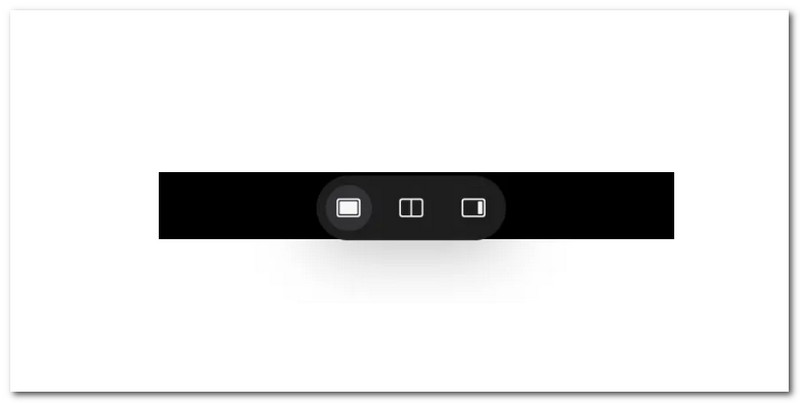
Em seguida, estamos prestes a selecionar os aplicativos que você deseja ver no modo de tela dividida. Por favor, escolha entre os aplicativos disponíveis em seu iPad.
Se ambos os programas forem mostrados na tela no modo multitarefa, você pode arrastá-los para mudar de lado ou redimensionar as janelas.
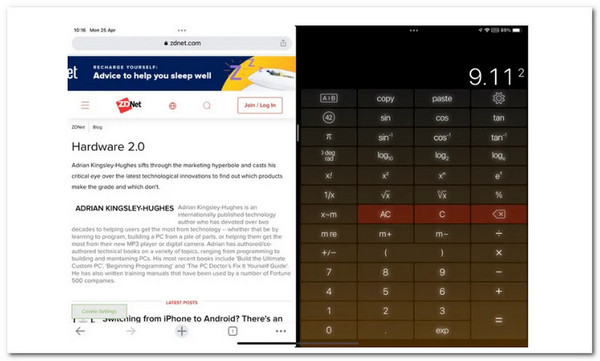
Dicas e notas:
Blu-ray Master escolhido Video Converter Ultimate também pode misturar vários filmes e imagens simultaneamente. Escolha um design e insira videoclipes ou fotografias no quadro para criar seu vídeo em tela dividida. Você também pode modificar cada tela com facilidade. Você pode publicar sua colagem de vídeo no TikTok, Instagram e outros sites sociais assim que terminar de editá-la. Portanto, deixe-nos saber os passos para torná-lo possível.
Baixe e execute o fantástico Video Converter Ultimate em seu computador.
De lá, acesse o Colagem menu de recursos da ferramenta.
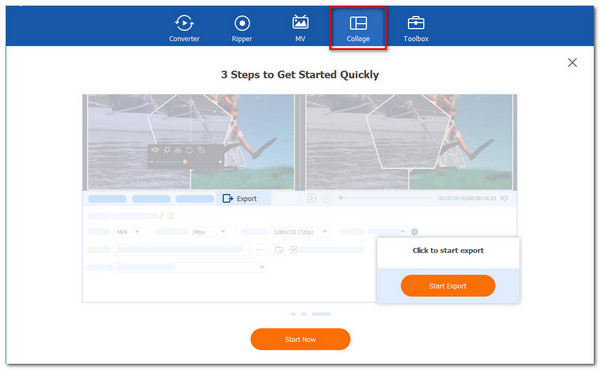
Por favor, clique no Início botão da nova guia para iniciar oficialmente o processo. Então, por favor, escolha o Duas células modelo entre as opções.
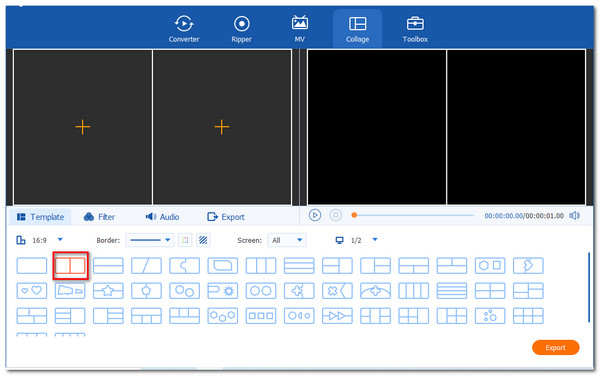
Agora, clique no Adicionar botão para fazer a visão de tela dividida. Selecione dois arquivos de mídia e decida quais estão à direita e à esquerda.
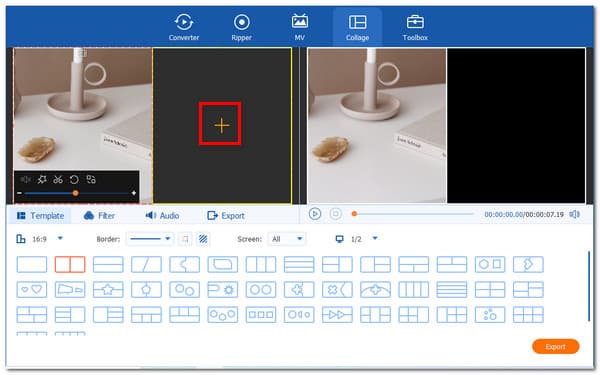
Se você já colocou os arquivos, é hora de clicar no botão Exportar para salvar seu arquivo finalmente. Depois, só precisamos permitir que as ferramentas Comece a exportar e aguarde a saída.
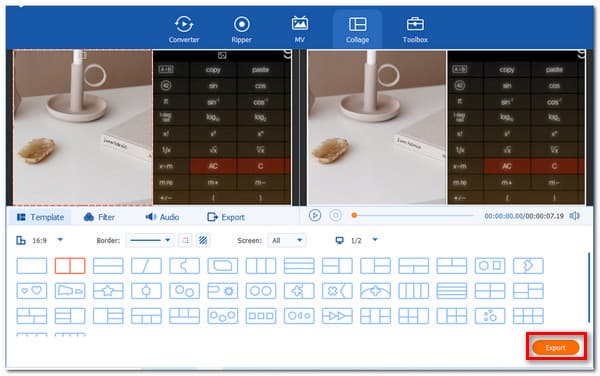
Nosso iPhone também possui um recurso multitarefa. Os usuários do iPhone e até o iPhone 15 Pro Max podem utilizar o método. Usuários de modelos anteriores de iPhone, como o iPhone 6 e 7, não podem fazê-lo. Portanto, se o seu iPhone pode fazê-lo. Aqui estão os passos para fazê-lo.
Você pode ativar o modo de tela dividida do iPhone no menu de configurações se tiver o modelo de iPhone mais recente. Em seguida, no iPhone, vá para Configurações e encontra Exibição e brilho.
Na nova guia, clique em Ecrã entre as opções para ver o Zoom. A partir daí, veja Conjunto e vai para Usar zoom para dividir a tela.
Incline seu iPhone horizontalmente depois de atualizar essas alterações. Quando você executa o aplicativo, ele passa rapidamente para o modo de tela dividida.
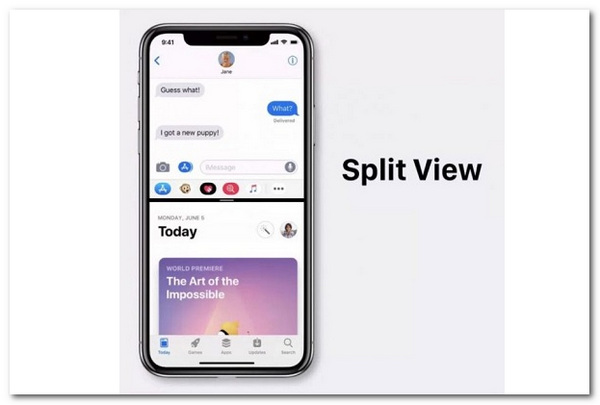
Se você deseja criar uma tela dividida no iPhone, o aplicativo embutido, iMovie, pode fazer um favor. Confira mais detalhes para use o iMovie para criar uma tela dividida no iPhone aqui.
Como posso dividir a tela em um dispositivo móvel Android?
Existem diferentes modelos no Android. De acordo com isso, aqui estão as maneiras simples de dividir sua tela do Android que podem ser aplicáveis com Samsung e OnePlus. O primeiro é para Stock Android/Samsung. Precisamos apenas clicar longamente no ícone do primeiro aplicativo que você deseja utilizar no modo de tela dividida e clicar em outro aplicativo para finalizar a divisão. O seguinte telefone Android é o OnePlus; como o último dispositivo, pressione e segure o corpo do primeiro aplicativo que você deseja usar na tela dividida. No entanto, devemos garantir que ambos os aplicativos que você deseja usar em tela dividida estejam abertos. Na parte inferior do Visual, toque no botão do alternador de aplicativos.
Como posso desativar o Split View no meu iPhone?
Para desativar a multitarefa, vá para Configurações e alterne os interruptores sob Tela inicial e dock. A partir daí, acesse Multitarefa. Essa é a maneira mais fácil de desativar a visualização Dividida no seu iPhone.
Posso dividir a tela entre o Mac?
Verifique se nenhuma das janelas que você pretende utilizar está no modo de tela cheia. Em seguida, coloque o ponteiro sobre o botão verde no canto superior esquerdo de uma das janelas que deseja usar. Depois disso, escolha Janela lado a lado para a esquerda ou a janela lado a lado para a direita. Seu Mac entrará no modo de tela dividida automaticamente. Agora, devemos clicar na janela que você deseja ocupar a metade restante da tela e ela aparecerá. Por fim, use o controle deslizante no centro da tela para alterar o tamanho das janelas.
Um processo instantâneo de multitarefa agora é possível com o uso do recurso Multitarefa do iPad. Além disso, o processo também pode ser possível no iPhone através do uso de uma ótima ferramenta como o Video Converter Ultimate. Para isso, agora é possível fazer a sua tarefa rapidamente. Visite nosso site para artigos mais úteis ou compartilhe esta postagem para ajudar outros usuários.
Mais Leitura
[Resolvido] Como fazer vídeo em tela dividida para YouTube / TikTok
Siga o guia passo a passo neste artigo para colocar vários vídeos lado a lado para criar um vídeo em tela dividida com o melhor editor de vídeo em etapas fáceis.
[Guia completo] Cortar / dimensionar para dividir a tela no Adobe Premiere Pro
Um vídeo em tela dividida pode contar várias histórias ao mesmo tempo. Você pode aprender como dividir a tela com corte e dimensionamento passo a passo neste artigo.
Os 8 principais aplicativos de player de vídeo para iPad Air / Pro / mini e muito mais
Um reprodutor de vídeo iPad adequado é necessário para desfrutar de vídeos HD em seu dispositivo móvel. Portanto, identificamos e compartilhamos uma lista dos principais para ajudá-lo a economizar tempo.
Como gravar jogabilidade em HD no iPad de forma flexível
Se você deseja gravar a parte mais emocionante do jogo, pode ler a postagem para aprender a capturar vídeos de jogabilidade no iPad.
Tela dividida