Como dividir a tela no Windows Movie Maker: a melhor solução em movimento
A tecnologia que temos hoje é inegavelmente uma das melhores. Também é viável para criação e edição de vídeos. Porém, nem todos conseguem acompanhar a tendência tecnológica, pois muitos se contentam com computadores de uma época em que todos ainda estavam começando, e o Windows Movie Maker era a estrela da edição de vídeo. Não podemos negar como o Windows Movie Maker liderou a ferramenta de edição de vídeo mais favorável na época. Além disso, este software pré-instalado do Windows forneceu ferramentas úteis e poderosas que até mesmo iniciantes realmente usaram. E agora, estamos em uma época em que a tela dividida se tornou essencial, principalmente para os criadores de conteúdo, fazendo com que muitos perguntem como dividir a tela no Windows Movie Maker, Incluindo você. Portanto, continue lendo o conteúdo abaixo para fornecer a melhor e honesta resposta sobre esse assunto.

Em 2017, a Microsoft decidiu descontinuar oficialmente o Windows Movie Maker. Foi relatado que o motivo dessa descontinuação é que você não pode mais atualizar este freeware devido ao financiamento impraticável. Portanto, seu Windows Movie Maker em seu computador não tem e não terá mais atualizações desde 2017. Infelizmente, o modo de tela dividida deveria ter sido adicionado ao longo dos anos, mas não foi alcançado devido ao que aconteceu. Então, como fazer uma tela dividida no Windows Movie Maker? Infelizmente, não será mais possível, pois este freeware suporta apenas uma única faixa sem a necessidade de dividir a tela. No entanto, isso nunca deve ser motivo para desistir de sua tarefa de edição de vídeo, pois você ainda tem um software incrível que pode usar imensamente em seu computador Windows para dividir telas.
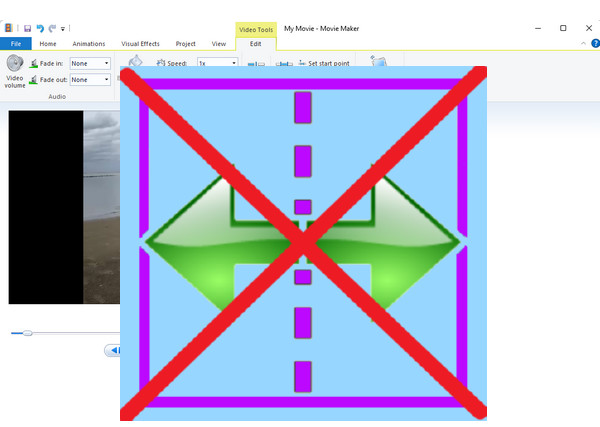
Agora que você conhece a capacidade limitada do Windows Movie Maker na tarefa específica, temos o prazer de fornecer a você a melhor solução para prosseguir. Com Video Converter Ultimate, você ainda pode criar uma tela dividida dos vídeos e fotos que deseja reunir, pois é um criador de tela dividida completo, aprimorador de vídeo e editor. Alguns dos recursos adicionais surpreendentes que este Video Converter Ultimate oferece são gravação, criação e remoção de marcas d'água de vídeo, criação de filmes, compactação, edição de metadados e sincronização de áudio. Enquanto isso, com foco em sua função de tela dividida, o Video Converter Ultimate oferece vários modelos que permitem dividir sua tela de duas a treze, dependendo da sua necessidade. Além disso, você pode otimizar sua saída facilmente personalizando sua qualidade, resolução, proporção, taxa de quadros e formato de sua escolha. Sem mencionar os vários tipos de formatos que esta incrível ferramenta suporta como seus vídeos de entrada e saída.
Além disso, você ficará feliz em saber como este software é seguro e robusto. Ele usa a mais avançada tecnologia de aceleração de IA e GPU, tornando mais confiável a produção de vídeos de alta qualidade em uma tela dividida!
Funcionalidades
Instale o software
Certifique-se de instalar o Video Converter Ultimate em sua área de trabalho antes de prosseguir com as etapas a seguir. Clique no botão de download apresentado para Windows acima.
Acesse a ferramenta para tela dividida
Abra o Video Converter Ultimate depois de instalá-lo. Em seguida, coloque o cursor no Colagem menu, localizado entre os recursos na parte superior central da interface do usuário.
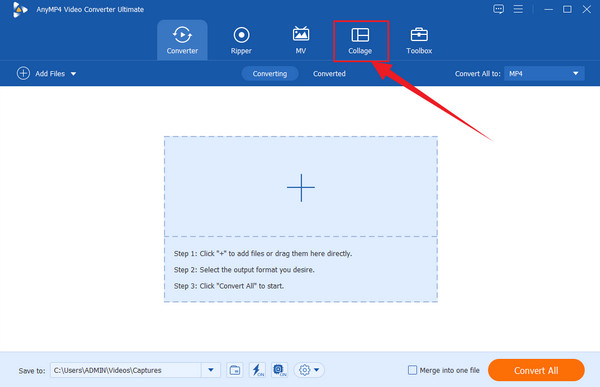
Carregar os arquivos
Após acessar o Colagem menu, você precisará escolher um modelo que deseja usar para dividir sua tela. Por favor, escolha de acordo com o número de arquivos que deseja incluir. Em seguida, comece a enviar seus arquivos pressionando o botão MAIS símbolos que você vê no lado esquerdo da visualização
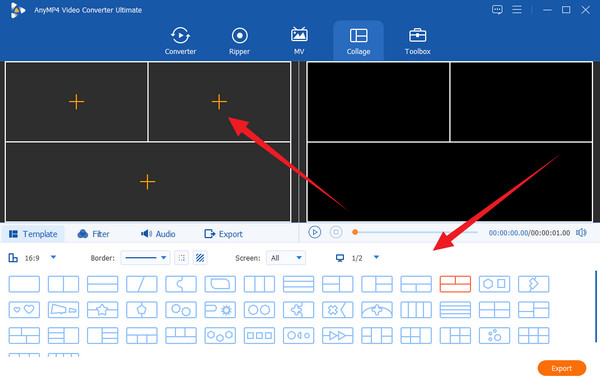
Personalize cada arquivo (opcional)
Você tem a opção de personalizar cada arquivo que carregar. Para fazer isso, clique em cada um até que o menu de edição apareça. Lá, você pode começar a trabalhar na edição do seu arquivo. Outra maneira de editar sua saída é aplicando um filtro. Se você optar por fazê-lo, vá para o filtros guia e escolha sua melhor escolha.
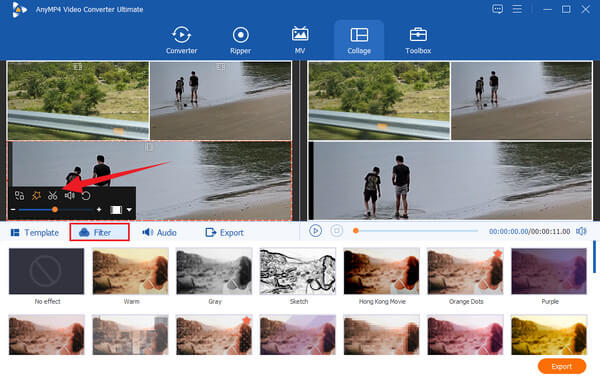
Exportar a saída
Agora você pode prosseguir para o Exportações página. A partir daí, você pode personalizar a resolução, o formato e a qualidade da saída. Observe que você pode aumentar sua saída para vídeo 4K navegando no Resolução seleção. A seguir, acerte o Iniciar Exportação botão e aguarde até que o processo de exportação termine.
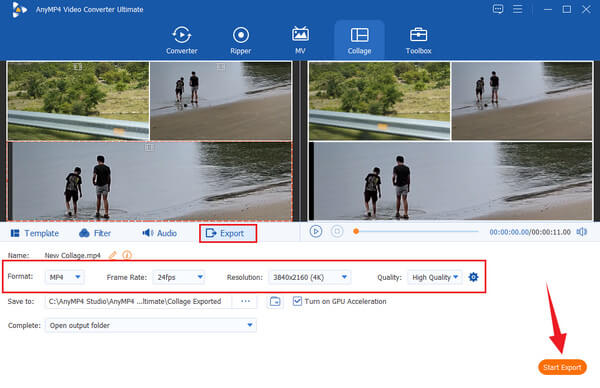
Felizmente, apesar da descontinuação do Windows Movie Maker, ainda existem ótimos recursos existentes que você pode continuar usando. Essas ferramentas ainda são essenciais quando você precisa fazer edição básica de vídeo quando não tem outras opções. O Windows Movie Maker fornece seis boas transições e várias opções de panorâmica e zoom se o seu vídeo precisar de uma animação rápida. Além disso, este software também vem com efeitos visuais onde são colocados os filtros e as configurações de brilho. Além disso, não podemos desconsiderar seu recurso de estabilização de vídeo, que o ajudará a remover extensivamente a trepidação de seus vídeos. Algumas ferramentas úteis são seu aparador, fade-in, fade-out, trocador de velocidade e boa função de compartilhar sua saída online. Clique aqui para saber como melhorar a qualidade de vídeo no Windows Movie Maker.
Como dividir a tela sem o Windows Movie Maker?
Como o Windows Movie Maker não contém uma função de tela dividida, você pode contar com um software poderoso, como Video Converter Ultimate. E garantimos que todos os recursos do Windows Movie Maker sejam vistos neste poderoso software.
A tela dividida afeta a qualidade do vídeo?
Não, se você usar uma excelente ferramenta de divisão de tela. Porque algumas ferramentas estragam a qualidade quando usadas para dividir a tela.
Posso dividir a tela dos meus GIFs?
Sim você pode. Você pode fazer uma tela dividida de vários GIFs de sua escolha. E você também pode transformar vídeos normais de tela dividida em GIFs com Video Converter Ultimate.
Você acabou de descobrir como dividir a tela do Windows Movie Maker. Pretendemos satisfazê-lo, mas o Windows Movie Maker não pode fazer a tarefa por você. É por isso que apresentamos a você o melhor software que você pode ter em seu computador Windows. Com Video Converter Ultimate, você pode dividir sua tela e fazer qualquer tarefa de edição de vídeo contendo todos eles.
Mais Leitura
Como Jogar Fortnite em Tela Dividida no Xbox e PS4
Aprenda a jogar em tela dividida no Fortnite com as orientações úteis e valiosas que temos neste post. Clique aqui agora, e comece a assimilar o tutorial.
Tutorial sobre como dividir a tela usando o Adobe After Effects
Quer melhorar suas habilidades de edição de vídeo tentando tela dividida? Então, tenha este tutorial de como dividir a tela no After Effects da Adobe, e seja um profissional!
Os 15 melhores jogos de tela dividida para PC, PS4 e Xbox [Lista 2024]
Oferecemos fantásticos jogos de tela dividida para PC, Xbox e PS4. Tenha uma experiência de jogo imersiva jogando-os. Por favor, verifique aqui para mais detalhes.
Como se livrar da tela dividida no telefone Android com facilidade
Se você planeja desativar a tela dividida em telefones Android, mas não sabe como, clique neste post. Esta postagem contém o tutorial completo sobre o problema.
Tela dividida