Como fazer tela dividida no PC com Windows
Se você está entre os mestres da produtividade, provavelmente entende o verdadeiro poder da multitarefa. Um dos recursos que podemos usar para nos tornarmos produtivos é o recurso Windows de tela dividida, que permite que os usuários visualizem até quatro janelas ao mesmo tempo. Além disso, é um ponto de venda significativo para o sistema operacional. É ideal para trabalho analítico ou qualquer tarefa que exija que várias fontes estejam ao vivo e visíveis simultaneamente. Além disso, é uma grande economia de dinheiro para usuários de orçamento ou trabalhadores móveis que precisam otimizar esse valioso espaço na tela sem investir em uma segunda tela.
Por isso, este artigo está aqui para ajudá-lo a aprender as coisas e guias que precisamos saber sobre como dividir a tela no Windows. Abordaremos a diretriz ao fazê-lo no Windows 10 e 11. Como dica de bônus, também mostraremos como fazer vídeos em tela dividida usando uma ótima ferramenta no seu PC. Vamos ver como tornar isso possível, começando com as diretrizes abaixo.
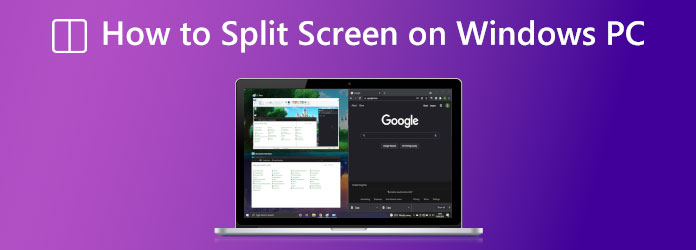
Como todos sabemos, a versão do Windows 10 é um dos sistemas operacionais mais funcionais e mais utilizados entre os usuários do Windows. É por isso que começaremos a diretriz fornecendo as instruções para fazer uma tela dividida no Windows 10. Lembrete, siga as etapas abaixo corretamente para evitar complicações.
Este é óbvio, na primeira etapa, você deve ter seus aplicativos abertos antes de poder usar o recurso de tela dividida do Windows 10. Você pode iniciar seu navegador da web, planilhas e o que mais for necessário, desde que o aplicativo suporte um recurso de tela dividida.
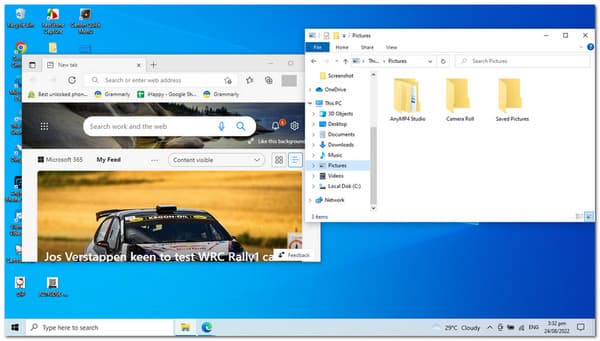
Na próxima etapa, continue arrastando um Barra de título da janela ao esquerda or certo lado da tela. Quanto às dicas, você pode usar o atalho de teclado do Windows tecla mais o botão para o Esquerdo or Certo flecha. Ao fazer isso, um contorno pálido da posição da janela aparecerá. Em seguida, para encaixar a janela no lugar, solte o clique.
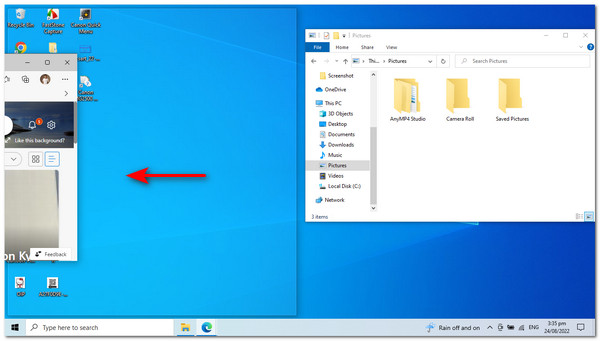
À medida que avançamos, você notará que todos os outros aplicativos agora devem aparecer em pequenas caixas no lado oposto. A partir daí, clique no outro e o recurso de tela dividida do Windows 10 o encaixará no lugar.
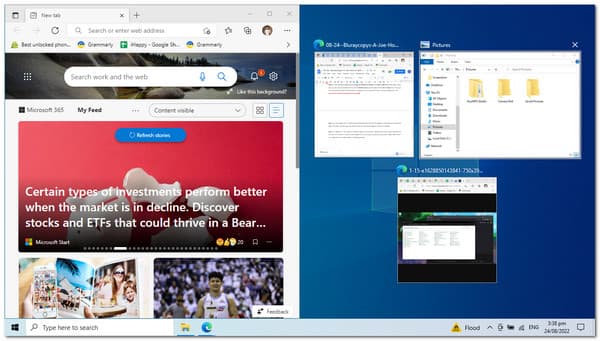
Além disso, se você precisar de uma janela maior que as demais. Passar o cursor do mouse entre as janelas o transformará em uma seta de duas pontas, permitindo que você ajuste os tamanhos das janelas. Por favor, faça-o seguir o seu tamanho preferido para fazer um melhor processo multitarefa.
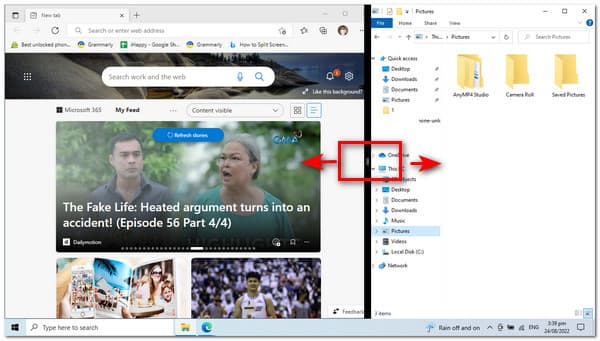
Os usuários de Mac vêm aqui para ver como dividir a tela no computador Mac.
A opção Snap windows está habilitada por padrão no Windows 11, mas é uma boa ideia verificar novamente antes de continuar.
Ao iniciarmos o processo, precisamos ver se o recurso Snap Windows está ativado. Este processo é possível se lançarmos o Configurações aplicativo em seu PC pressionando a tecla para Windows e a tecla da letra I. A partir daí, precisamos navegar nas configurações e ir para o System nas opções que vemos no canto esquerdo do Windows.
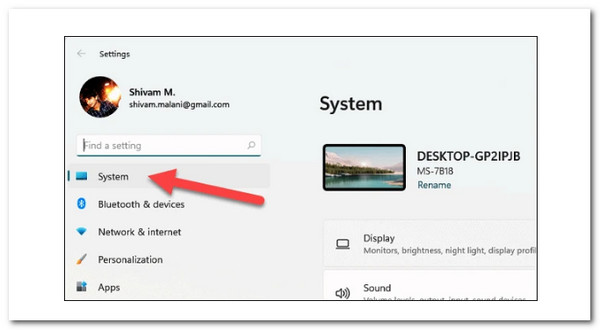
Depois disso, devemos rolar para baixo nas configurações do sistema e clicar no botão Multitarefa opção no painel direito da janela de configurações. Por favor, clique nele enquanto prosseguimos com a próxima etapa.
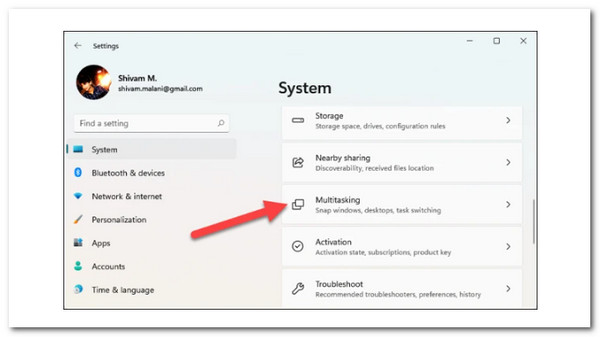
Um novo conjunto de opções aparecerá na tela. Isso significa que precisamos verificar e ver se o janelas de encaixe A alternância está ativada. Se ainda não estiver funcionando, clique no botão Alterne para permitir isso.
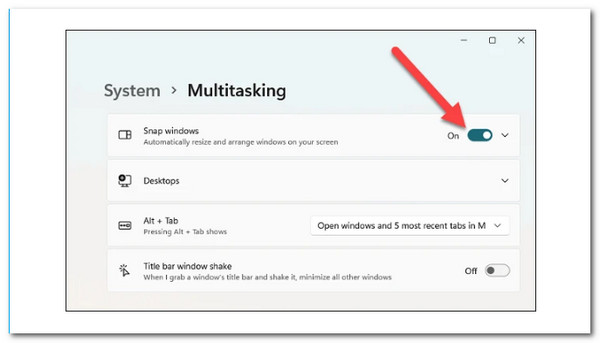
Além disso, explore as várias opções listadas abaixo e verificar or desmarcar como necessário. No entanto, sugere-se que você deixe as configurações padrão em paz até entender bem o conceito.
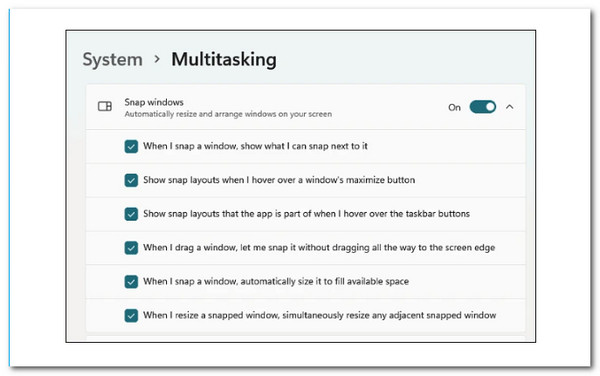
Inicie as janelas do aplicativo que você deseja dividir e passe o mouse sobre o botão maximizar. Agora, selecione uma das partes da primeira opção.
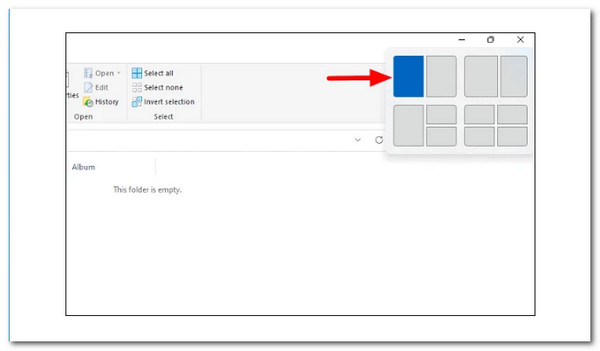
A janela do aplicativo atual se encaixará na metade escolhida da tela e outros aplicativos abertos aparecerão como miniaturas na outra metade. Escolha o que você deseja adicionar à metade inferior da tela.
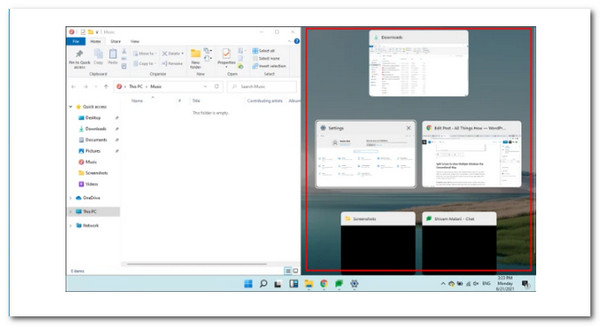
Agora você tem duas janelas de aplicativos na tela que você pode acessar e trabalhar simultaneamente.
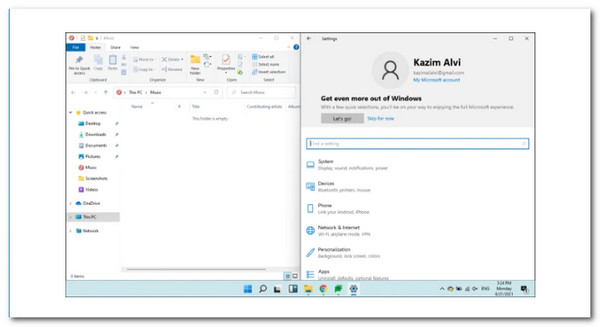
Você também pode alterar o tamanho das janelas. Mova o cursor para a linha que separa as duas janelas e uma linha grossa e escura aparecerá. Para redimensionar a barra, segure-a e arraste-a em qualquer direção.
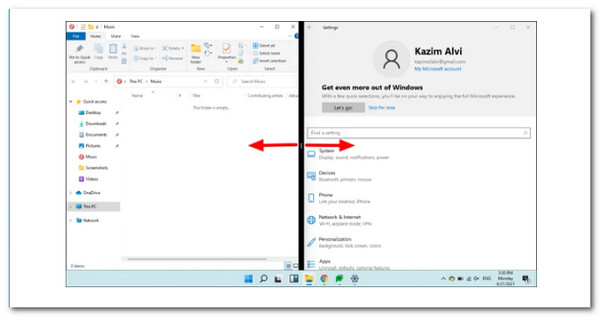
Você pode dividir a tela do Windows e redimensionar as janelas conforme necessário com a segunda opção.
Se você deseja trabalhar em três aplicativos ao mesmo tempo, pode dividir a tela em três seções. Aqui está o que fazer ao fazê-lo.
Passe o mouse sobre o botão maximizar e escolha uma das três partes no terceiro opção. Embora o conceito permaneça o mesmo, escolhemos um trimestre para sua conveniência.
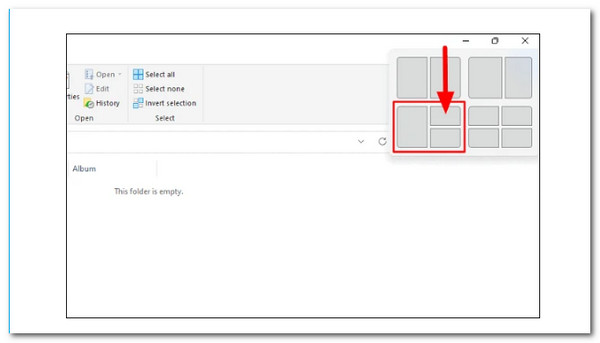
A janela do aplicativo atual se encaixará na metade escolhida da tela e outros aplicativos abertos aparecerão como miniaturas na outra metade. Selecione o aplicativo que você deseja adicionar à metade inferior da tela.
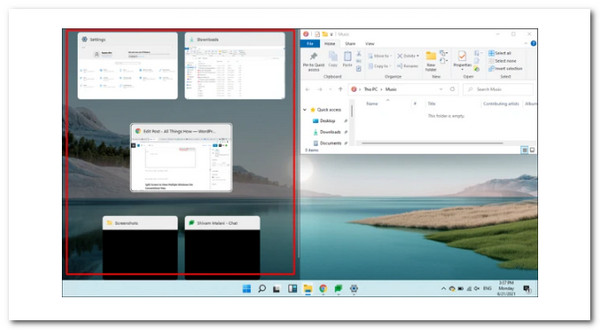
Depois de selecionar a segunda janela, ela ocupará a metade esquerda da tela, com as outras janelas abertas exibidas como miniaturas no quarto restante. Escolha o aplicativo desejado e ele ocupará o terceiro trimestre.
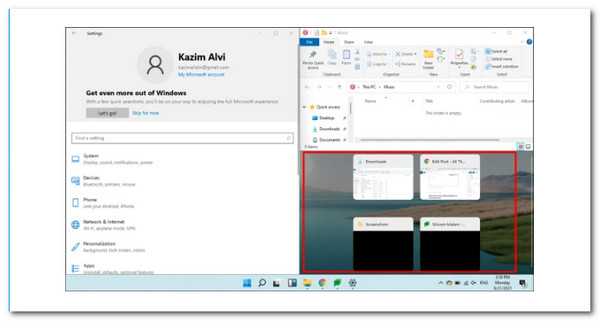
Você também pode modificar o tamanho do quadro das janelas. Mova o cursor para a linha que separa as duas janelas e uma linha grossa e escura aparecerá. Para redimensionar a barra, segure-a e arraste-a em qualquer direção.
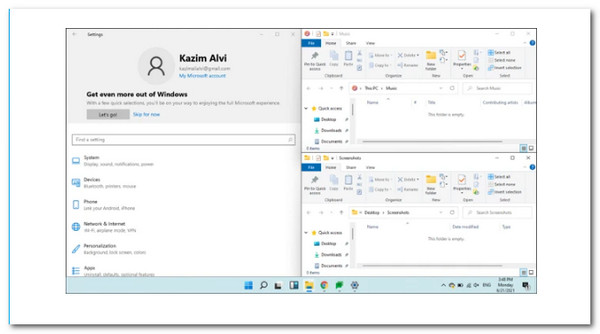
Blu-ray Master escolhido Video Converter Ultimate pode misturar vários filmes e imagens simultaneamente. Selecione um design para criar seu vídeo em tela dividida e insira videoclipes ou fotografias no quadro. Você também pode modificar facilmente cada tela. Depois de terminar de editar sua colagem de vídeo, você pode compartilhá-la no TikTok, Instagram e outras plataformas de mídia social. Como resultado, informe-nos sobre as etapas necessárias para que isso aconteça. De fato, é uma ótima ferramenta que podemos usar para ter vídeos em tela dividida para apresentações de computador, especialmente com o sistema operacional Windows. Em consonância com isso, vamos ver quanto desempenho pode dar a todos nós.
Instale o excelente Video Converter Ultimate no seu computador Windows ou Mac.
De lá, você pode acessar o Colagem menu de recursos da ferramenta.
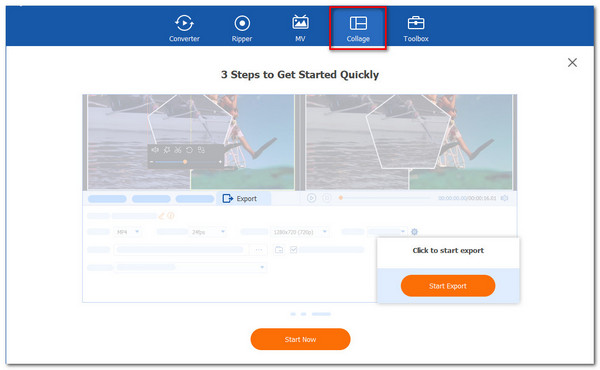
Clique no botão Iniciar na nova guia para iniciar formalmente o procedimento. Em seguida, escolha o Duas células or Quatro Células, ou outros modelos dos modelos disponíveis ou outro.
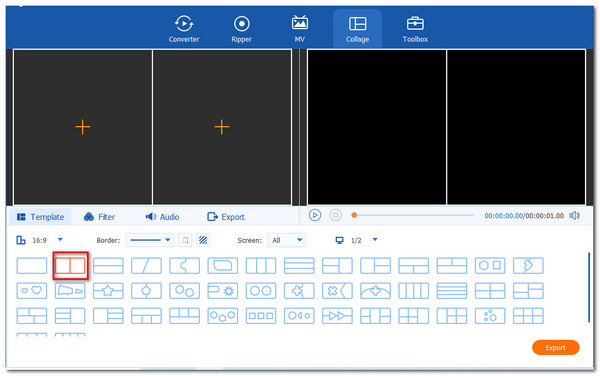
Clique na Adicionar botão para criar a visão de tela dividida. Escolha dois arquivos de mídia e decida qual deve ficar à direita e à esquerda.

Se você já colocou os arquivos, clique no botão Exportações opção para salvar seu arquivo. Em seguida, devemos habilitar as ferramentas para iniciar a exportação e aguardar os resultados.
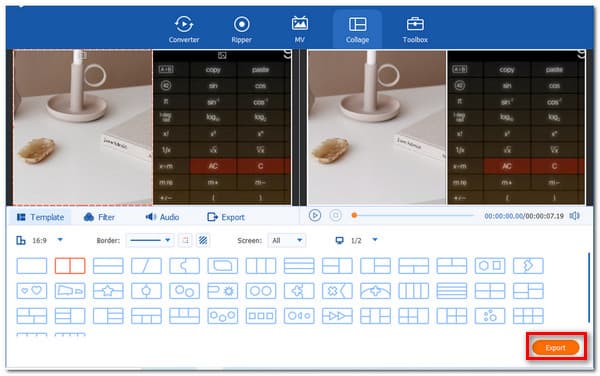
Qual é a desvantagem de ter uma tela de quatro janelas?
A desvantagem de dividir a tela em quatro janelas reduz a visibilidade e a clareza, anulando efetivamente o propósito. Como saída, é recomendável que você faça isso apenas em uma tela maior.
No meu teclado, como faço para dividir uma janela?
Existe um atalho útil para dividir janelas. Segure o Windows tecla em uma janela aberta e, em seguida, pressione a tecla Esquerdo or Certo Teclas de seta. A janela ativa deve ser ajustada para a esquerda ou direita automaticamente.
Como dividir a tela Fortnite no PC?
Por favor, inicie o Fortnite e navegue até o Menu principal. Em seguida, verifique se ambos os controladores estão conectados ao console e ligados. Depois de juntar os dois controladores, o primeiro jogador deve convidar o segundo jogador para selecionar sua conta. O próximo jogador aparecerá no lobby assim que fizer login em sua conta, e o modo de tela dividida será ativado automaticamente quando você iniciar um jogo.
Dividir a tela em nosso PC com Windows é, sem dúvida, benéfico. É por isso que as diretrizes acima são essenciais para serem lidas para tornar o processo possível. Podemos fazer o processo de divisão com o Windows 10 e 11. Agora você pode fazer isso sozinho. Além disso, se precisar de mais ajuda com seus dispositivos, visite nosso site e veja mais deles.
Mais Leitura
[Resolvido] Como fazer vídeo em tela dividida para YouTube / TikTok
Siga o guia passo a passo neste artigo para colocar vários vídeos lado a lado para criar um vídeo em tela dividida com o melhor editor de vídeo em etapas fáceis.
[Resolvido] Como fazer vídeo em tela dividida para YouTube / TikTok
Siga o guia passo a passo neste artigo para colocar vários vídeos lado a lado para criar um vídeo em tela dividida com o melhor editor de vídeo em etapas fáceis.
Tela dividida do iMovie - Como dividir vídeo no iMovie no iPhone / iPad / Mac
Como colocar dois vídeos lado a lado no iMovie? Como dividir vídeo no iMovie? Posso combinar dois vídeos lado a lado no iPhone ou iPad com o iMovie? Leia esta postagem.
[Guia completo] Cortar / dimensionar para dividir a tela no Adobe Premiere Pro
Um vídeo em tela dividida pode contar várias histórias ao mesmo tempo. Você pode aprender como dividir a tela com corte e dimensionamento passo a passo neste artigo.
Tela dividida