Um guia passo a passo para fazer uma tela dividida no Adobe Premiere Pro de três maneiras
Um vídeo em tela dividida pode dividir uma tela em várias telas, que podem contar várias histórias que acontecem ao mesmo tempo. Se você deseja fazer um vídeo em tela dividida para compartilhar sua vida ou e-learning, até mesmo negócios, um editor de vídeo em tela dividida pode ajudá-lo exatamente.
Adobe Premiere Pro é um programa de edição de vídeo poderoso e profissional que pode criar uma tela dividida.
Este tutorial é um guia passo a passo para a criação de um vídeo em tela dividida no Adobe Premiere Pro por meio de recorte e dimensionamento.
Vamos começar.
Observação: A tela dividida não é uma funcionalidade interna do Adobe Premiere Pro. Aqui, você aprenderá uma maneira circular de dividir a tela no Adobe Premiere Pro. Portanto, os passos são um pouco complicados, basta prestar mais atenção a eles.
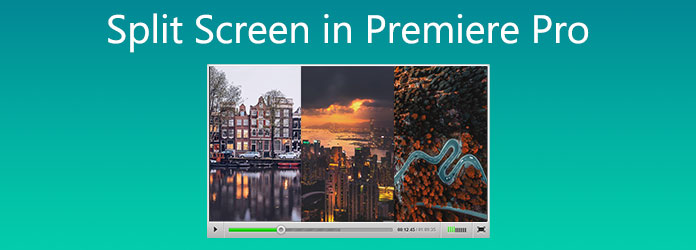
Se você é novo no campo da tela dividida e está procurando uma maneira mais fácil de criar um vídeo em tela dividida, é recomendável usar uma ferramenta fácil, Video Converter Ultimate.

É um editor de vídeo completo e ferramenta de conversão para computadores Windows e Mac. Para criar um vídeo em tela dividida rapidamente, você pode escolher entre seus mais de 44 modelos e combinar mais de 14 arquivos de vídeo ao mesmo tempo em uma tela.
Comparado com o Adobe Premiere Pro, este software de tela dividida tem uma interface mais amigável e até mesmo usuários com experiência em tecnologia podem facilmente fazer um vídeo de tela dividida rápido em 4 etapas. Além disso, você pode usar vários modelos de tela dividida e definir bordas para obter uma tela de formato especial.
Além disso, este software pode refinar seus vídeos com mais recursos como a seguir:
Para mais etapas de fazendo uma tela dividida facilmente com Video Converter Ultimate, você pode conferir aqui.
O dimensionamento dos vídeos é uma forma de criar um arquivo de tela dividida. O tamanho da tela é 100% e o tamanho de uma tela de vídeo é 100%. Se você dimensionar o tamanho de um vídeo para 50%, ele ocupará ¼ do tamanho da tela. Isso significa que você pode colocar 4 clipes de vídeo de tamanhos idênticos que são dimensionados para 50% nos matts para criar uma tela dividida.
As etapas são muito fáceis.
Importe todos os videoclipes que deseja exibir na tela e empilhe-os.
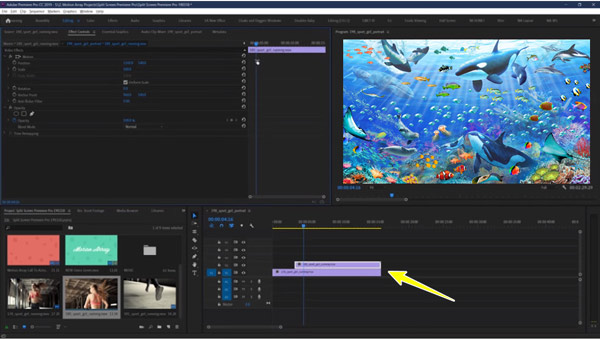
Corte os videoclipes e faça-os com a mesma duração.
Ajuste a escala de um vídeo em 50% e repita esta etapa para fazer todos os clipes na escala de 50%.
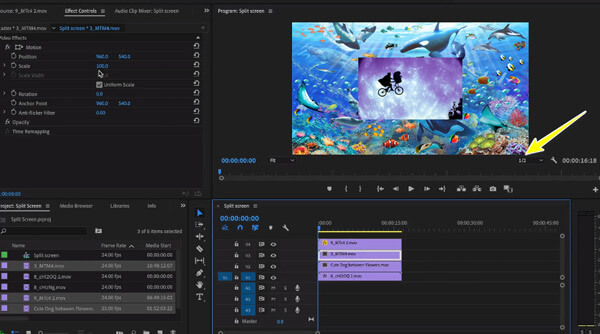
Ajuste a posição de cada videoclipe e alinhe-os.
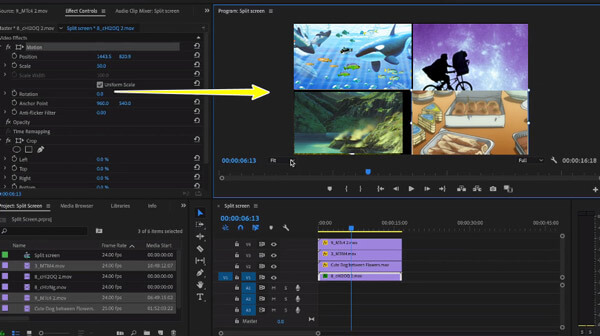
Para criar uma tela dividida em 16 vídeos iguais em uma tela, você deve definir a escala para 25%.
Desta forma, você deve cortar a duração de cada gravação de vídeo primeiro com um ferramenta de corte de vídeo para certificar-se de que a tela dividida está cheia.
No entanto, se você deseja criar uma tela dividida vertical ou horizontal em estilo à mão livre, basta passar para a próxima parte.
Para colocar vários vídeos lado a lado, cortar é a solução. Você pode usar o recurso de corte no Adobe Premiere Pro para cortar partes de um arquivo de vídeo e fazer com que outros clipes de vídeo sejam exibidos em tela dividida.
Adicione todas as filmagens de vídeo no Adobe Premiere e empilhe-as na sequência.
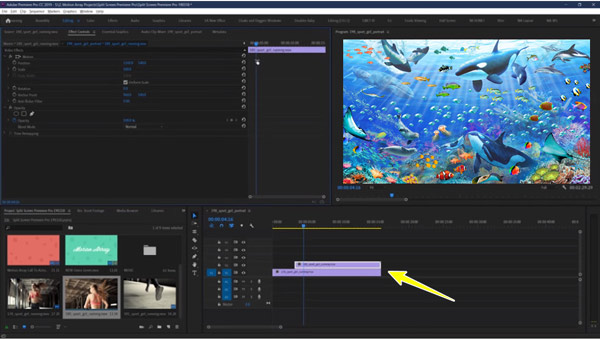
Apare os arquivos e mantenha o mesmo comprimento.
Mostre um videoclipe e desative as outras faixas.
Vou ao Efeito painel e aplique o Colheita efeito.
Ajuste a posição do clipe, a área de corte e a escala do clipe.
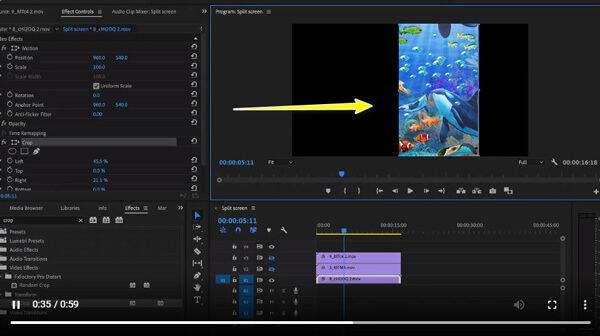
Para criar uma tela dividida vertical ou horizontal em estilos à mão livre, você deve selecionar a ferramenta de forma livre ao lado das configurações de corte e arrastar a caixa de corte pela tela.
Repita as etapas para cada clipe até que você esteja satisfeito em criar uma divisão lado a lado ou tela à mão livre.
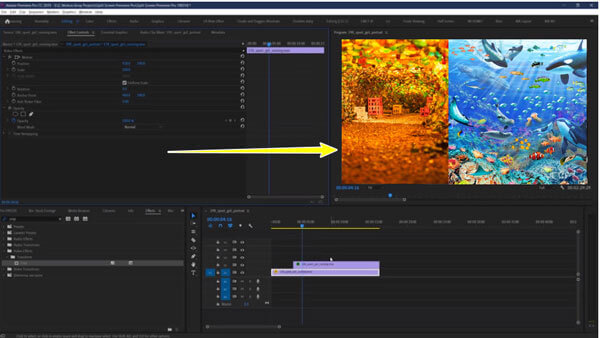
É importante lembrar que esta técnica corta algumas partes de um vídeo inteiro e você pode perder algumas cenas importantes. Quanto mais clipes você quiser fazer em um arquivo de tela dividida, mais clipes restantes você perderá. A fórmula a seguir mostra como funciona.
| Tamanho original | Número de clipes exibidos | Tamanho dos clipes restantes | Colheita por porcentagem |
|---|---|---|---|
| 100 | 2 | 50.00 | 50% |
| 100 | 5 | 20.00 | 80% |
| 100 | 8 | 12.50 | 88% |
| 100 | 13 | 7.69 | 92% |
Além disso, você precisa organizar a posição e a área de corte para torná-las coladas perfeitamente muitas vezes, e não é 100% exato em comparação com a forma de dimensionamento.
Para dividir a tela com precisão e facilidade, é recomendável usar o editor de tela dividida profissional, Video Converter Ultimate.
Como colocar 2 vídeos lado a lado no Adobe Premiere Pro?
Para colocar 3 clipes lado a lado no Adobe Premiere Pro, você deve usar a ferramenta de corte. Você deve cortar metade dos tamanhos de cada videoclipe e organizá-los lado a lado para criar um vídeo em tela dividida. Para colocar vários vídeos lado a lado, basta repetir as etapas e cortar mais tamanhos. Você pode calcular quanto do seu clipe permanecerá visível dividindo 100 pelo número de clipes que deseja exibir.
Um vídeo em tela dividida é igual a um vídeo picture-in-picture?
Não. Um vídeo em tela dividida separa as partes internas da tela exibindo arquivos de origem diferentes simultaneamente. Uma tela picture-in-picture separa a tela em partes. Um arquivo de origem é exibido na tela principal ao mesmo tempo que os outros arquivos de origem são exibidos em janelas inseridas.
Preciso do After Effects se tiver o Adobe Premiere Pro?
Eles são para usos diferentes. O Adobe Premiere Pro destina-se à edição de um vídeo, enquanto o After Effects pode ajudá-lo a criar sequências de títulos, gráficos em movimento ou adicionar efeitos avançados ao seu vídeo.
Adobe Premiere Pro é um editor de vídeo baseado em linha do tempo para editar os filmes em destaque. Não possui recurso de tela dividida para dividir um vídeo em várias telas. No entanto, você pode usar o recurso de corte e escala para criar um vídeo em tela dividida. Isso é o que você pode aprender com as etapas acima. Para iniciantes, o Adobe Premiere Pro não é uma boa opção, e o Video Converter Ultimate é recomendado com os modelos de tela dividida viáveis para colocar dois ou mais vídeos em tela dividida. Basta baixar a avaliação gratuita e começar a dividir sua tela agora.
Mais Leitura
Como converter arquivo WLMP para MP4
Você não conseguiu abrir um arquivo WLMP no seu computador? O fato é que nenhum reprodutor de mídia pode reproduzi-lo. Você precisa converter o WLMP para MP4. Este artigo lhe dará três maneiras de converter WLMP para MP3.
Como importar DVD para o iMovie para edição
Quer colocar o DVD no iMovie para edição? Neste post, mostraremos 2 métodos gratuitos para converter DVD para formatos do iMovie e importar para o iMovie para edição.
Mesclar arquivos de vídeo AVI online gratuitamente em 1 minuto
Como combinar arquivos AVI em um quando você tem dois ou vários arquivos de vídeo AVI esperando para serem combinados? Este artigo fornecerá dois métodos eficientes.
Como adicionar legendas em detalhes em vídeos MP4
Acabou de baixar um filme, mas não vê as legendas? Quer postar um vídeo nas redes sociais e incorporar legendas para o seu público? Este artigo mostrará como adicionar legendas a MP4 e outros vídeos.