Guias sobre como dividir a tela no iMovie
O iMovie é um dos aplicativos essenciais para dispositivos Apple. Ele não funciona apenas para assistir filmes, mas também é uma boa fonte de várias ferramentas de edição de vídeo, incluindo telas divididas. Por um lado, todos sabemos como é desafiador possuir dispositivos Apple devido à sua compatibilidade seletiva com outros aplicativos de edição. E assim, é realmente bom que eles tenham o seu próprio, incluindo o iMovie. Portanto, se você é um daqueles usuários de iOS ou Mac que acha muito difícil adquirir outras ferramentas de edição de vídeo devido à compatibilidade e, portanto, deseja manter o iMovie, este artigo é para você. Porque neste post, vamos dar e mostrar as orientações sobre como dividir a tela no iMovie. Portanto, se você estiver pronto o suficiente para isso, comece a ler o conteúdo abaixo e prepare-se para fazer videoclipes envolventes depois.
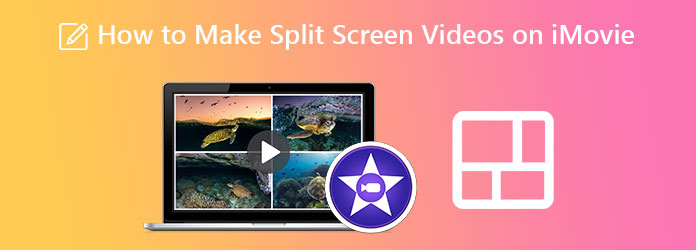
Para aqueles que estão usando um iPad ou iPhone para esta tarefa, aqui está o momento para você. Abaixo está o tutorial passo a passo sobre o procedimento de como dividir a tela no iMovie no iPhone e iPad. No entanto, você precisará baixar e instalar o aplicativo para esta plataforma. Porque o iMovie não está pré-instalado nesse iOS, ao contrário do Mac. Portanto, você pode começar a seguir as etapas abaixo se já o tiver em seu telefone.
Inicie o aplicativo iMovie e toque no Iniciar novo projeto opção. Em seguida, escolha o Filme escolha entre as opções fornecidas e comece a enviar o vídeo inicial necessário para a tarefa de tela dividida.
Assim que o primeiro vídeo estiver disponível, clique no botão MAIS ícone para adicionar o outro vídeo seu. Em seguida, toque no Elipse ícone ao carregar o vídeo a seguir para ver o Tela dividida opção.
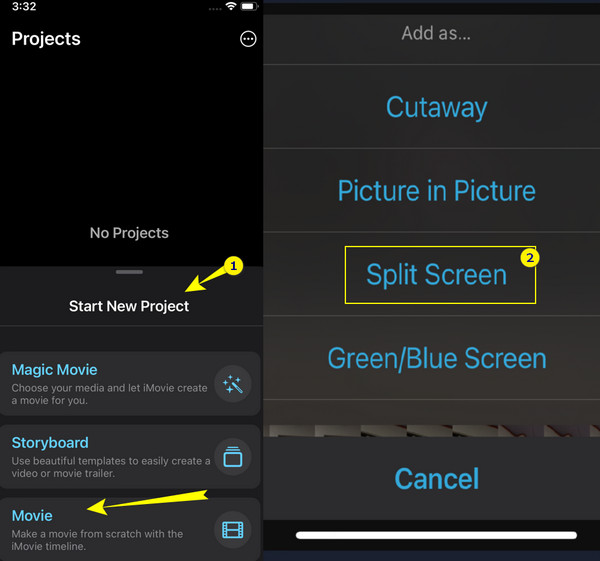
Em seguida, você combinou com sucesso os dois vídeos via vídeo em tela dividida no iMovie. Agora, para salvar, toque no Pronto ícone.
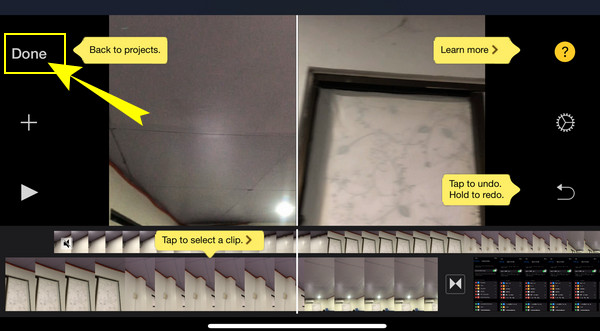
Aqui agora está o tutorial sobre como fazer o trabalho no Mac. Como mencionado anteriormente, o iMovie vem embutido no Mac, então isso significa que, como usuário de Mac, você não precisa mais instalá-lo. Assim, seguindo as orientações abaixo, você pode começar a combinar seus vídeos por meio de uma tela dividida com o iMovie do seu Mac.
Clique na Preferencias depois de iniciar o iMovie no seu computador. E nessa opção, clique Mostrar ferramentas avançadas e marque para habilitá-lo. Em caso afirmativo, agora você pode enviar os vídeos arrastando-os de sua biblioteca e soltando-os no Timeline.
Em seguida, para dividir o vídeo em tela no iMovie, pressione o botão Configurações de sobreposição de vídeo E clique no Lado a lado seleção para selecionar o Tela dividida aba.
Depois de selecionar e colocar os vídeos em ordem, agora você pode trabalhar em sua configuração preferida na tela dividida. Depois, bata no Exportações botão para salvar sua saída.
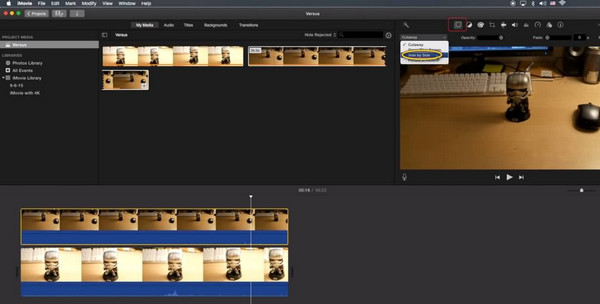
O iMovie é uma boa ferramenta de edição de vídeo. No entanto, ainda existem algumas ferramentas essenciais que faltam. Por isso, apresentamos a ferramenta de edição de vídeo altamente recomendada para Mac e Windows, o Video Converter Ultimate por Blu-ray Master. É a melhor escolha para dividir vídeo em tela além do iMovie devido à sua potência incomparável e fenomenal em sua funcionalidade. Com base em seu nome, oferece uma solução e opções definitivas para a divisão de telas, além de sua supremacia na conversão de arquivos de vídeo e áudio. Podemos rotulá-lo como um software completo para edição de vídeo, pois tem tudo o que um editor de vídeo deseja. Ele vem com uma caixa de ferramentas contendo um gravador de vídeo, criador de GIF, criador de 3D, aprimorador de vídeo removedor de marca d'água, aparador, cortador, trocador de dados de arquivo e muito mais!
Mais uma coisa, oferece uma interface intuitiva que todos com diferentes níveis de conhecimento técnico podem navegar. Ou seja, mesmo os iniciantes podem trabalhar como um profissional com o tipo de navegação que ele possui. De fato, com apenas alguns cliques, os usuários poderão obter suas saídas em um instante sem marcas d'água. Além disso, ao contrário do iMovie, oferece várias seleções de tela dividida. Além disso, você pode esperar mais sobre este software, incluindo as informações adicionais abaixo.
Abra o software
Depois de obter o software no seu Mac, inicie-o. Em seguida, em sua interface principal, acesse seu Colagem ferramenta, onde você pode importar seus vídeos.
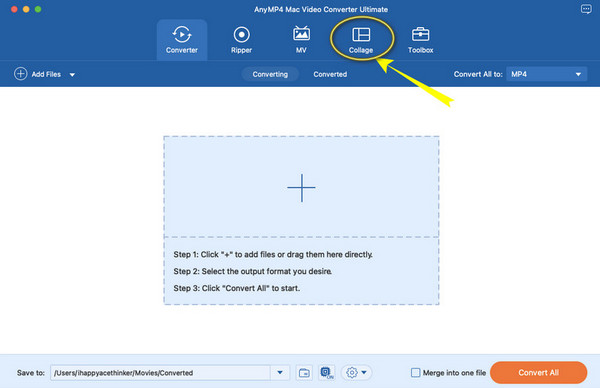
Importar os vídeos para colidir
No Colagem seção, acerte os dois Adicionar ícones que você vê na interface para importar os vídeos que você precisa combinar. Além disso, na mesma página, você pode selecionar um modelo que se ajuste ao seu projeto.
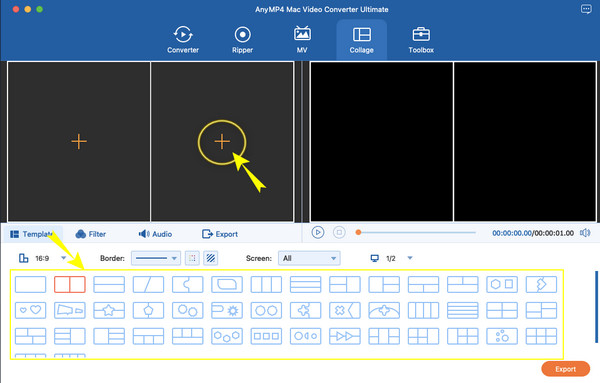
Aplicar efeitos na tela dividida
Agora você pode trabalhar no embelezamento do seu vídeo em tela dividida. Você pode editar os dois vídeos selecionando a ferramenta certa na janela exibida assim que clicar no vídeo. Então, a partir do filtros guia, você pode selecionar um filtro que corresponda à vibração do seu projeto.
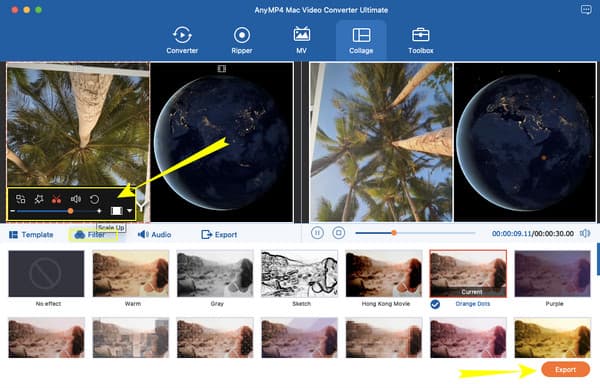
Exportar o projeto
Então, após a edição, você pode clicar no botão Exportações botão a qualquer momento. Você terá opções adicionais para editar o arquivo depois de tocar no botão mencionado. Caso contrário, clique no botão Iniciar Exportação guia para obter seu novo arquivo de vídeo.
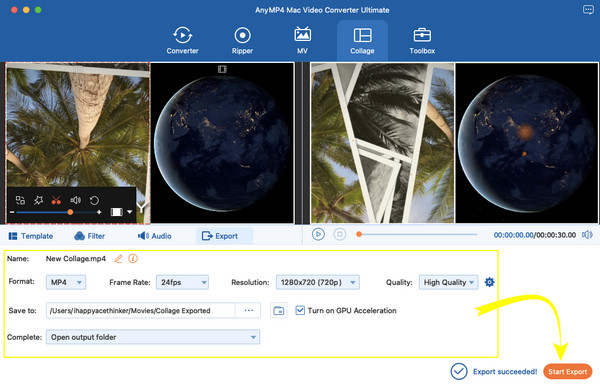
Leitura adicional:
3 maneiras de dividir a tela no Mac para iniciar multitarefas (compatível com macOS 13)
Como dividir a tela em várias seções para Windows 10 e 11
O iMovie tem uma tela dividida em 4 direções?
Você pode experimentar o recurso picture-in-picture do iMovie se quiser colidir quatro vídeos em tela dividida. Você pode encontrá-lo nas configurações suspensas de sobreposição.
Posso fazer uma tela dividida online?
Sim. Alguns programas de edição de vídeo online oferecem ferramentas de tela dividida como Canva e Kapwing.
Posso converter o vídeo em tela dividida para um formato diferente?
Sim. Com Video Converter Ultimate, você pode converter instantaneamente seus vídeos de tela dividida em mais de 300 formatos diferentes. Além disso, ele vem com uma aceleração de hardware que oferece uma conversão 70 vezes mais rápida do que outros.
Isso é tudo que você precisa saber sobre fazendo tela dividida no iMovie. Você pode observar que o iMovie oferece apenas uma estrutura limitada na criação de tela dividida. É por isso que lhe demos uma alternativa que é a Video Converter Ultimate. Com este fantástico software, você pode expandir e agilizar sua tarefa de edição de vídeo da maneira mais simples.
Mais Leitura
7 melhores ferramentas de edição de vídeo em tela dividida para criar filmes lado a lado
Vamos editar clipes usando esses aplicativos e softwares de vídeo lado a lado. Vamos revisar seus recursos, prós e contras para baixar e criar vídeos em tela dividida.
Top-picks GIF Collage Maker: crie imagens animadas com várias telas
Vamos fazer muitos GIFs divertidos colocando-os em uma colagem. Por favor, verifique estes 3 editores de colagem GIF que você revisará para desktop e online.
Como se livrar da tela dividida no iPad: correção instantânea
Como faço para me livrar da tela dividida no iPad? Esta é uma pergunta que a maioria dos usuários do iPad faz com frequência. Você precisa verificar este artigo enquanto respondemos a essa pergunta.
Guias fáceis de aprender sobre como criar uma colagem GIF
Você está procurando métodos para fazer colagens GIF? Este é o lugar certo para você! Aqui, fornecemos soluções para GIF Collage Android e muito mais! Vamos começar!
Tela dividida