Passos a seguir para desacelerar um vídeo no iMovie com a melhor opção
Existem diferentes razões pelas quais precisamos alterar a taxa de velocidade do nosso vídeo. Podemos querer acelerar o clipe para criar um efeito de lapso de tempo e, em seguida, desacelerar para enfatizar as cenas melhores ou engraçadas do vídeo. Todo mundo que sabe que existem esquemas para fazer isso certamente o fará. Bem, quem não tentaria por visualizações, certo? E se você é fã da Apple, então já deve conhecer o iMovie. É um programa vinculado a dispositivos Mac e iOS. Portanto, neste artigo, forneceremos esquemas completos sobre como diminuir a velocidade de um vídeo no iMovie no Mac e no iPhone. Por outro lado, você encontrará outra opção comprovada em relação à extensa edição de vídeo. Você aprenderá tudo isso se ler todo o conteúdo abaixo.
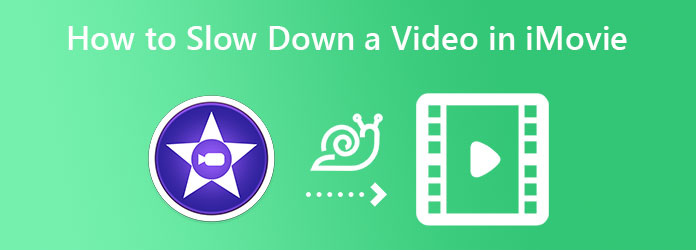
O iMovie é um dos melhores da Apple. É um programa de edição de vídeo pré-instalado no Mac e iOS. Além disso, este aplicativo começou e continuou a oferecer suporte a vídeos de alta definição e é uma excelente ferramenta para transformar vídeos ruins em altos. Com o passar do tempo, o iMovie também foi disponibilizado para outras plataformas como o Windows. Dito isto, não há como não alcançá-lo mesmo que você não use um dispositivo Apple, desde que esteja disposto a pagar por isso. Avançando, o iMovie é conhecido por seus muitos recursos e ferramentas de edição que contribuem muito para a criação de vídeos e filmes impressionantes. Uma de suas funções é transformar o vídeo em câmera lenta, que é nosso principal objetivo hoje.
Inicie o aplicativo iMovie do seu Mac e comece a clicar no Criar Nova aba. Em seguida, nas opções exibidas, escolha o Filme.
Ao chegar à interface principal do iMovie, você pode começar a importar o vídeo. Como? Clique no seta para baixo ícone que diz Importar mídia.
Depois que o arquivo de vídeo for carregado, arraste-o para baixo para colocá-lo na linha do tempo. Em seguida, clique no vídeo na linha do tempo e clique no botão Velocidade ícone na parte superior da visualização. Depois disso, clique no botão suspenso de seta do Velocidade menu e selecione Devagar. Em seguida, escolha a porcentagem de câmera lenta desejada.
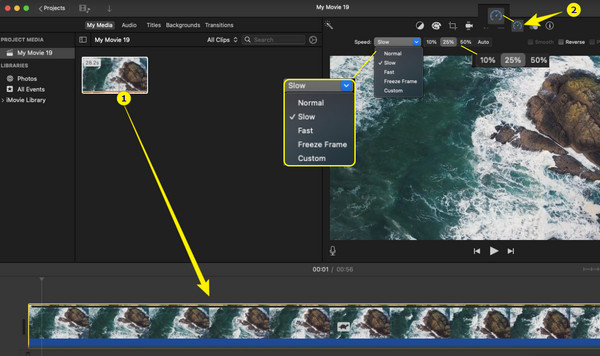
Reproduza o vídeo de visualização para verificar a pré-saída. Quando tudo estiver bem, clique no ícone Compartilhar no canto superior direito da interface e clique em Exportar arquivo.
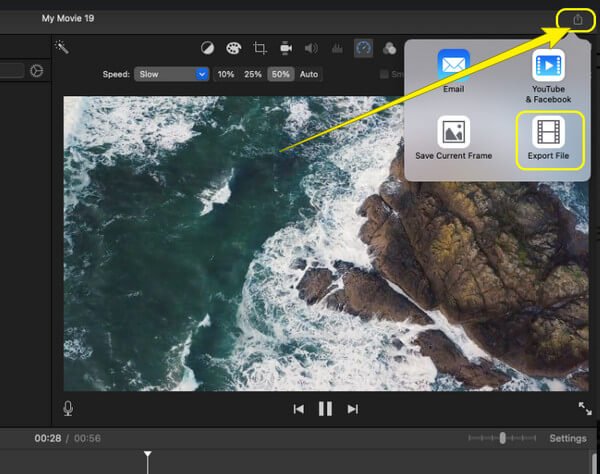
Agora pegue seu iPhone e tente as seguintes etapas abaixo.
Inicie o aplicativo iMovie em seu telefone. Ao abrir, toque inicialmente na guia do menu Iniciar Novo Projeto. Em seu menu, selecione o Filme mágico de selecção.
Agora é hora de enviar seu vídeo da sua galeria local. Depois de selecionar o arquivo de vídeo, clique no botão Criar filme mágico aba.
Depois disso, toque no vídeo que você enviou para ver as ferramentas de edição de vídeo. Deslize para a direita e encontre o Velocidade seleção da ferramenta.
Em seguida, comece a desacelerar o vídeo arrastando a barra deslizante para a esquerda.
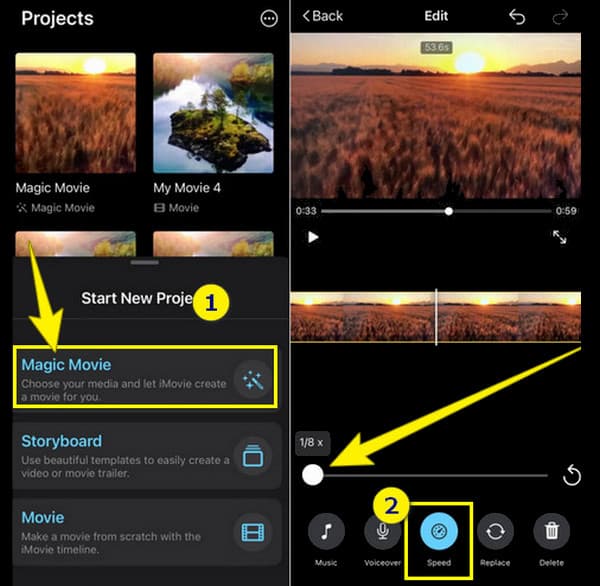
Como o iMovie tem um requisito diferente para dispositivos Windows, temos a melhor opção para desacelerar seus vídeos com eficiência. Usando Video Converter Ultimate será fácil para você fazer diferentes ajustes em seu vídeo usando um desktop. Bem, este incrível software não funciona perfeitamente apenas para Windows, mas também para Mac. Além disso, tem uma excelente capacidade de fazer vídeos tanto em câmera lenta quanto em velocidade. Com Video Converter Ultimate, você não errará nessas tarefas, pois ele oferece muitas opções, incluindo uma pré-visualização para permitir que você verifique seu vídeo antes de salvá-lo.
Além disso, também permite que você ajuste o áudio do seu vídeo para torná-lo mais agradável de ouvir, mesmo que você já o tenha transformado. E para sua exibição de vídeo? Tem esse conjunto de vídeo que é bem generoso com opções de aprimoramento de vídeo. Imagine, ele fornecerá controles para qualidade, resolução, codificador, taxa de quadros, modo de zoom e formato de saída!
Principais recursos do Video Converter Ultimate para desacelerar o vídeo
Instale o software em seu dispositivo de computador e abra-o. Alcance o Caixa de ferramentas menu quando chegar à sua interface principal.
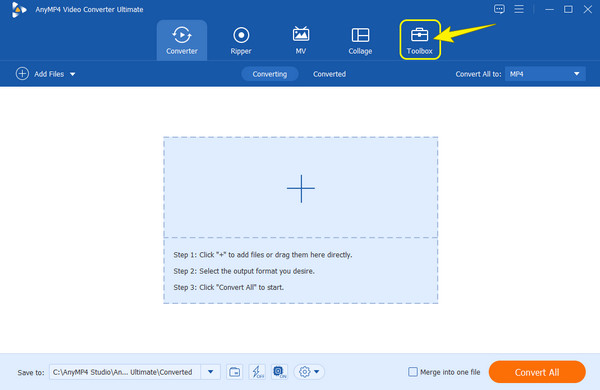
O próximo é clicar no Controlador de velocidade de vídeo ferramenta no Caixa de ferramentas. Depois de clicar na ferramenta, ela solicitará que você clique no botão MAIS ícone da próxima janela para enviar seu vídeo.
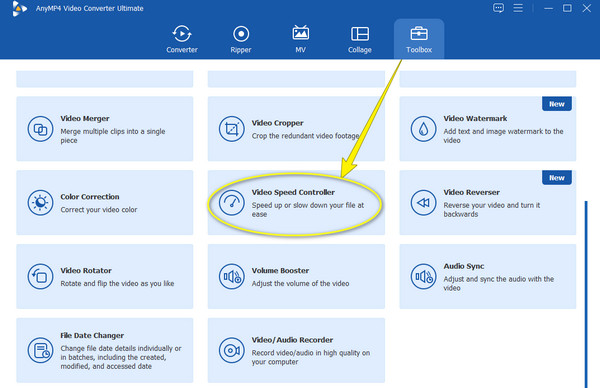
Agora a desacelerar a velocidade do seu vídeo, escolha uma taxa de 0.125x para 0.75X só. Após escolher, clique no botão Jogar botão para ver a pré-visualização.
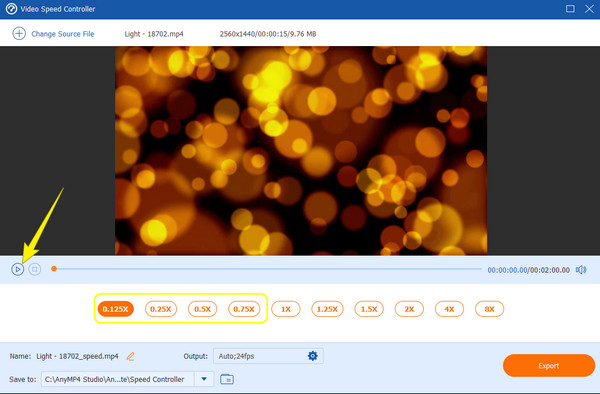
Depois disso, saboreie saída configurações para aprimorar seu arquivo de vídeo. Clique no engasgar ícone, faça alguns ajustes e, em seguida, pressione o botão OK botão.
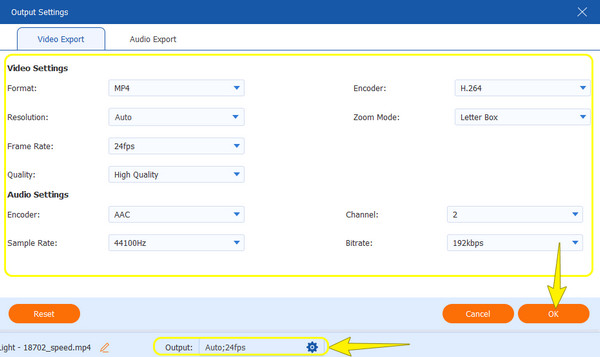
Em seguida, acerte o Exportações botão para baixar seu arquivo de vídeo editado finalmente rapidamente.
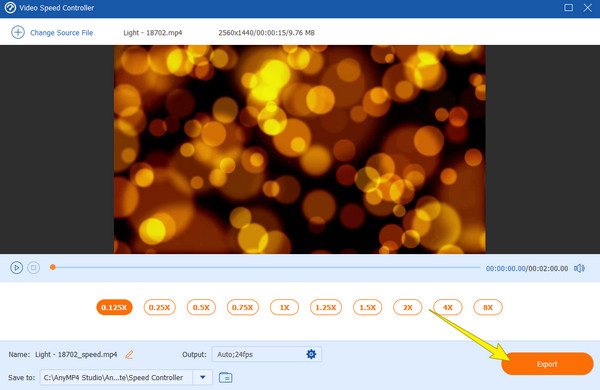
Que formato de vídeo obterei do iMovie?
O iMovie geralmente produz saídas de vídeo em MP4 e MOV para o vídeo e MP3, AAC, WAV e AIFF para áudio.
Posso fazer o vídeo em câmera lenta sem afetar a taxa do som?
Não. Retardar um vídeo realmente afetará o áudio do vídeo. Isso ocorre porque o som precisa estar em rima com o vídeo, a menos que você use um novo som para o vídeo lento.
Posso editar o áudio do meu vídeo em câmera lenta no iMovie?
Sim. Mas se você estiver procurando por recursos avançados e usar um computador baseado em Windows, o iMovie pode não ser a melhor escolha a ser usada.
Para concluir, o iMovie é um excelente programa de edição de vídeo para dispositivos Mac e iOS. Mas se você é novo no uso de dispositivos Apple, pode não apreciar sua excelência por ser uma ferramenta desafiadora. É por isso que chegamos ao ponto de que a solução em como diminuir a velocidade de um videoclipe no iMovie questão será tão suave quanto possível. Além disso, demos a você a melhor outra opção, que é o Video Converter Ultimate, se você realmente não pode carregar o iMovie.
Mais Leitura
Como diminuir a velocidade de um vídeo no iPhone com facilidade, mas profissionalmente
Você quer aprender as maneiras eficazes de obter um vídeo em câmera lenta no seu iPhone? Entre aqui e veja a lista de aplicativos práticos para essa tarefa no seu iPhone.
Melhores métodos sobre como acelerar um vídeo no iMovie
Você está procurando um passo fácil para acelerar o vídeo no iMovie? Você não precisa mais se incomodar; este artigo irá ajudá-lo a ajustar a velocidade do seu vídeo.
Métodos mais fáceis de como acelerar um vídeo no iPhone
Você quer saber como acelerar o vídeo no iPhone? Este artigo apresentará aplicativos e fornecerá informações suficientes que serão úteis para você.
Faça apresentações impressionantes com o iMovie Slideshow Maker
Aprenda rapidamente como fazer uma apresentação de slides no iMovie em seu dispositivo Mac ou iPhone para suas próximas apresentações de slides incríveis e de alta qualidade com facilidade.