Como acelerar/desacelerar um vídeo usando o Sony Vegas: orientações fáceis de seguir
O Sony Vegas, ou o que chamamos de Vegas Pro agora, é um software de edição de vídeo offline com todos os recursos. Foi desenvolvido de fato para edição de áudio, que mais tarde se tornou um NLE para áudio e vídeo. Como mencionado, este software completo contém recursos nas áreas de gráficos em movimento e composição, onde, como parte de seu abrangente conjunto de ferramentas, é sua opção de controle de velocidade de vídeo. Agora, se o seu desktop tem este Sony Vegas Pro, então como acelerar um vídeo nele? É disso que trata este post de artigo. Como muitos, incluindo você, procuram os procedimentos rápidos e fáceis do Vegas Pro para alterar a taxa de velocidade de um vídeo, decidimos apresentar uma solução abrangente. Portanto, prepare-se enquanto revelamos as diretrizes simples que você pode seguir para acelerar ou desacelerar vídeos no Sony Vegas.
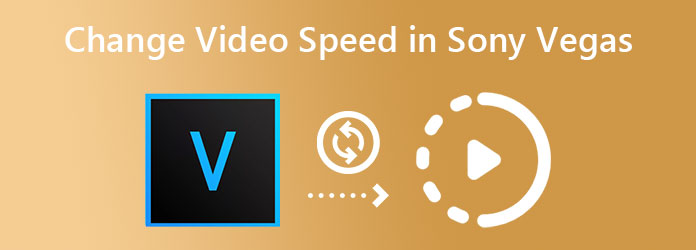
Antes de apresentarmos o processo de como acelerar o vídeo no Sony Vegas Pro, vamos conhecer o software um pouco mais a fundo. Como mencionado anteriormente, o Vegas Pro é o tipo de software de edição de vídeo que permite aumentar e diminuir a taxa de velocidade de um vídeo. Afinal, ele foi cuidadosamente projetado para editar e criar diferentes tipos de clipes de alta qualidade, como filmes, programas de TV, apresentações de áudio e vídeos comuns. Além disso, este Vegas Pro funciona com tecnologias avançadas de aceleração de hardware que proporcionam um processo de edição de vídeo rápido e suave. Além disso, não podemos negar o quão rico é com recursos poderosos que ajudam os usuários a aprimorar seus projetos de vídeo.
Com relação ao Sony Vegas, o controle de velocidade de vídeo que faz parte de sua função de reprodução permite que você ajuste a taxa de vídeo livremente. Para mostrar as instruções sobre como modificar a taxa de um vídeo, siga as diretrizes abaixo.
Diretrizes para alterar a velocidade de um vídeo no Sony Vegas
Abra o software em seu dispositivo de computador. Em seguida, continue importando o arquivo de vídeo em que você precisa trabalhar.
Agora, uma vez que o arquivo de vídeo é adicionado, mova o cursor sobre ele e clique com o botão direito. Em seguida, selecione o Propriedades seleção nas opções do menu. Dessa forma, você terá os presets onde está localizada a velocidade de reprodução do vídeo. Em seguida, vá para a próxima etapa para ver com precisão como acelerar um videoclipe no Sony Vegas.
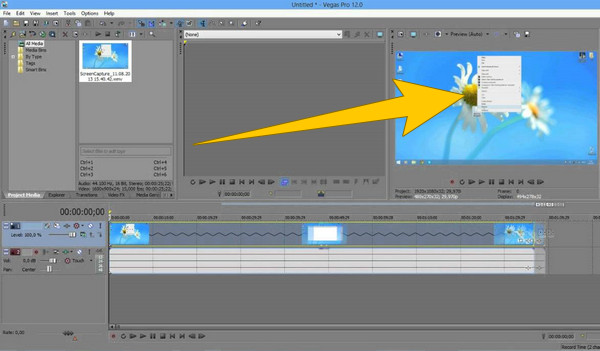
Em seguida, passe o mouse na parte inferior da janela pop-up para ver o Reprodução opção. Agora, navegue até as setas de ajuste para ajustar a velocidade do vídeo. Clique na seta para cima para aumentar a velocidade e na seta para baixo para diminuir. Por último, acerte o OK aba.
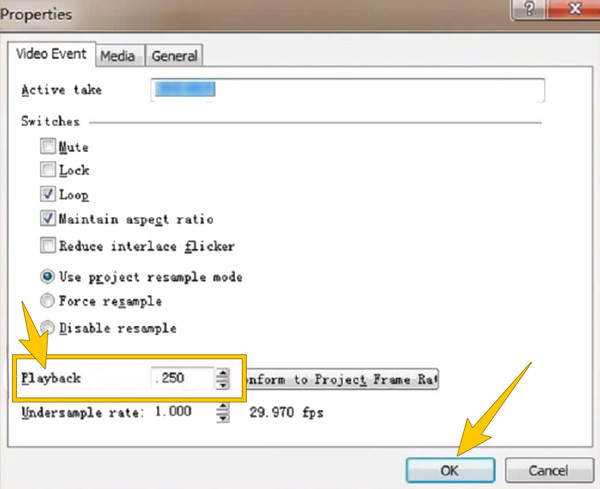
Vegas Pro é realmente um excelente software para começar. No entanto, para aqueles que desejam ter a mesma experiência de edição de vídeo proeminente a um custo muito mais acessível, Video Converter Ultimate é o que você precisa. Você verá o quanto vale a pena essa alternativa do Sony Vegas quando começar a ver seus recursos exclusivos por seu preço. Imagine um software completo que pode ajudá-lo a converter seus vídeos para todos os formatos populares. Enquanto isso, você esbanjará a excelente ferramenta de controle de vídeo que este software possui, onde você pode acelerar seus vídeos até 8 vezes mais rápido. Apesar disso, ele também fornece predefinições que permitem personalizar o formato, a qualidade, a resolução e a taxa de quadros do seu vídeo no mesmo barco.
Além disso, ripar seus DVDs e editar seus vídeos de muitas maneiras poderosas. Além disso, ao alterar a velocidade do vídeo, este Video Converter Ultimate lhe proporcionará uma maneira simples dentro de uma interface muito mais intuitiva que o surpreenderá.
Razões para escolher o Video Converter Ultimate
Como desacelerar/acelerar um vídeo na alternativa do Sony Vegas
Bata o Baixar botão acima para o tipo de dispositivo que você está usando. Em seguida, siga as instruções simples para instalar o software livremente. Uma vez instalado, abra o software e vá diretamente para o Caixa de ferramentas menu para ver as ferramentas. Em seguida, procure o Controlador de velocidade de vídeo opção e clique nela.
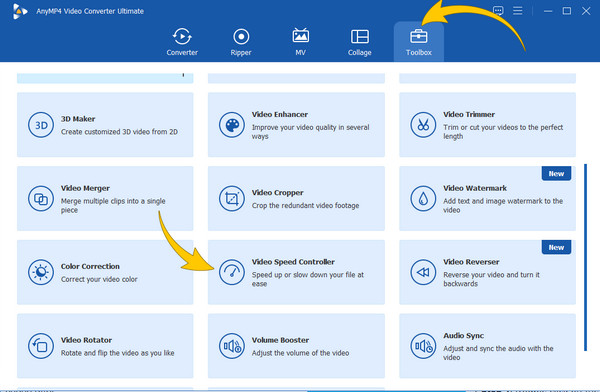
Depois de clicar na ferramenta, você será direcionado para a próxima janela para fazer o upload do arquivo de vídeo. Ele o levará ao player e ao controle de edição de velocidade ao fazer o upload. Em seguida, passe o mouse sobre as opções de velocidade na visualização e escolha a taxa desejada para sua saída.
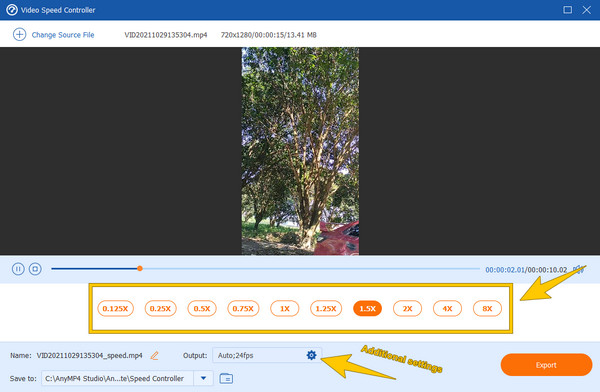
Esta é uma etapa adicional se você deseja aprimorar sua saída de vídeo. Clique no Configuração ícone mostrado na imagem acima. Em seguida, uma nova janela aparecerá, agora, navegue até as configurações que deseja aplicar para sua saída e pressione o botão OK aba.
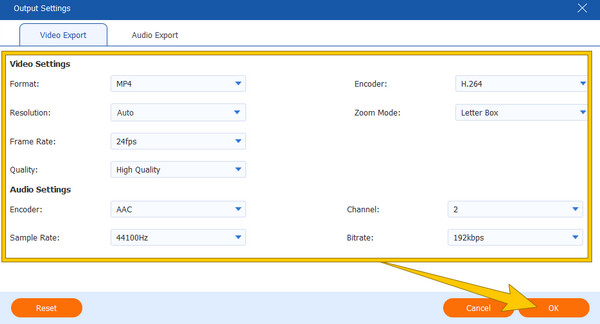
Por último, você pode acertar o Exportações botão quando tudo estiver definido em suas preferências. Aguarde o processo rápido terminar. Então escolha se quer Alterar novamente para retrabalhar o mesmo arquivo ou apertar o botão OK guia para terminar.
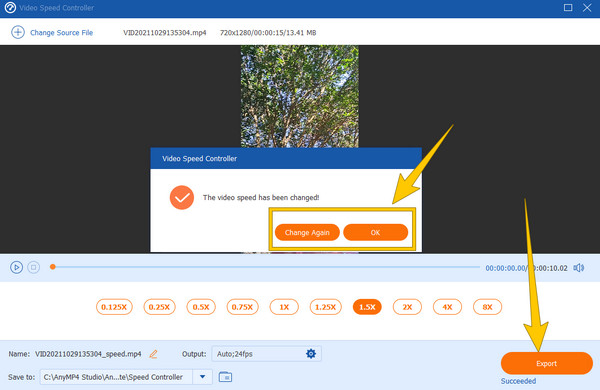
O Vegas Pro oferece uma avaliação gratuita?
Sim. Ele oferece aos usuários iniciantes uma avaliação gratuita de 30 dias com funcionalidade completa. No entanto, quando a avaliação gratuita terminar e os usuários quiserem continuar usando, eles precisarão comprar um mínimo de US$ 19.99 para uma assinatura mensal e US$ 399 para a licença.
O Vegas Pro é mais digno de compra do que o Premiere Pro?
Se você está procurando um software simples, sugerimos que você escolha o Vegas Pro. No entanto, se você deseja um software profissional com um conjunto melhor de recursos, vá para o Adobe Premiere Pro. Mas caso você queira um software de edição de vídeo acessível, mas com recursos poderosos e promissores, recomendamos o Video Converter Ultimate.
Posso mesclar dois vídeos usando o Sony Vegas Pro?
Sim. O Sony Vegas Pro pode ajudá-lo combinar vários vídeos com diferentes formatos em um. Para fazer isso, você deve importar todos os vídeos que deseja mesclar. Em seguida, arraste todos os vídeos para a linha do tempo e combine-os clicando na opção de renderização.
Agora que você sabe como desacelerar ou acelerar vídeos no Sony Vegas Pro, você pode fazer a tarefa com eficiência. No entanto, para um iniciante, você ainda pode pensar que ainda é um desafio fazer, mesmo que esteja seguindo as instruções. Se for esse o caso, queremos incentivá-lo a usar Video Converter Ultimate em vez disso, para que você não precise fazer um processo exigente para este trabalho.
Mais Leitura
7 reprodutores de vídeo notáveis com recursos de controle de velocidade
Procurando um player com controle de velocidade de reprodução de vídeo? Clique neste post porque nós o cobrimos. Veja os melhores vários players de vídeo para todos os dispositivos.
Como fazer um vídeo com lapso de tempo no Windows, iOS e Android
Quer saber como fazer um vídeo com lapso de tempo com os melhores criadores de vídeo da atualidade? Assimile em suas etapas abrangentes para fazer o vídeo em movimento rápido.
Faça um vídeo em câmera lenta no Android com as três melhores maneiras
Deseja explorar e alterar a velocidade de seus vídeos usando seu aparelho? Então você deve ver essas três maneiras no Android para desacelerar o vídeo.
Crie uma história perfeita desacelerando seu vídeo no Snapchat
Quer conhecer o processo de como desacelerar um vídeo no Snapchat? Temos todas as direções para fazer sua tarefa com facilidade. Basta clicar neste artigo e começar a aprender.