Ao exportar um vídeo editado no Adobe Premiere como formato MOV, você pode descobrir que o QuickTime Player não consegue abrir o MOV. A barra de conversão é preenchida quase totalmente com uma mensagem de erro. Como corrigir o QuickTime não reproduz arquivos MOV?
QuickTime player é o reprodutor de mídia da Apple distribuído para Windows e Mac. Suporta os formatos de vídeo MOV, MPEG-4, MPEG-2, MPEG-1, 3GPP, 3GPP2, AVCHD, AVI e DV. Mas por que o QuickTime Player não pode abrir o MOV? Apenas aprenda mais sobre os motivos e a solução de problemas no artigo.
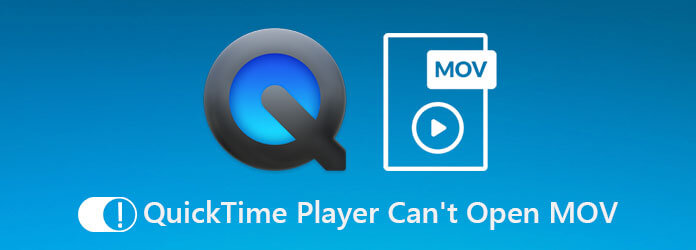
Part 1. 5 soluções para consertar o QuickTime Player que não consegue abrir o MOV
Solução 1. Reabra o QuickTime
A corrupção do sistema de arquivos pode fazer com que o QuickTime não abra arquivos de vídeo MOV. No entanto, você pode corrigir esse problema e permitir que o QuickTime player funcione novamente reabrindo o Media Player.
No Mac:
Passo 1.Abra o Aplicações pasta e abra o Utilidades pasta e, em seguida, execute o monitor de atividade app.
Passo 2.Encontre o QuickTime player opção sob o Nome do Processo coluna e selecione-a. Depois disso, clique no Sair do processo botão, que está localizado no canto superior esquerdo da janela.
Passo 3.Quando solicitado, clique no desistir opção novamente para confirmá-lo. Em seguida, você pode reiniciar o Mac e verificar se o QuickTime player abre vídeos MOV.
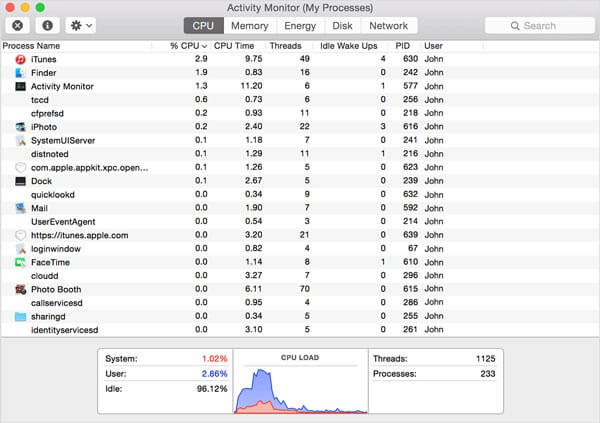
No Windows:
Passo 1.Vou ao Início menu no canto inferior esquerdo, encontre e abra o Gerenciador de tarefas no Windows 10.
Passo 2.Clique na Mais Detalhes opção na caixa de diálogo pop-up para exibir todos os processos. Destaque o QuickTime player E clique no Finalizar tarefa botão para sair do player de vídeo.
Passo 3.Reinicie o seu PC e abra um MOV no QuickTime mais uma vez. Desta vez, deve funcionar normalmente.
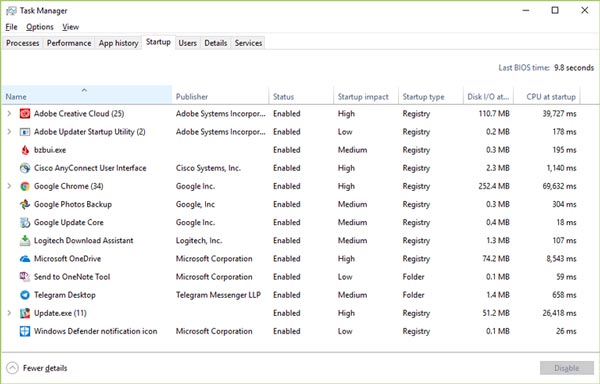
Solução 2. Atualize o QuickTime
Se você estava usando um reprodutor desatualizado e o QuickTime não reproduz o MOV, é hora de atualizar o programa. Apenas tenha em mente que a Apple parou de oferecer suporte ao QuickTime para PC. Para usuários de Mac, siga as etapas abaixo para atualizar seu player.
Passo 1.Abra o QuickTime Player e vá para o Ajuda menu na barra de menu superior do programa.
Passo 2.Selecione os Atualizar software existente opção e siga as instruções para instalar a versão mais recente em seu computador.
Passo 3.Depois disso, você pode reiniciar o computador e iniciar o reprodutor de mídia para corrigir o QuickTime Player não pode abrir arquivos MOV.
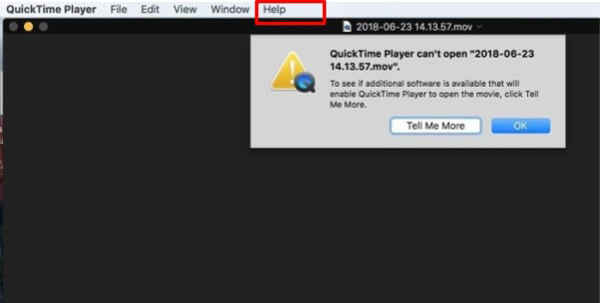
Solução 3. Atualize o macOS até o momento
O software desatualizado é outro fator que faz com que o QuickTime Player não reproduza MOV ou outros arquivos de vídeo. É simples resolver o problema. Você pode simplesmente atualizar seu macOS para a versão mais recente.
Passo 1.Vou ao Apple menu, escolha o Preferências do sistema opção e, em seguida, clique no Atualização de software para verificar se há atualizações.
Passo 2.Se houver uma atualização disponível, clique no Actualizar Agora botão para instalá-lo. Quando solicitado, digite sua senha de administrador.
Passo 3.Quando terminar, o computador será desligado e ligado novamente. Agora, o QuickTime pode abrir o MOV normalmente.
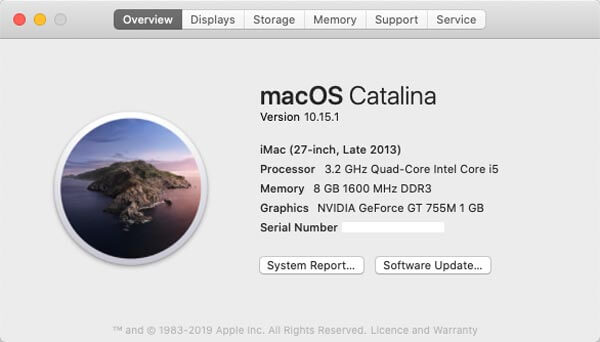
Solução 4. Use outro reprodutor MOV
Quando o MOV não está sendo reproduzido no QuickTime Player, você pode ser solicitado a usar outro Jogador MOV no Windows e Mac. O VLC, por exemplo, é um reprodutor de mídia versátil que está disponível no Windows e no Mac OS X. Além disso, ele integra uma ampla gama de codecs. O media player de código aberto permite que você curta qualquer arquivo de vídeo facilmente.
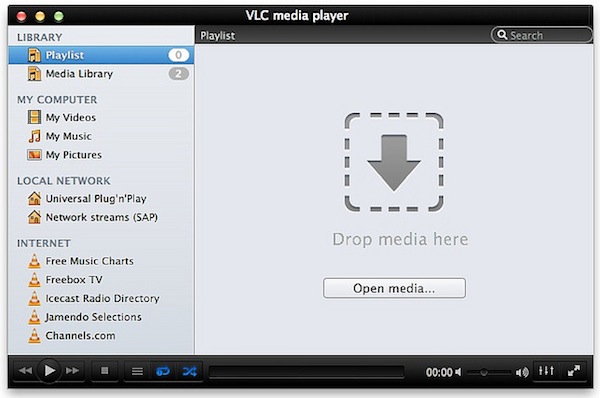
Solução 5. Verifique a extensão do vídeo
O QuickTime não reproduzirá o MOV se a extensão do arquivo não estiver correta. MOV não é apenas o contêiner de vídeo, mas também a extensão de arquivo de filmes do QuickTime. Às vezes, você pode deixar uma extensão de arquivo errada ou excluir o ponto por engano. Então o QuickTime não pode decodificar o arquivo de vídeo. Portanto, é melhor verificar a extensão do arquivo e garantir que esteja correta.
Part 2. As melhores maneiras de consertar o QuickTime que não reproduz MOV
Método 1. Converter MOV para QuickTime na área de trabalho
Quando o QuickTime Player não consegue abrir MOV, é provável que o media player não consiga decodificar os codecs, você pode converter MOV para formatos compatíveis com Video Converter Ultimate. Também permite ajustar o codec de vídeo / áudio, cortar a parte desejada e compactar o arquivo de vídeo.

- Converta o MOV com o codec de vídeo/áudio desejado para QuickTime.
- Fornece o codec de vídeo MPEG4 integrado para reproduzir arquivos MOV diretamente.
- Edite o arquivo MOV, como cortar, mesclar, adicionar marca d'água e muito mais.
- Melhore a qualidade do vídeo com resolução aprimorada, remova ruído, etc.
Download grátis
Para Windows
Download seguro
Download grátis
para macOS
Download seguro
Método 2. Como converter MOV para QuickTime Player
Passo 1.Inicie o conversor de vídeo ultimate após a instalação. Vou ao Conversor menu e clique no Adicionar arquivos opção para importar os arquivos MOV que o QuickTime não abre ou reproduz.

Passo 2.Clique na Formato ícone no primeiro título para acionar o diálogo. Vou ao Vídeo guia, escolha MOVe selecione uma predefinição adequada. Clique no Acessorios ícone e altere o codec e outras opções com base no QuickTime.
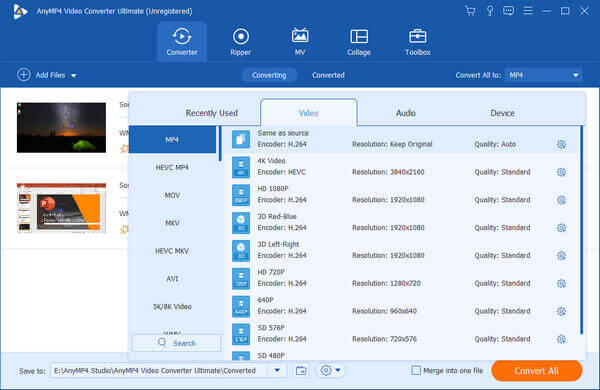
Passo 3.Depois disso, você pode definir o destino de saída no lado esquerdo inferior. Clique no Converter tudo botão para iniciar a conversão MOV. Pode demorar alguns minutos antes de jogar MOV no QuickTime.

Método 3. Como converter MOV para QuickTime online
Conversor de Vídeo Online Grátis é outra maneira de converter arquivos MOV para jogar no QuickTime. Ele permite que você converta MOV 1080P sem limitações de tamanho. Além disso, você também pode ajustar o codec de vídeo / áudio, taxa de bits, taxa de quadros, canal e taxa de amostragem para converter MOV para formatos de vídeo compatíveis com QuickTime com apenas cliques.
Vá para o conversor de vídeo online com seu navegador. Clique no Lançamento Free Converter botão para importar os arquivos MOV para o conversor online que não pode jogar com o QuickTime Player.
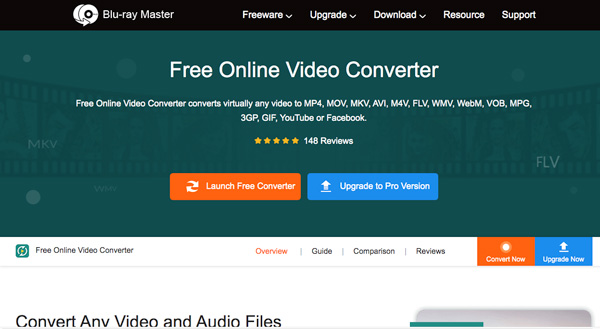
Depois de fazer upload dos arquivos MOV, você pode selecionar MP4 or MOV como o formato de saída. Clique no Acessorios ícone para ajustar o codec de vídeo como MPEG-4 para o QuickTime Player.
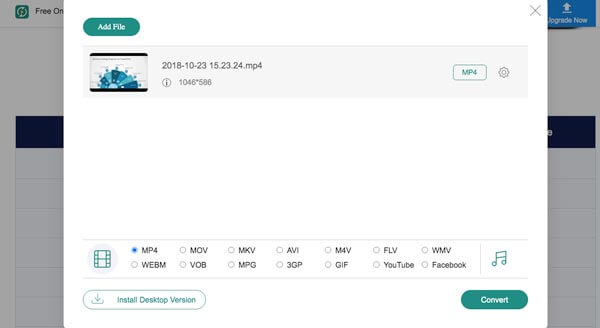
Pressione o botão Converter para iniciar a conversão de arquivos MOV para o formato compatível com QuickTime. Depois disso, você pode baixar os arquivos convertidos e importá-los para o QuickTime Player novamente.
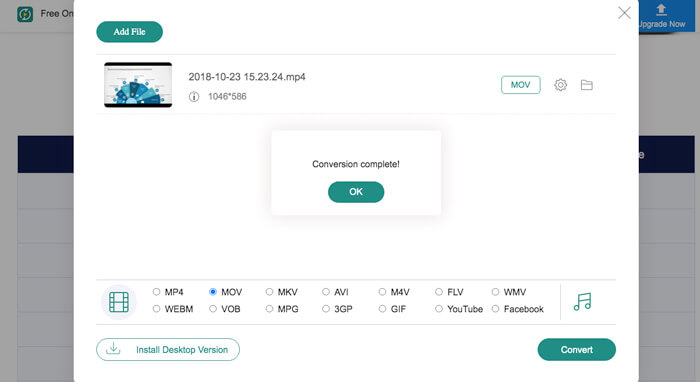
Part 3. Perguntas frequentes sobre QuickTime não reproduz MOV
-
1. É possível reparar arquivos MOV para QuickTime Player?
Sim. Você pode copiar o MOV original que não pode ser reproduzido no QuickTime Player e alterar a extensão do MOV copiado para AVI. Inicie o player VLC e clique no botão Preferencias menu e selecione o Entrada ou Codecs. Selecione Sempre corrigir ao lado do arquivo MOV corrompido.
-
2. Como verificar se os arquivos MOV estão danificados?
Você pode simplesmente adicionar o arquivo MOV a outro reprodutor de vídeo, como o reprodutor de vídeo online ou VLC Media Player. Mesmo assim não funciona, o arquivo pode estar danificado ou infectado por vírus. Para corrigir os arquivos MOV não serão reproduzidos no QuickTime Player; você deve usar o programa antivírus ou fazer outro download.
-
3. Por que o arquivo MOV reproduz áudio, mas não reproduz vídeo no QuickTime?
Se você já usou os métodos acima para corrigir o MOV, não pode reproduzir no QuickTime Player, mas o problema ainda existe. Você deve prestar atenção que a maneira inadequada de transferir arquivos MOV pode danificar o filme. Basta fazer outro download para descobrir se funciona.
Conclusão
O que você pode fazer quando o QuickTime não consegue reproduzir o MOV? O artigo compartilha 5 soluções para corrigir esse problema. Além disso, você pode tentar o conversor de vídeo final para recodificar seus arquivos de vídeo. Se você tiver alguma dúvida sobre isso, pode compartilhar mais detalhes no comentário.
Mais do Blu-ray Master


