Gravar Hangout do Google
Hoje, estamos sempre procurando maneiras de usar o conteúdo de vídeo em nosso chat e comunicação diários. O tempo, a distância e o orçamento tornam muito difícil conhecer todos pessoalmente. Felizmente, o Google Hangouts nos oferece uma boa maneira de o conseguir. Em vez de percorrer um longo caminho, podemos fazer entrevistas, salas de aula, reuniões de negócios e conferências em chamadas de vídeo. Além disso, podemos gravar Hangouts do Google sem software extra em alguns casos. De qualquer forma, este guia irá compartilhar as melhores maneiras de salvar chamadas de vídeo importantes.
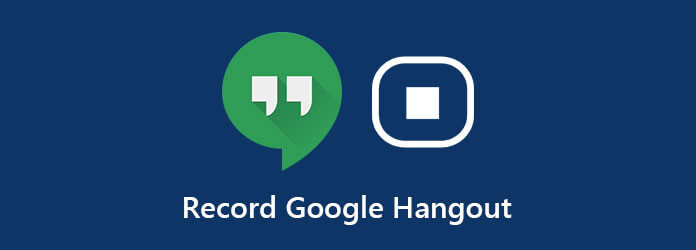
Em primeiro lugar, o Google Hangouts é um serviço de videochamada gratuito. Isso significa que todo mundo tem uma conta do Gmail pode usá-lo sem pagar um centavo. No entanto, como um recurso avançado, a gravação de videochamadas está disponível apenas nas edições G Suite Enterprise e G Suite Enterprise Education, que são assinaturas. Se você já tem uma conta do G Suite, siga as etapas abaixo.
Vá para hangouts.google.com em seu navegador, faça login em sua conta e clique no Chamada de vídeo botão para iniciar uma reunião. Ou participe de uma videoconferência diretamente. Se você quiser gravar uma conferência, faça isso na página inicial do Hangouts. Então clique Adicionar pessoas e convide algumas pessoas para sua reunião.
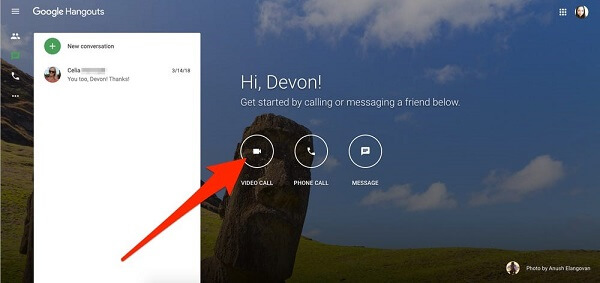
Quando estiver pronto, clique no ícone Mais opção com ícone de três pontos no canto inferior direito. Então selecione Gravar reunião para começar a gravar Hangouts do Google.
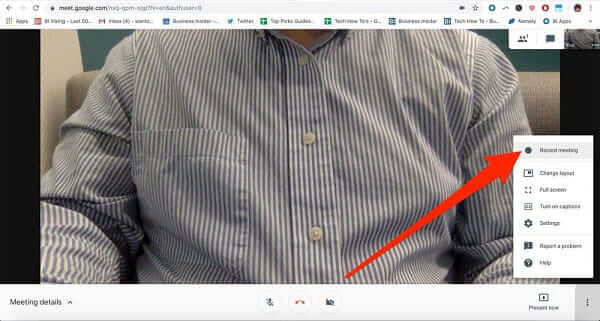
Quando quiser parar de gravar, clique no Mais opção e selecione Pare de gravar em vez de. Demora alguns minutos para gerar o arquivo de vídeo.
A seguir, você pode encontrar a gravação do Hangouts do Google no Gravações de reuniões pasta no Google Drive e baixe ou compartilhe-a diretamente.
Note: Tanto o anfitrião quanto os participantes têm o recurso de gravação. O único requisito é a assinatura paga. No entanto, quando você começar a gravar uma chamada de vídeo ou reunião, outros participantes receberão a notificação.
Obviamente, a maioria das pessoas só tem uma conta comum e usa o Google Hangouts gratuitamente. Isso significa que eles não podem gravar Hangouts do Google? Não, Gravador de tela principal de Blu-ray pode atender às suas necessidades. É capaz de gravar qualquer vídeo e chamadas de áudio online, incluindo Google Hangouts. Não requer uma conta do G Suite ou tem quaisquer restrições.
Principais recursos do melhor gravador de Hangouts do Google
Resumindo, o Screen Recorder é a melhor escolha para gravar Hangouts do Google sem notificar os outros participantes.
Instale gravador de vídeo
O gravador de Hangouts do Google oferece duas versões, uma para PCs e outra para Mac. Instale o correto no seu computador e execute-o. Escolher Gravador de vídeo na interface inicial. Se você deseja apenas gravar chamadas de áudio, selecione Gravador de Áudio ao invés.

Gravar Hangouts do Google
Abra seu aplicativo ou página da Web do Hangouts, crie uma reunião ou participe de uma videochamada. Vire para o gravador e defina a região de gravação no Ecrã seção. Para gravar em tela inteira, selecione completo. Ou clique Personalizadas para definir uma região personalizada. Habilitar Sound System e ajuste o volume, que irá capturar o som de seus Hangouts. Se você deseja adicionar suas reações e voz à gravação do Google Hangouts, ative Webcam e Microfone; caso contrário, desative-os. Assim que a videochamada começar, clique no REC para iniciar a gravação.
Dica: Um recurso importante do gravador de Hangouts é a gravação automática. Clique no Agendar e, em seguida, defina as opções com base na sua situação. Então funcionará espontaneamente.

Editar e salvar a gravação
Durante a gravação, o gravador permite que você faça capturas de tela em momentos importantes com o Câmara ícone. Se você deseja adicionar texto e pinturas, clique no Caneta ícone e você terá mais ferramentas.
Aguarde a chamada terminar e clique no ícone Dê um basta botão para entrar na janela de visualização. Reproduza a gravação do Hangouts do Google com o reprodutor de mídia integrado. Para remover quadros indesejados, redefina os pontos inicial e final no Clipe seção. Se você estiver satisfeito com a gravação, clique no Salvar , selecione a pasta de destino, nomeie o arquivo e exporte-o para o disco rígido.

Em suma, é considerado o melhor software de gravação de áudio e você pode obter facilmente qualquer áudio de qualquer recurso sem perder qualidade.
Quanto custa o Google G Suite?
O Google G Suite é um conjunto de planos de assinatura e nem um pouco gratuito. O plano básico custa de $ 5 por usuário por mês a $ 6. O G Suite Business vai de US $ 10 mensais por usuário para US $ 12. O G Suite Enterprise custa US $ 25 mensais por usuário. O recurso de gravação requer pelo menos o G Suite Enterprise.
A videochamada Hangout é segura?
Não importa com as contas gratuitas ou assinaturas do G Suite, o Google Hangouts é seguro para usar. O serviço criptografa suas informações e bate-papos para proteger sua segurança e privacidade. Se você apenas usá-lo para bater um papo com amigos, familiares ou outras pessoas que você já conhece e confia, você estará seguro com todas as opções do Hangouts.
Você pode gravar um encontro do Google no Google Classroom?
A resposta depende de qual conta você está usando. Para gravar uma reunião em sala de aula do Google, você deve usar uma conta de administrador do G Suite. Isso significa que você deve ser um professor ou organizador se quiser gravar o Google Classroom. Os alunos precisam usar gravadores de reunião de terceiros para salvar uma reunião do Google.
Este guia falou sobre um recurso importante no Hangouts do Google, a gravação. Conforme mencionado anteriormente, é um privilégio para usuários que possuem uma assinatura do G Suite Enterprise. As contas padrão não terão o recurso quando fizerem Hangouts com outras pessoas. No entanto, seguindo nosso guia, você encontrará uma maneira mais poderosa de gravar seus Hangouts do Google sem quaisquer restrições, o gravador de tela mestre Blu-ray. Não é apenas mais fácil de usar, mas também fornece recursos mais avançados envolvidos na gravação de chamadas de vídeo. Se você tiver mais perguntas, escreva abaixo deste post.
Mais Leitura
Como recortar uma captura de tela no Windows 10/8/7 com 6 maneiras diferentes
Aqui estão 6 maneiras diferentes de cortar uma captura de tela no Windows 10/8/7. Você pode escolher qualquer ferramenta de recorte para tirar uma captura de tela em seu computador Windows em tela cheia, janela ativa ou tamanho de tela personalizado com facilidade.
Os 8 principais gravadores de MP3 no Windows, Mac, online e móvel
Aqui está a lista dos 8 gravadores de MP3 mais populares para que todos possam gravar voz e som em arquivos MP3 no Windows 10/8/7, Mac OS X / 11, iPhone e Android.
Top 5 do aplicativo Music Player para Android e Críticas
Leia esta postagem para obter o aplicativo 5 player de música popular para telefones e tablets Android. Escolha seu reprodutor de música favorito baixado do Google Play agora.
Maneiras gratuitas de converter DVD em áudio no Mac e PC em 2024
Como ripar DVD para arquivo de áudio FLAC no Mac ou PC? Este artigo lista os 2 melhores conversores de DVD para áudio em 2023 e mostra como extrair áudios de DVDs.