A compactação de áudio é uma das etapas fundamentais na produção de áudio, garantindo um nível de áudio consistente e melhorando a qualidade geral do som durante toda a criação. Enquanto isso, o Audacity é um programa de edição de áudio popular e versátil que oferece ferramentas de edição poderosas. Nesta postagem, vamos nos aprofundar como compactar um arquivo de áudio no Audacity. Exploraremos seus benefícios e fundamentos da compactação e aprenderemos como aplicar a compactação aos seus arquivos de áudio de maneira eficaz. Quer você seja um especialista em edição de áudio ou um novato neste mundo da edição de áudio, dominar as técnicas de compressão no Audacity pode aumentar significativamente suas capacidades na produção de som. Assim, vamos embarcar nesta jornada de otimização de áudio e alcançar juntos uma saída de nível profissional!

Part 1. O Audacity compacta um arquivo de áudio
Você pode realmente compactar áudio no Audacity? A resposta é sim. O Audacity pode compactar arquivos de áudio. Além disso, a compressão neste software envolve a modificação da faixa dinâmica do áudio, diminuindo o volume das seções mais altas e aumentando a parte mais silenciosa. Este procedimento cria um som mais consistente e equilibrado em todo o áudio. O Audacity oferece um efeito de compressor dedicado através do menu de efeitos do programa. Além disso, você pode ajustar os parâmetros fornecidos, como proporção, limite, ataque, ganho de maquiagem e liberação, para controlar a intensidade e o tempo da compressão. Usando esses recursos, você pode compactar seus arquivos de áudio para atingir a dinâmica e a qualidade de áudio desejadas.
Part 2. Como compactar áudio no Audacity
Seguindo as etapas abaixo, você pode compactar arquivos de áudio com eficácia no Audacity se desejar melhorar a qualidade do som e alcance seu objetivo de uma saída de áudio mais equilibrada. Comece a experimentar as diferentes configurações que você encontrará no Audacity observando as etapas abaixo.
Passo 1.Você deve primeiro baixar o Audacity em seu PC acessando seu site oficial e clicando no botão de download.
Passo 2.Quando o programa estiver instalado, inicie-o e vá para o Envie o menu da guia e, em seguida, clique no Abra botão para carregar o arquivo de áudio que você precisa compactar. Observe que você também pode pressionar o Controle O tecla de atalho no teclado para carregar o arquivo.
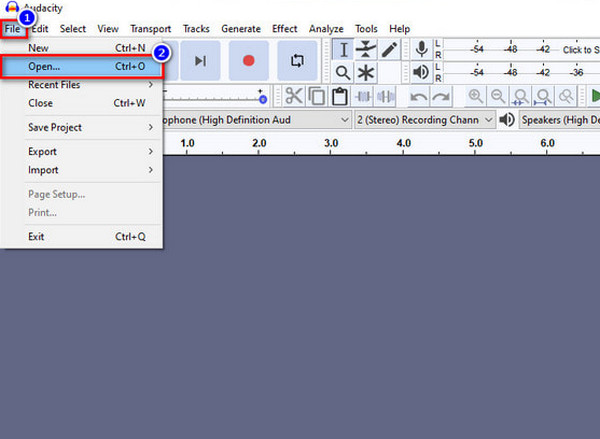
Passo 3.Após carregar o arquivo de áudio, pressione o botão CTRL + A teclas do teclado para escolher o áudio que você carregou. Quando o áudio que você adicionou estiver destacado, clique no botão Efeito guia e escolha o Compressor opção entre as seleções solicitadas.
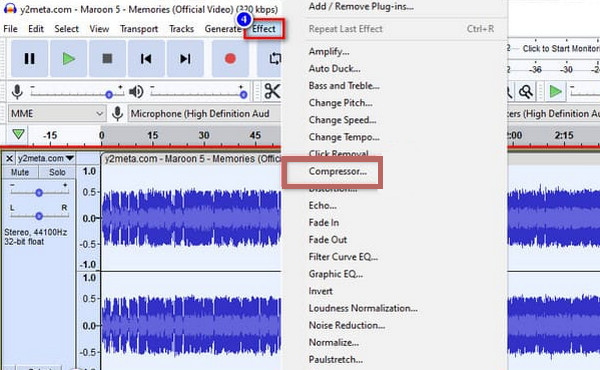
Passo 4.Após clicar na aba, a janela do compressor aparecerá onde você pode ajustar o nível de ruído, proporção, limite, tempo de ataque e tempo de liberação. Ajuste os referidos aspectos de acordo com suas preferências. Feito isso, clique no OK para aplicar as alterações.
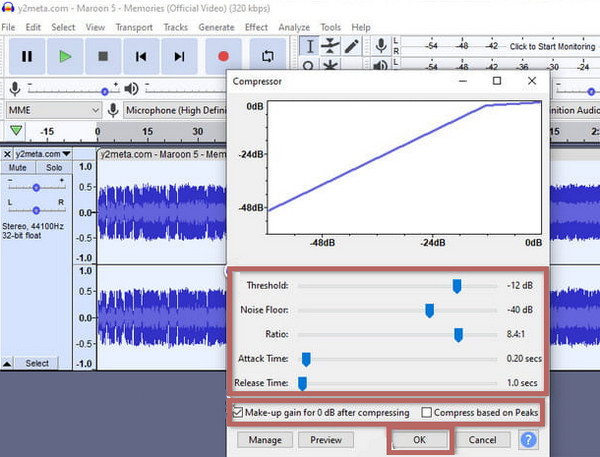
Passo 5.Uma vez feito isso, vá para o Envie o menu da guia, clique no botão Exportações opção e selecione o formato de áudio desejado para sua saída. E é assim que compactar arquivos de áudio no Audacity.
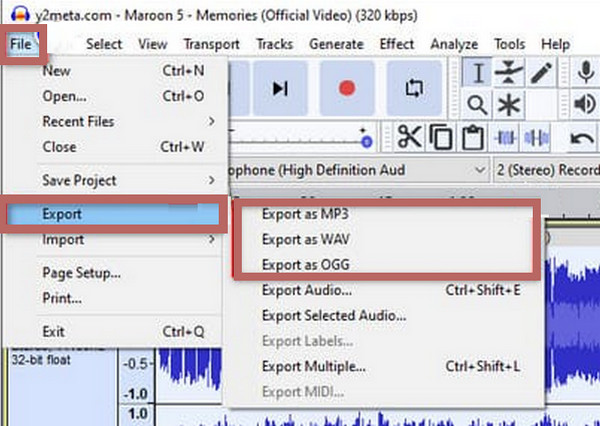
Part 3. Como compactar áudio usando uma alternativa ao Audacity
Se o processo de compactação do Audacity é um desafio para você, então aqui está o melhor compressor que você deve usar como alternativa: o Video Converter Ultimate. Este software faz o mesmo trabalho, bem, ainda melhor por ser rápido e eficaz do que o Audacity, como dizem todos os usuários. Além disso, este Video Converter Ultimate da Blu-ray Master possui uma interface muito mais intuitiva e uma excelente ferramenta de compressor de áudio em sua caixa de ferramentas que o ajudará a compactar rapidamente todos os tipos de arquivos de áudio que você possui em seu dispositivo. A melhor coisa de usá-lo é que, mesmo sendo um iniciante em compressão de áudio, este software irá ajudá-lo a finalizar sua tarefa de compressão com eficácia em apenas alguns segundos. Assim, aprenda os passos rápidos de como compactar áudio na alternativa do Audacity seguindo o tutorial abaixo.

- Um compressor de áudio multifuncional e multiplataforma.
- Compacte os arquivos de mídia em três etapas fáceis.
- Suporte para centenas de formatos de entrada e saída.
- Ferramentas emocionantes e poderosas esperam por você.
Download grátis
Para Windows
Download seguro
Download grátis
para macOS
Download seguro
Passo 1.Assim como o Audacity, você precisará instalar este Video Converter Ultimate clicando no botão Baixar botão acima.
Passo 2.Depois que o programa estiver instalado, abra-o e vá para seu Caixa de ferramentas cardápio. Em seguida, escolha o Áudio Compressor ferramenta disponível na lista de recursos que você vê.
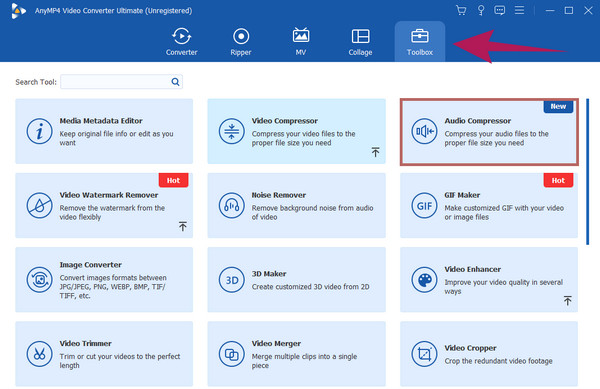
Passo 3.Após clicar, uma nova janela aparecerá. Nessa janela, clique no botão + e localize o arquivo de áudio que você deve compactar para fazer upload.
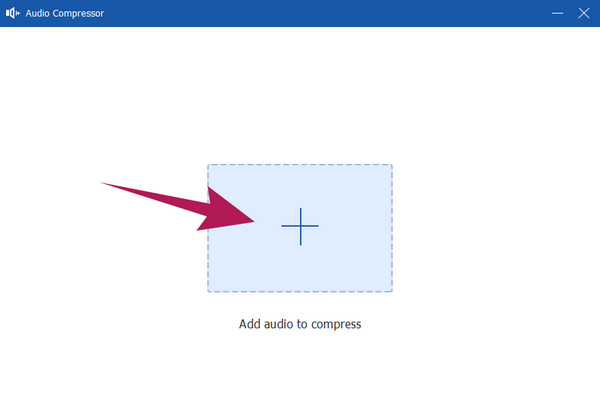
Passo 4.Agora você pode começar a ajustar o tamanho do arquivo de áudio arrastando o controle deslizante na Tamanho seção. Além disso, você pode alterar o nome do arquivo, formato, canal, taxa de amostragem, taxa de bits e duração, se desejar. Então, você pode acertar o visualização botão para ouvir sua pré-saída.
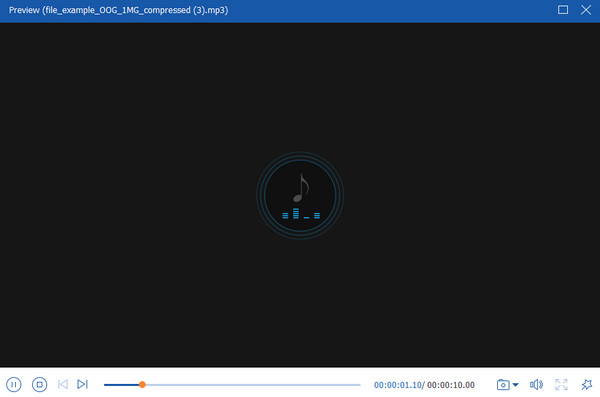
Passo 5.Quando todos os seus ajustes de meta já estiverem definidos, você poderá atingir o Comprimir botão localizado na parte inferior direita da interface. Você verá que não precisará esperar muito para que o processo de compactação termine, pois ele é infundido com um processo ultrarrápido. Assim, agora você pode verificar seu arquivo de áudio recém-compactado.
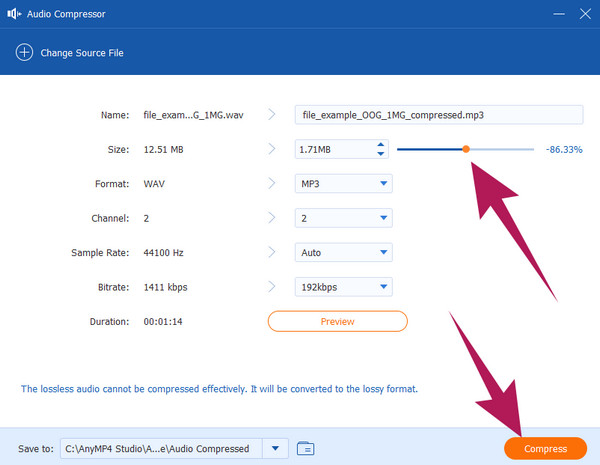
Dicas: Depois de compactar o arquivo de áudio, você também pode usar o Video Converter Ultimate para remova o ruído de fundo do áudio se você achar que o tom do áudio de saída é insatisfatório.
Part 4. Tabela de comparação dos dois compressores de áudio
Nesta seção, iremos elaborar as características e aspectos dos dois compressores para que você possa ver sua comparação.
| Funcionalidades | Audacity | Video Converter Ultimate |
| Com ferramentas de edição de áudio | Sim | Sim |
| Formatos de áudio suportados | FLAC, WAV, MP3, OGG. | FLAC, MP2, AAC, WAV, WMA, MP3, AC3, M4B, AUD, MKA, AIFC, RA AIFF, APE, CAF, MPC, QCP, OGG, M4A, RAM, AU, AIF, CUE. |
| Processamento em lote | Sim | Sim |
| Fácil de usar | Moderado | Transferências |
| Plataforma Suportada | Windows, Mac e Linux. | Windows e Mac. |
Part 5. Perguntas frequentes sobre compactação do Audacity
-
Qual é o efeito compactado no Audacity?
O efeito Compressor do Audacity reduz a faixa dinâmica do áudio, tornando as partes altas mais suaves e as partes silenciosas mais altas, resultando em um volume de áudio mais consistente.
-
Qual é a melhor configuração para um compressor no Audacity?
As melhores configurações para um compressor no Audacity são geralmente uma proporção baixa de 2:1, limite moderado e tempos de ataque/liberação. Mas você pode ajustar as configurações para atender às suas necessidades específicas.
-
Devo compactar ou normalizar primeiro no Audacity?
Sim. É melhor normalizar antes de aplicar a compactação no Audacity. Isso ajustará os níveis de pico do áudio para um valor alvo, fornecendo um ponto de partida consistente para que a compactação funcione de maneira eficaz.
-
O que a compactação de áudio faz?
A compactação do áudio minimizará o tamanho do áudio, ao mesmo tempo que o tornará mais dinâmico.
Resumindo
Este artigo ensina como compactar áudio do Audacity usando instruções detalhadas a seguir. Além disso, a melhor alternativa é apresentada para oferecer outra opção de compactação. Então, se você achar que o Audacity não é flexível o suficiente para suas necessidades, mude para Video Converter Ultimate.
Mais do Blu-ray Master
- Como compactar vídeo para Vimeo com melhor qualidade 2024
- Como compactar um vídeo no Android: melhores guias a seguir
- Métodos 100% de trabalho para compactar um arquivo de vídeo para postagem no Facebook
- Melhores maneiras de reduzir o tamanho dos filmes WMV gratuitamente online e no computador
- Melhores maneiras de compactar vídeos WebM gratuitamente / com a melhor qualidade
- Como compactar vídeo MPEG / MPEG-4 sem complicações


